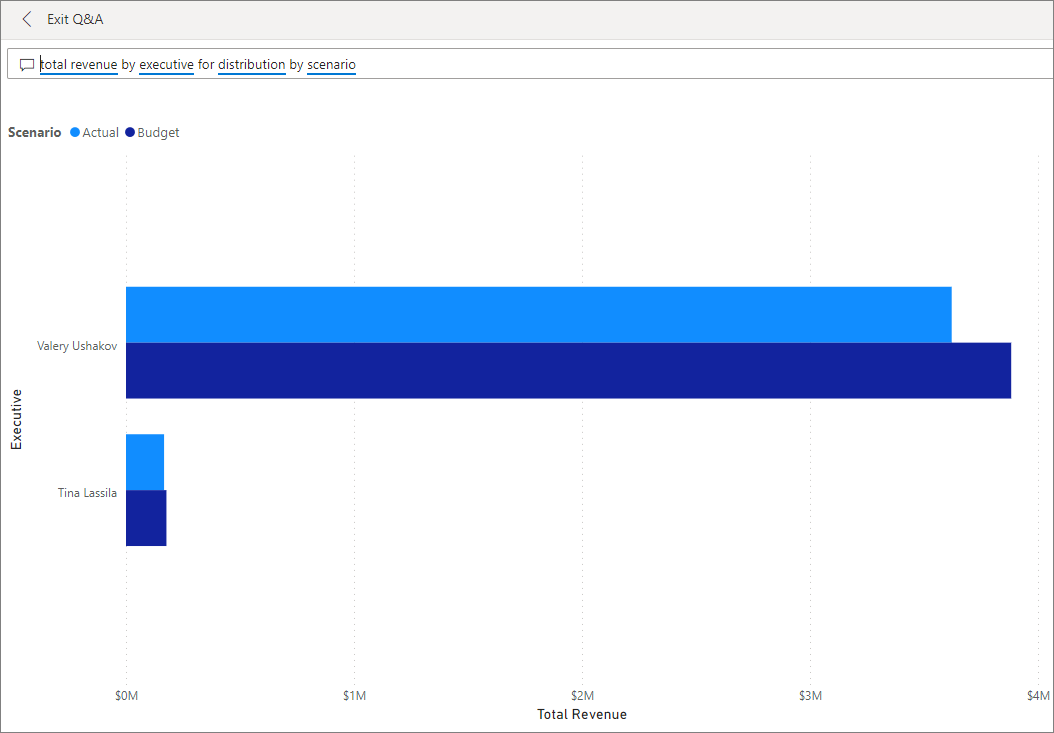Power BI のお客様の収益性のサンプル: 使ってみる
"お客様の収益性のサンプル" には、マーケティング資料を製作する会社向けのダッシュボード、レポート、セマンティック モデルが含まれています。 CFO は、5 つの事業部門のマネージャー (役員)、製品、顧客、粗利益 (GM) に関する主要なメトリックを確認するために、このダッシュボードを作成しました。 これにより、収益性に影響を与える要因を一目で確認できます。
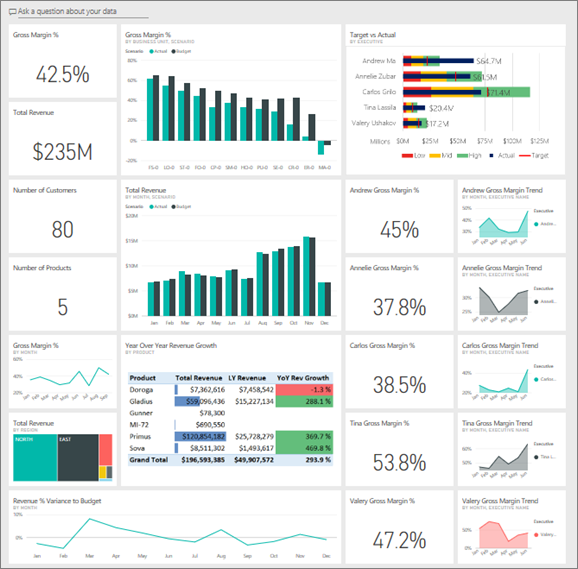
このサンプルは、ビジネス用のデータ、レポート、ダッシュボードを用いて Power BI を使う方法について説明するシリーズの一部です。 obviEnce という会社が、匿名化された実データを使ってこのサンプルを作成しました。 データは、サービス内の組み込みサンプル、.pbix Power BI Desktop ファイル、または Excel ブックの形式で入手できます。 Power BI 用のサンプルを参照してください。
このツアーでは、Power BI サービスに組み込まれているお客様の収益性のサンプルを調べます。 Power BI Desktop とサービスのレポート エクスペリエンスは似ているので、Power BI Desktop 内のサンプルの .pbix ファイルを使用して作業することもできます。
サンプルを使用する前に、次のいずれかの方法でサンプルを取得します。
- サービスの組み込みのサンプルを取得する。
- .pbix ファイルをダウンロードする。
- Excel ブックをダウンロードする。
前提条件
Power BI Desktop 内でサンプルを調べるために Power BI ライセンスは不要です。 Power BI サービスのサンプルを探索し、それをマイ ワークスペースで保存するために必要なのは Fabric の無料ライセンスのみです。
Power BI サービスの組み込みサンプルを取得する
Power BI サービス (
app.powerbi.com) を開き、左側のナビゲーションの [詳細] を選びます。[ラーニング センター] ページの [サンプル レポート] で、[お客様の収益性のサンプル] が表示されるまでスクロールします。
サンプルを選択します。 閲覧モードで開きます。
Power BI によって組み込みのサンプルがインポートされ、新しいダッシュボード、レポート、セマンティック モデルが現在のワークスペースに追加されます。

ダッシュボードを選んでサンプル ダッシュボードを表示します。
このサンプルの .pbix ファイルを取得する
あるいは、Power BI Desktop で使用するように設計された .pbix ファイルとして、"お客様の収益性のサンプル" をダウンロードすることもできます。
Power BI Desktop でファイルを開いたら、[ファイル]>[発行]>[Power BI へ発行] を選ぶか、[ホーム] リボンの [発行] を選びます。
[Power BI へ発行] ダイアログでワークスペースを選び、[選択] を選びます。
Power BI サービスのワークスペースで、[IT Spend Analysis Sample] (IT 支出分析サンプル) レポートまで下にスクロールし、選んで開きます。
[その他のオプション] (...) メニューから [ダッシュボードにピン留め] を選びます。 [新しいダッシュボード] を選び、名前を入力して、[ライブをピン留めする] を選びます。
この方法で作成したダッシュボードは、組み込みのサンプルで作成したサンプル ダッシュボードと同じではありません。 引き続きダッシュボードで Q&A を使用して、データの詳細を確認し、ダッシュボードに変更を加えることができます。
このサンプルの Excel ブックを取得する
このサンプルのデータ ソースを確認する場合は、Excel ブック として入手することもできます。 生データを表示するには、データ分析アドインを有効にし、[Power Pivot]>[管理] を選びます。
Power BI サービスで Excel ファイルを取得して使う場合は、以下の手順を実行します。
Power BI Desktop サンプルからサンプルをダウンロードします。 ファイル名は IT Spend Analysis Sample-no-PV.xlsx です。
Excel でファイルを開き、[ファイル]>[発行]>[Power BI へ発行] を選びます。
マイ ワークスペースなどのワークスペースを選び、[エクスポート] を選びます。
Excel ファイルを操作するには、さまざまな方法があります。 詳細については、「Excel 内で Excel のサンプルを調べる」を参照してください。
Power BI サービスでは、エクスポートされたデータは、選んだワークスペースにセマンティック モデルとして表示されます。 [その他のオプション] (...) >[Auto-create report] (レポートの自動作成) を選びます。
[保存] を選び、レポートの名前を入力してから [保存] を選びます。
[その他のオプション] (...) メニューから [ダッシュボードにピン留め] を選びます。 [新しいダッシュボード] を選び、名前を入力して、[ライブをピン留めする] を選びます。
この方法で作成するダッシュボードとレポートは、組み込みサンプルによって作成されるものと同じではありません。 引き続きダッシュボードで Q&A を使用してデータを調べ、ダッシュボードに変更を加えることができます。
ダッシュボードからわかること
Power BI サービスの組み込みサンプルには、レポート ''と'' ダッシュボードがあります。 サンプルを pbix または Excel ファイルとして取得した場合、ダッシュボードは、このセクションで説明するとおりに表示されません。
ダッシュボードでツアーを開始しましょう。 サンプルを保存したワークスペースで、お客様の収益性ダッシュボードを探して選択します。
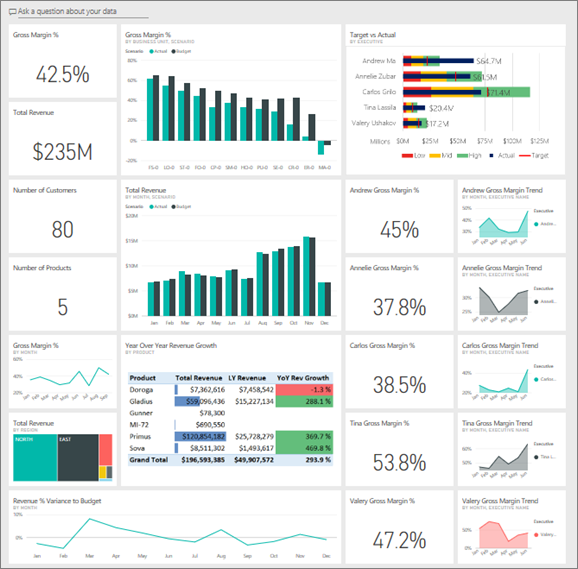
会社全体のダッシュボードのタイル
Power BI サービスでダッシュボードを開きます。 ダッシュボードのタイルから、CFO は自分にとって重要な会社のメトリックの概要を確認できます。 何か興味深いものがある場合は、タイルを選んで詳しいデータを掘り下げることができます。
左側にあるダッシュボードのタイルを確認します。
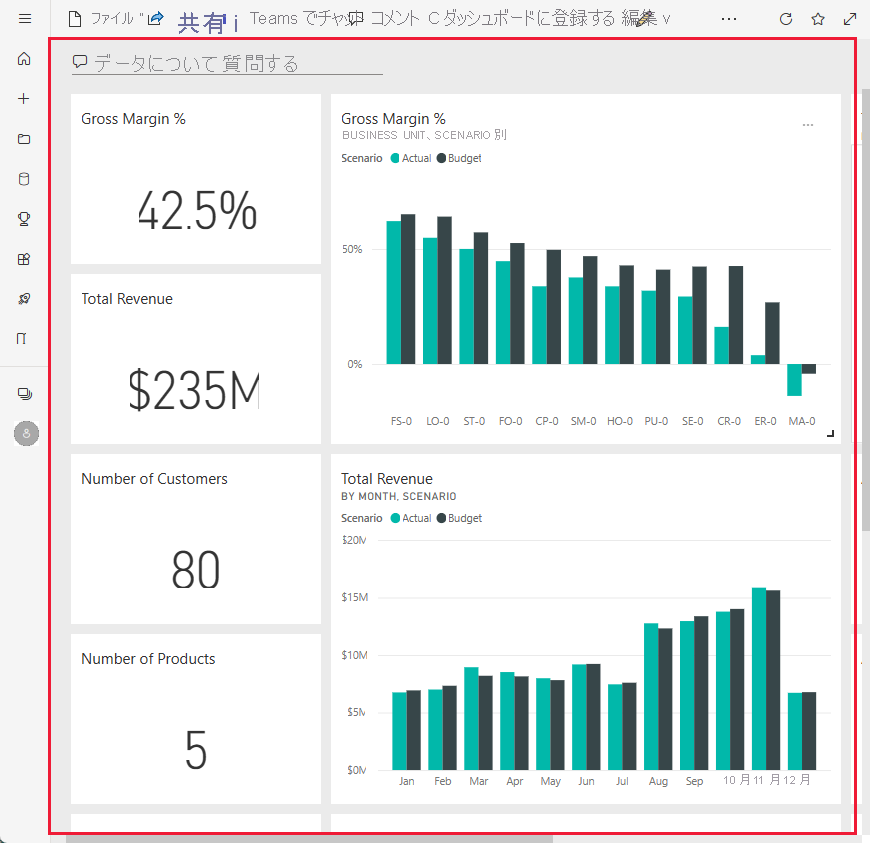
次の詳細に注意します。
- 会社の粗利益は 42.5% です。
- 顧客数は 80 です。
- 5 つの異なる製品を販売しています。
- 予算に対する収益差異 % が最低だったのは 2 月で、3 月は最高でした。
- ほとんどの収益は、東部地域と北部地域で得られています。 粗利益が予算を超えたことはなく、ER-0 と MA-0 のビジネス ユニットではさらに調査が必要です。
- 年間の総収益はほぼ予算どおりです。
マネージャー固有のダッシュボード タイル
ダッシュボードの右側にあるタイルには、チームのスコアカードが表示されます。 CFO はマネージャーについて把握しておく必要があり、これらのタイルでは GM% を使用して利益の概要が示されます。 いずれかのマネージャーに関して予期しない GM% の傾向が見られる場合は、さらに調査できます。
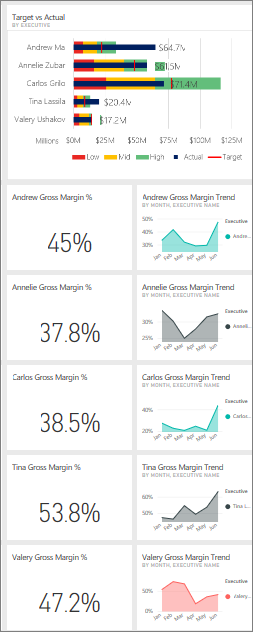
マネージャー固有のダッシュボード タイルを分析することで、以下の所見を得ることができます。
- Carlos を除いた経営陣全員が、既に売上目標を上回っています。 ただし、Carlos の売上実績はもっとも高い値です。
- Annelie の GM% は最低ですが、3 月以降、安定的に増加しているのがわかります。
- その一方で、Valery は GM% が大幅に低下しています。
- Andrew は不安定な 1 年でした。
ダッシュボードの基になるデータの調査
このダッシュボードのタイルはレポートと Excel ブックにリンクされています。
このサンプルの Excel ブック バージョンをダウンロードした場合、ダッシュボードやレポートはありませんが、Power BI でデータからレポートを自動作成できます。 詳細については、この記事の「このサンプルの Excel ブックを取得する」を参照してください。
Excel Online のデータ ソースを開く
ダッシュボード上の [目標と実績] と [前年比収益成長] の 2 つのタイルは、Excel ブックからピン留めされたものです。 これらのタイルのいずれかを選択すると、Power BI によってデータ ソース (この場合は Excel Online) が開かれます。
[Target vs Actual] を選択します。 Excel Online が Power BI サービス内で開きます。
ブックには、タブ 3 つ分のデータがあります。 [COGS] を開きます。
![[COGS] レポート タブが選択されているサンプルを示すスクリーンショット。](media/sample-customer-profitability/power-bi-cogs.png)
合計収益がコストを大きく超えています。 合計収益の線の形とコストの列の高さは似ています。 フィルター処理、スライス、ドリルなどを行って、データを操作します。 たとえば、1 つの業界のみの 収益と COGS を見てみましょう。
- [Industry] スライサーから、 [Retail] を選択します。
小売業界を担当している地区マネージャーは、Andrew と Carlos の 2 人だけであることがわかります。
2014 年第 3 四半期までは、合計収益がコストを大きく超えています。 その積み上げ縦棒を見ると、不可解なデータがあり、さらに調査が必要です。 7 月は本当にコストが発生しなかったのでしょうか? サード パーティから払い戻しを受けたのでしょうか?
調査を続けます。 興味がある場合は、右上隅の Pin
 を選択して、ダッシュボードにピン留め します。
を選択して、ダッシュボードにピン留め します。ダッシュボードに戻るには、ブラウザーの戻る矢印を使用します。
基になる Power BI レポートを開く
お客様の収益性のサンプル ダッシュボードのタイルは、その大部分が、基になっているお客様の収益性のサンプルのレポートからピン留めされたものです。
これらのタイルのいずれかを選択して、読み取りビューでレポートを開きます。
タイルが Q&A で作成されている場合は、それを選択すると、Q&A ウィンドウが開きます。 [Exit Q&A]\(Q&A の終了\) を選択してダッシュボードに戻り、別のタイルを試します。
レポートには 3 つのページがあります。 左側の [ページ] ペインから目的のページを選択できます。
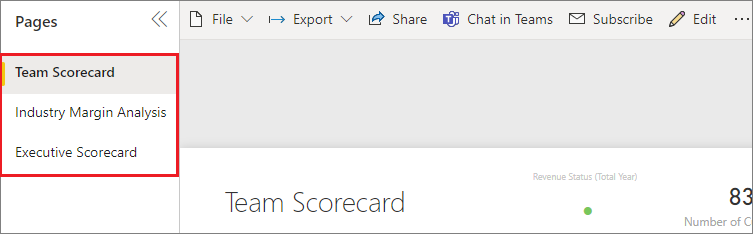
- チーム スコアカードでは、5 人のマネージャーの業績とその顧客管理手法に焦点を合わせます。
- 業界の利益分析では、業界全体の状況と比較して収益性を分析する方法が提供されます。
- Executive Scorecard では、カスタム ページ サイズ フォーマットで各マネージャーのビューが提供されます。
「チーム スコアカード」ページ
2 人のチーム メンバーについて詳しく調べて、どのような分析情報が得られるかを確認してみましょう。
左側の [Executive] スライサーで Andrew の名前を選んで、Andrew のデータのみが表示されるようにレポート ページをフィルター処理します。
- クイック KPI の場合、Andrew の収益状態 (年合計)を見てみましょう。 これは緑色で、Andrew の業績は良好であることを意味しています。
- [月別および役員別の予算に対する収益率差異] グラフには、2 月の落ち込みを除き、Andrew は良好な結果を出していることが示されています。 Andrew の主要な地域は東部地域で、49 社の顧客と (7 つのうち) 5 つの製品が含まれています。 Andrew の GM% は、最上位でも最下位でもありません。
- [RevenueTY and Revenue % Var to Budget by Month](月別の予算に対する収益年合計と収益 % 差異) グラフには、安定した一様の収益利益が示されています。 ところが、地域ツリーマップ内の [Central](中部) の四角形をクリックしてフィルター処理すると、Andrew は 3 月にインディアナ州でのみ売上があることがわかります。 この傾向は意図的なものでしょうか、それとも検討する必要があるものでしょうか。
次は Valery です。 [Executive] スライサーで Valery の名前を選んで、Valery のデータのみを表示するようにレポート ページをフィルター処理します。
- [Revenue Status (Total Year)](収益の状態 (年合計)) の赤色の KPI に注意してください。 この項目は、明らかにさらなる調査が必要です。
- Valery の収益のばらつきは、憂慮すべき状況を示しています。 Valery は、設定された収益マージンを満たしていません。
- Valery の顧客はわずか 9 社で、2 製品のみを扱い、取引先はほぼ北部地域の顧客のみに限られています。 この特殊性は、メトリックにおける変動幅が大きいことの説明になる可能性があります。
- ツリー マップ内の [North](北部) の四角形を選ぶと、北部地域での Valery の粗利益が全体的な利益と一貫性があることがわかります。
- [地域別の合計収益] の他の四角形をそれぞれ選択すると、興味深いことがわかります。 彼女の GM% は 23% から 79% までの範囲内にあります。 Valery の収益の数値は、北部地域を除くすべての地域で、非常に季節性があります。
Valery が担当する地域の業績が良くない原因を究明するために調査を続けます。 複数の地域、他の事業部、レポートの次のページ「業界の利益分析」をご覧ください。
[業界の利益分析] ページ
このレポート ページでは、データの別のスライスを提供します。 これは、セグメントごとに分割した、業界全体の粗利益を考察します。 CFO はこのページを利用して、会社と事業部のメトリックを業界のメトリックと比較し、傾向と収益性の説明に役立てます。 [Gross Margin % by Month and Executive] グラフはチーム固有であるにもかかわらず、なぜこのページ上にあるのか不思議に思われるかもしれません。 ここに表示することで、事業部門マネージャー別にページをフィルター処理することができます。
![[業界の利益分析] レポート ページを示すスクリーンショット。](media/sample-customer-profitability/customer6.png)
業界によって収益性はどのように異なるでしょうか。 製品と顧客は業界別にどのように分類されるでしょうか。 これらの疑問の答えを得るには、左上から 1 つ以上の業界を選択します。 CPG 業界から始めます。 フィルターを消去するには、消しゴムのアイコンを選びます。
バブル チャート [Revenue Var % to Budget, GM%, and RevenueTY by Industry] で、CFO は最も大きなバブルを探します。収益に対する効果が最も大きいためです。 業界セグメント別の各マネージャーの効果を確認しやすくするには、面グラフ内の各マネージャーの名前を順番に選択することで、ページをフィルター処理します。
グラフで各マネージャーの名前を選択するときに、次の詳細を確認します。
- Andrew の影響範囲は多数のさまざまな業界セグメントにまたがっており、GM% (ほとんど正の側にある) と Var% は大きく異なります。
- Annelie のグラフも似ています。 Annelie は少数の業界セグメントのみに集中しており、連邦政府セグメントと Gladius 製品に焦点を合わせています。
- Carlos は明らかにサービスのセグメントに重点を置き、良好な収益を得ています。 Carlos はさらにハイテク セグメントで差異 % を大幅に向上させ、新しいセグメントである産業セグメントでは、予算に対して特に優れた業績を上げています。
- Tina はいくつかのセグメントを担当し、最高の GM% を達成していますが、バブルのほとんどが小さいことは、会社の最終的な収益に対する効果が最小限であることを示しています。
- Valery が扱っている製品は 1 つのみで、担当の業界セグメントはわずかに 5 つです。 Valery の業界への影響は季節的ですが、生成されるバブルは常に大きく、会社の最終的な収益に大きな影響を与えていることを示しています。 業界セグメントは、その業績が悪いことの説明になりますか。
[役員スコアカード] ページ
このページには、モバイル デバイスでの表示用に最適化されたカスタム ページ サイズ形式があります。
Q&A で質問をすることによるデータの詳しい考察
ダッシュボードをダウンロードした場合でも、独自のダッシュボードを作成した場合でも、ダッシュボードで Q&A を使って、データの他の詳細を見つけることができます。 さらに詳細を取得しましょう。
Valery の収益が最も多い業界を特定すると、分析に役立つ場合があります。 Q&A を使用します。
ダッシュボードの上部から、[データについて質問する] を選択して Q&A 質問ボックスを開きます。
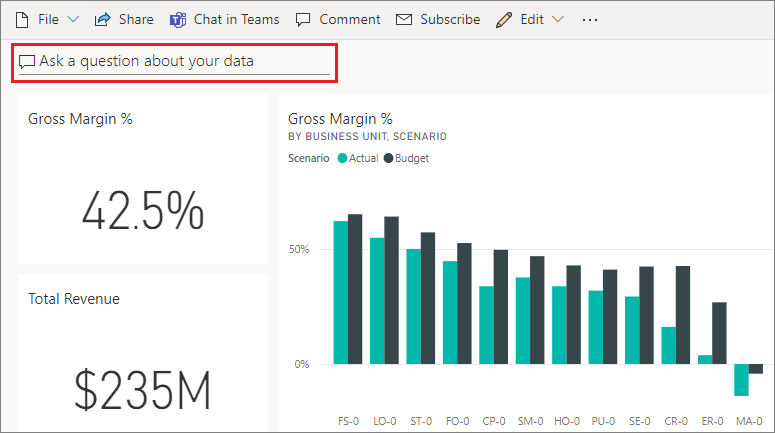
質問ボックスに「total revenue by industry for Valery」と入力します。 質問を入力すると、視覚化が更新されます。
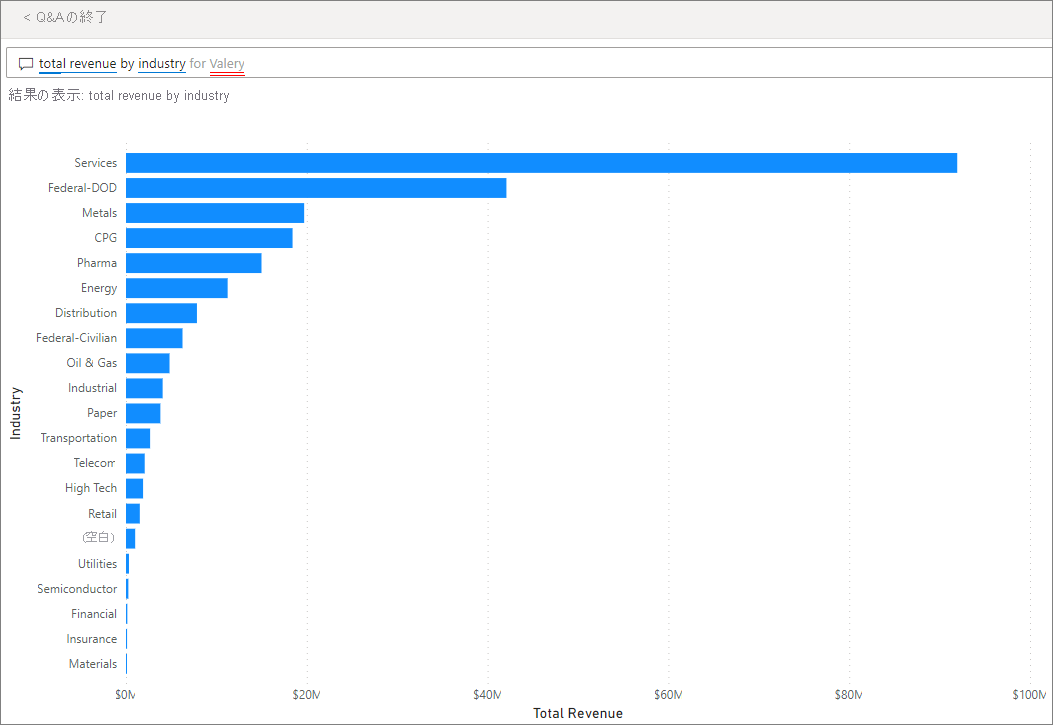
ご覧のように、Valery にとって最大の売上領域はサービス業界です。
フィルターの追加による詳しい調査
レポートに戻って、流通業界を見てみましょう。
[Industry Margin Analysis](業界の利益分析) レポートのページを開きます。
レポート ページで視覚エフェクトが選択されていない状態で [フィルター] ペインを展開します (まだ展開されていない場合)。 [フィルター] ペインには、ページ レベル フィルターのみが表示されます。
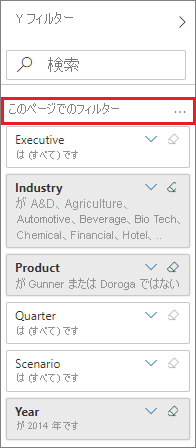
[Industry] フィルターを選択し、矢印を選択して一覧を展開します。 流通業界のページ フィルターを追加します。 まず [Select All] チェックボックスをオフにして、すべての選択を解除します。 次に、[Distribution] のみを選択します。
[月および役員別の粗利益率%] グラフから、この業界に顧客を持っているのは Valery と Tina のみであり、Valery がこの業界を担当したのは、6 月から 11 月までの間のみであることがわかります。
[月と役員別の粗利益] グラフの凡例で、[Tina]、[Valery] の順に選びます。 [製品別の合計収益] グラフの Tina の部分は、Valery と比較して小さいことに注意してください。
Q&A を使用して詳細を表示する
実収益を確認するには、ダッシュボードに戻り、Q&A ボックスを選択して、「流通業界担当役員およびシナリオ別の合計収益」と入力します。
他の業界についても同様に調べることができます。さらに、顧客をビジュアルに追加して、Valery の業績の原因を把握することもできます。
関連するコンテンツ
変更内容を保存しないことを選択できるため、この環境で試してみるのは安全です。 ただし、保存しておくと、いつでもラーニング センターに戻って、このサンプルの新しいコピーを入手できます。
この記事から、Power BI ダッシュボード、Q&A、レポートからサンプル データの分析情報をどのように得られるかがご理解いただけたでしょうか。 次はあなたの番です。 自分のデータに接続します。 Power BI を使用すると、広範なデータ ソースに接続することができます。 詳細については、Power BI サービスの概要に関するページを参照してください。
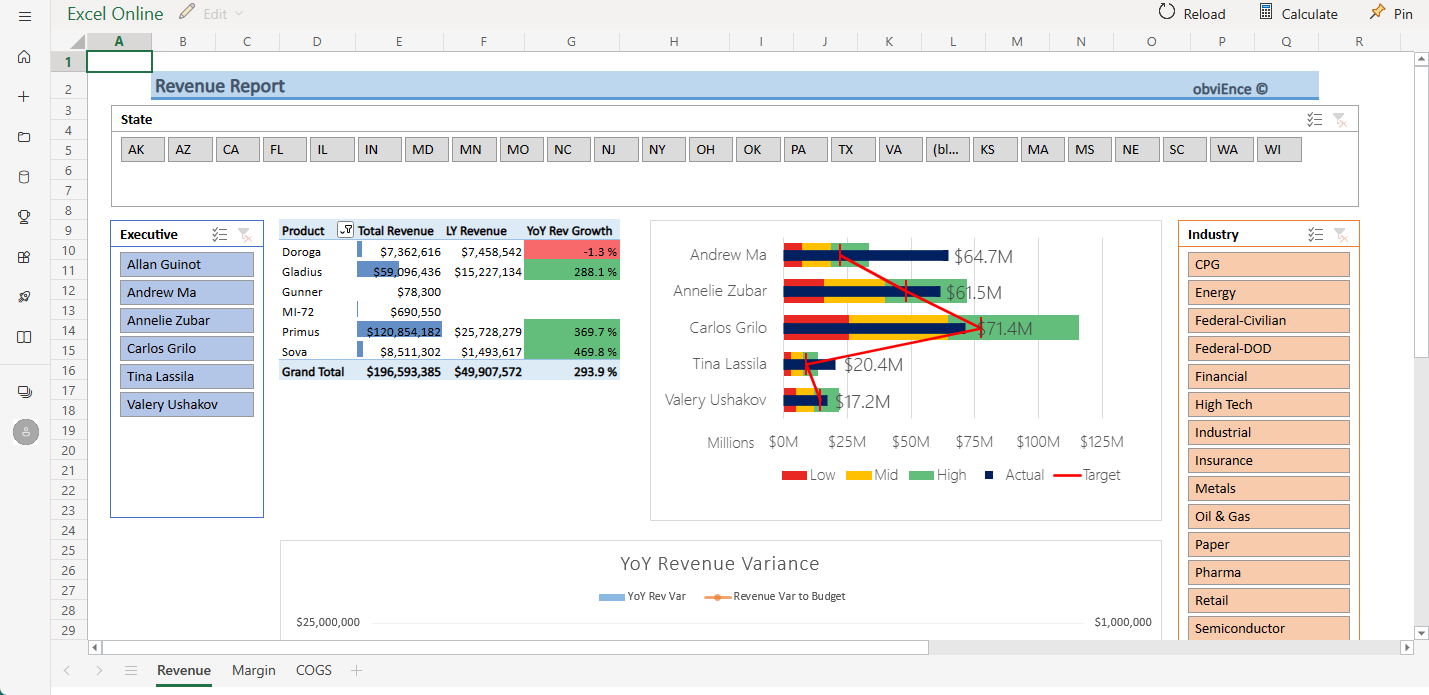
![[小売り] 業界が選択されている状態を示すスクリーンショット。](media/sample-customer-profitability/power-bi-retails.png)
![[チームのスコアカード] レポート ページを示すスクリーンショット。](media/sample-customer-profitability/customer2.png)

![[流通] フィルターを示すスクリーンショット。](media/sample-customer-profitability/customer7.png)