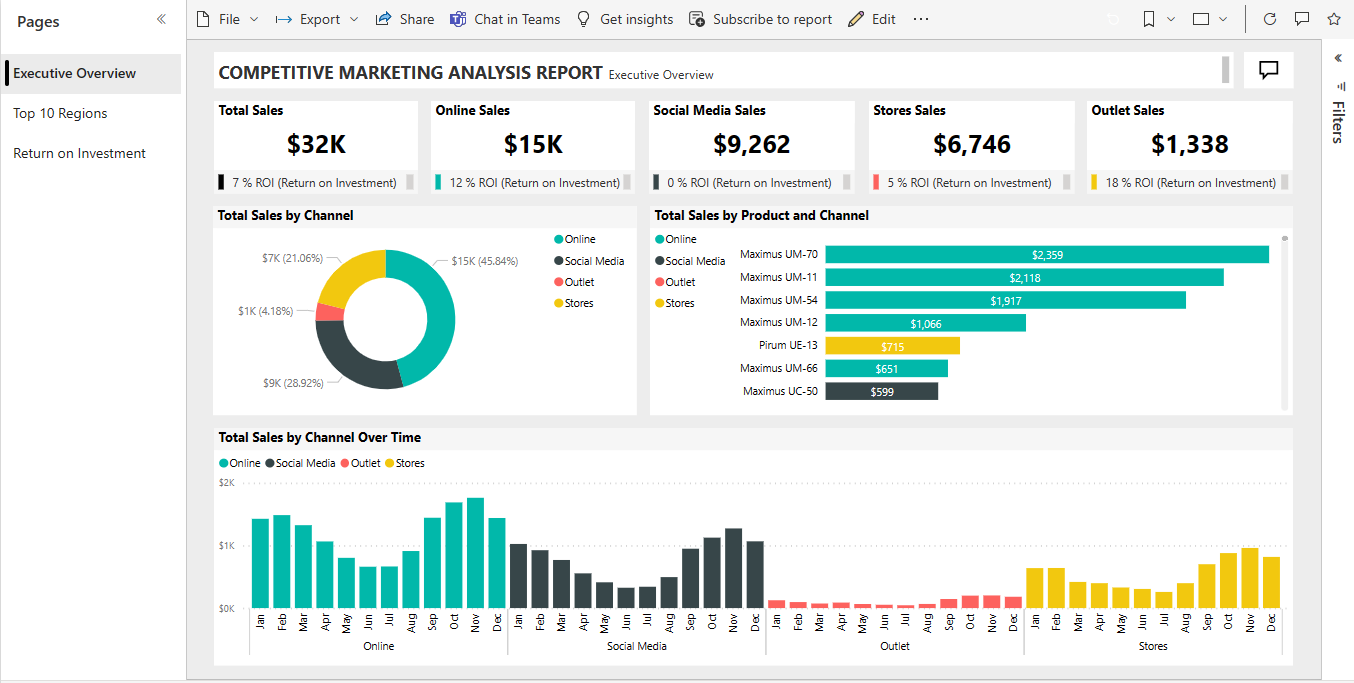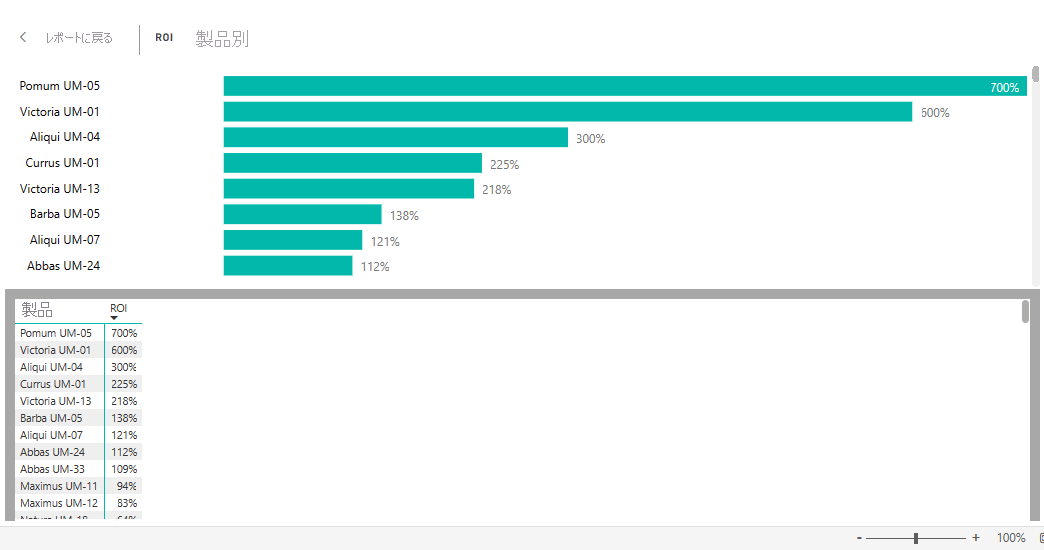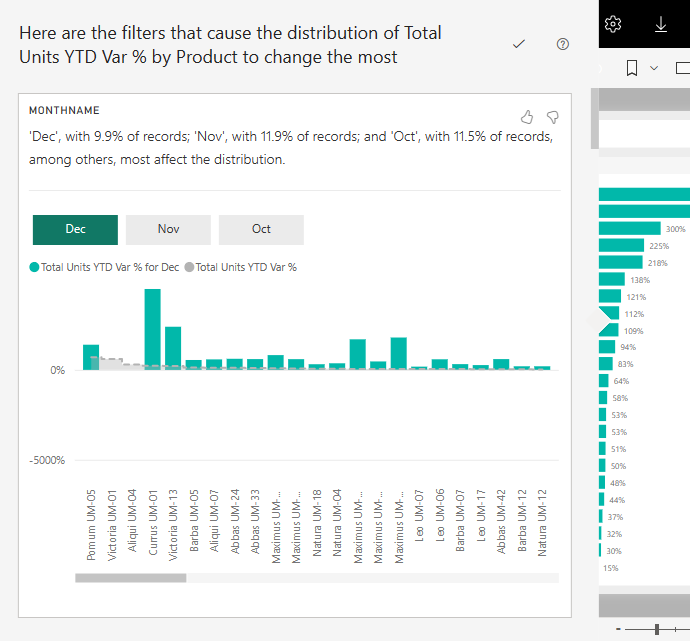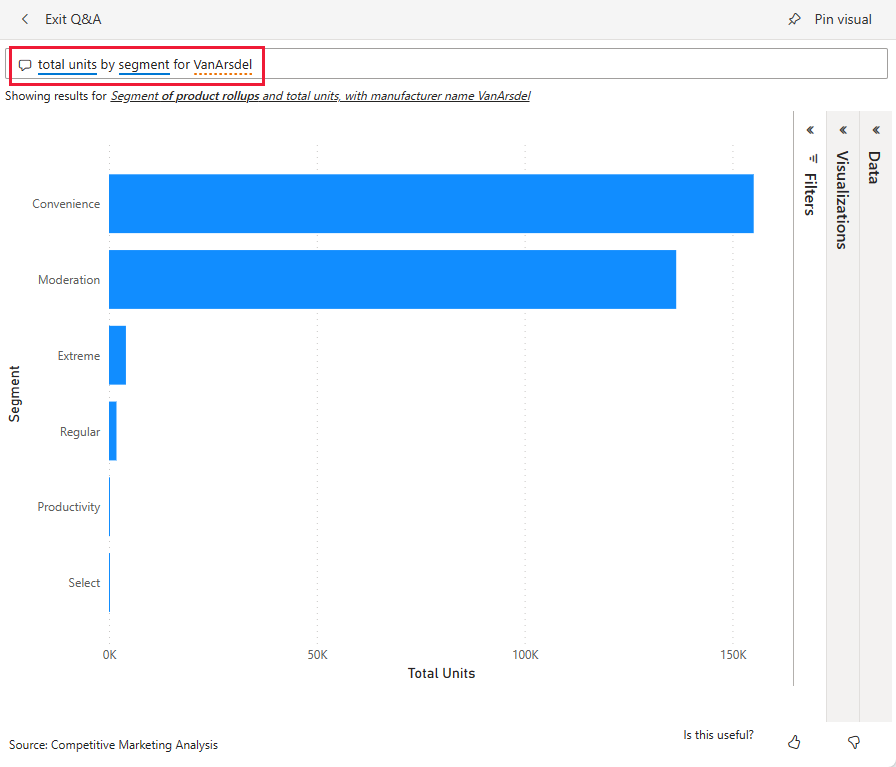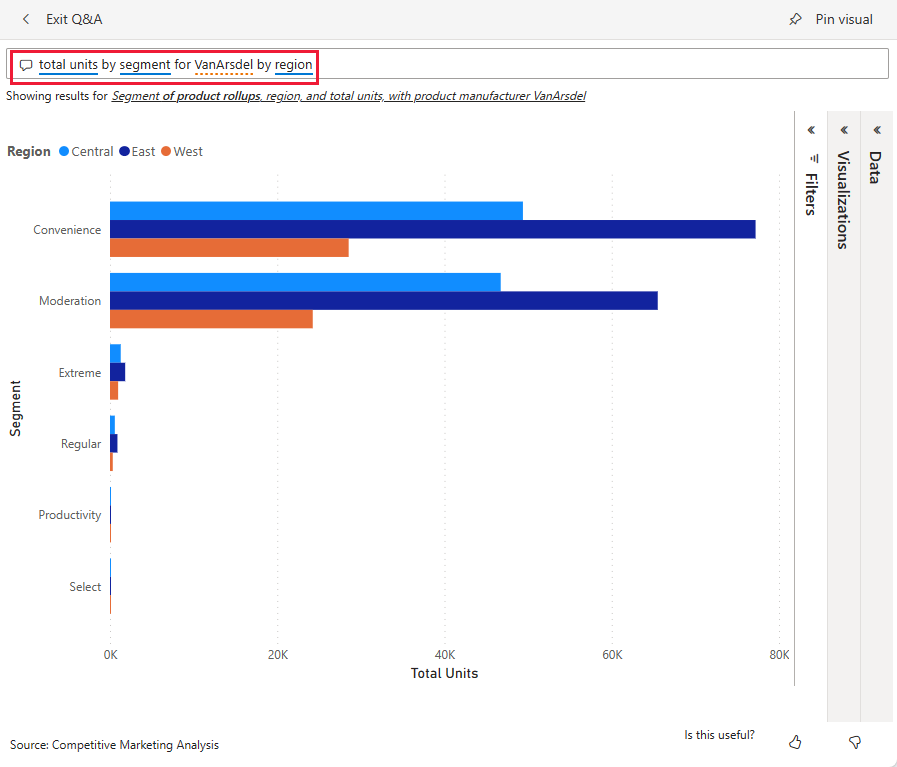Power BI の Competitive Marketing Analysis サンプル: ツアーを開始する
Competitive Marketing Analysis サンプルには、VanArsdel Ltd. という架空の製造会社のレポートとセマンティック モデルが含まれています。業界の動向、マーケットに占める会社のシェア、製品の数量や売上、センチメントを監視する目的で、VanArsdel 社の最高マーケティング責任者 (CMO) がこのレポートを作成しました。
VanArsdel 社には多くの競合他社が存在しますが、その業界における市場リーダーです。 CMO は市場シェアの拡大と成長の機会を狙っています。 しかしながら、何らかの理由で、VanArsdel 社の市場シェアが縮小し始め、6 月には急激な落ち込みを見せました。
このサンプルは、ビジネス用のデータ、レポート、ダッシュボードを用いて Power BI を使う方法について説明するシリーズの一部です。 このサンプルは、obviEnce 社が実データを匿名化して作成しました。 データは、Power BI サービスの組み込みサンプル、および .pbix Power BI Desktop ファイルの形式で使用できます。 詳しくは、この記事の「サンプルを入手する」をご覧ください。
この記事では、Power BI サービス内の競合マーケティング分析サンプルについて確認します。 Power BI Desktop とサービスのレポート エクスペリエンスは似ているので、Power BI Desktop 内のサンプルの .pbix ファイルを使用して作業することもできます。
前提条件
Power BI Desktop 内でサンプルを調べるために Power BI ライセンスは不要です。 Power BI サービスのサンプルを確認し、それをマイ ワークスペースに保存するために必要なのは Fabric 無料ライセンスのみです。
サンプルを入手する
サンプルを使用する前に、次のいずれかの方法でサンプルを取得します。
- サービスの組み込みのサンプルを取得する。
- .pbix ファイルをダウンロードする。
組み込みのサンプルを入手する
Power BI サービス (
app.powerbi.com) を開き、左側のナビゲーションの [詳細] を選びます。[ラーニング センター] ページの [サンプル レポート] で、[競合マーケティング分析] が表示されるまでスクロールします。
サンプルを選択します。 レポートが閲覧モードで開きます。
組み込みサンプルが Power BI によってインポートされ、レポートとセマンティック モデルが [マイ ワークスペース] に追加されます。
このサンプルの .pbix ファイルを取得する
もしくは、Power BI Desktop で使用するために設計された ".pbix ファイル" として、競合マーケティング分析のサンプルをダウンロードすることもできます。
GitHub サンプル リポジトリを開き、競合マーケティング分析サンプルの .pbix ファイルに移動します。
右上隅にある [ダウンロード] を選択します。 ダウンロード フォルダーに自動的にダウンロードされます。
Power BI サービスで表示したい場合は、そこで発行できます。
そのファイルを Power BI Desktop で開き、[ファイル]>[発行]>[Power BI へ発行] を選択するか、[ホーム] リボンの [発行] を選択します。
[Power BI へ発行] ダイアログ ボックスでワークスペースを選んで、[選択] をクリックします。
サンプルが Power BI によってインポートされ、選択したワークスペースにレポートとセマンティック モデルが追加されます。
レポートを探索する
競合マーケティング分析のレポートを開くには、ワークスペースに移動し、該当のレポートを選びます。
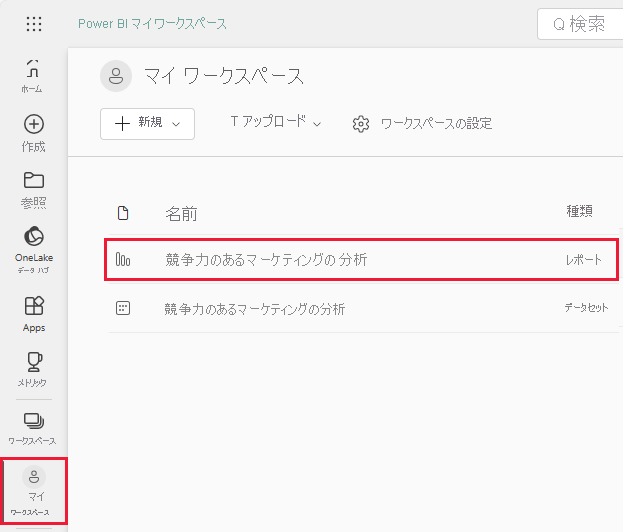
Power BI Desktop で作業を進める場合は、.pbix ファイルを開いてレポートを表示します。
現在の視覚化を編集して、このサンプルのセマンティック モデルを使用する独自の視覚化を作成できます。 変更内容を保存しないことを選択できるため、この環境で試してみるのは安全です。 ただし、保存しておくと、いつでもラーニング センターに戻って、このサンプルの新しいコピーを入手できます。
Power BI のヘッダー バーで [編集] を選び、編集ビューで探索します。
- ページの作りを見てください。各グラフのフィールド、ページ上のフィルターなどがあります。
- 同じデータに基づいて、ページやグラフを追加します。
- 各グラフの視覚エフェクトの種類を変更します。
- 関心のあるグラフをダッシュボードにピン留めします。
変更を保存または破棄します。
[Executive Overview](エグゼクティブ概要) ページを確認する
Power BI レポートでの視覚化は、画像だけではありません。 タイルを使用すると、データを操作して、該当のデータをより深く理解して分析できます。 データの操作方法はいくつかあります。
[ページ] で、[Executive Overview] を選びます。 この概要には、時間の経過に伴うさまざまな販売チャネルと製品に関する、おおまかな結果が表示されます。
[Total Sales by Product and Channel] タイルで、横棒を右クリックします。 コンテキスト メニューから、[ドリルスルー]>[詳細] を選びます。
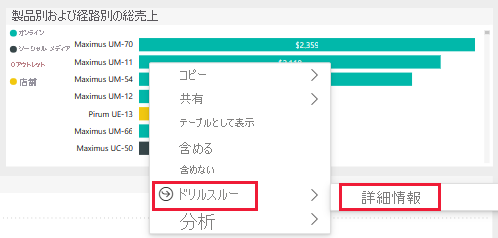
レポートでは、選んだ横棒のデータを含むレポート ページが開きます。 このページを表示できるのは、ドリルスルー機能を使用した場合のみです。 レポート ヘッダーから [編集] を選んで編集モードに入ると、ページが表示されて編集ができます。
編集モードに入った状態で、[閲覧表示] を選びます。 それから、[Executive Overview] を選ぶと、レポートの該当のページに戻ります。
ヒントを追加する
"ヒント" を使用して、データについて確認することもできます。 ヒントを表示するには、タイルのいずれかの要素にマウス ポインターを合わせます。
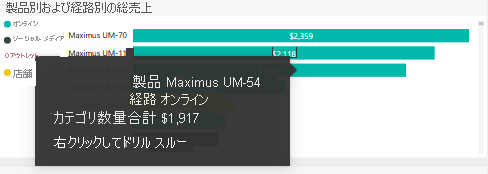
Power BI ではいくつかのヒントが自動的に生成されますが、任意の視覚化に値を追加できます。
[編集] を選び、[Total Sales by Product and Channel] タイルを選びます。
[視覚化] で、[ヒント] まで下にスクロールします。
[KPI] を展開し、[ヒント] の下のボックスに [KPI] をドラッグします。
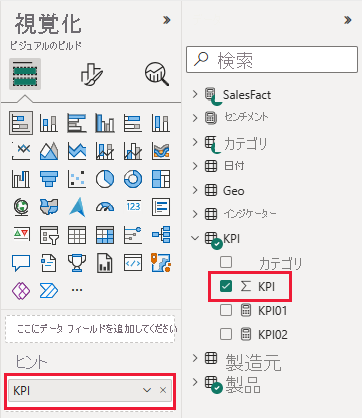
[閲覧表示] を選びます。 必ず変更内容を保存してください。
ビジュアルの上にマウス ポインターを合わせると、変更されたツールヒントが表示されます。
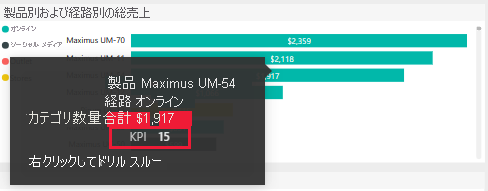
[Top 10 Regions] ページを確認する
[ページ] で [Top 10 Regions] を選び、該当のレポート ページを表示します。 [Total Sales by Channel and State] で値の上にマウス ポインターを合わせます。
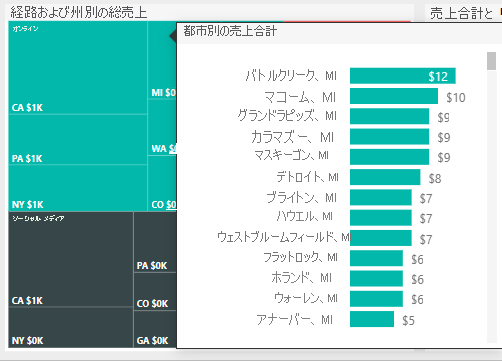
このヒントは、レポート ページ全体です。 このようなページには、必要な数の視覚化を含めることができます。 大きいヒントはレポートの大部分を覆ってしまう点にご注意ください。
レポート ページのヒントを追加する
レポート ページのヒントは、任意のビジュアルに追加できます。
[編集] を選び、編集モードに入ります。
下部のタブで、[Top 10 Regions] を選び、それから [Total Sales and ROI by State and Channel] の視覚化を選びます。
[ビジュアルの書式設定]>[全般] を選び、それから [ヒント] を展開します。 [種類] で、[レポート ページ] を選びます。 [ページ] で [ヒント] を選びます。
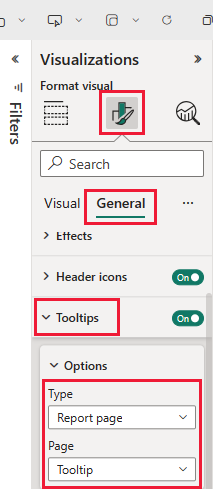
[閲覧表示] を選択して編集モードを終了します。 必ず変更内容を保存してください。
[Total Sales and ROI by State and Channel](州とチャネル別の売上合計と ROI) にマウス ポインターを合わせると、ツールヒントが表示されます。
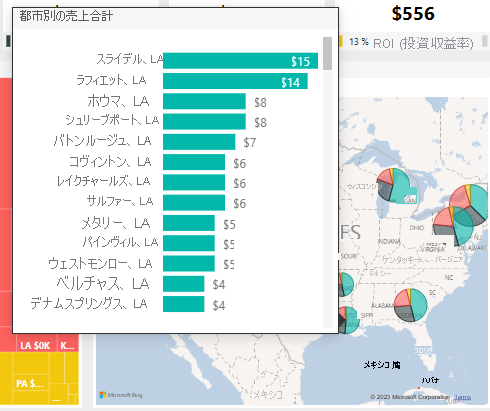
[Return on Investment] ページを確認する
視覚化の基になる生の数値はいつでも確認できます。 Power BI にはデータ分析ツールも用意されています。
[ページ] の [Return on Investment] を選びます。 [ROI by Product] の視覚化を右クリックします。 コンテキスト メニューから [テーブルとして表示] を選びます。
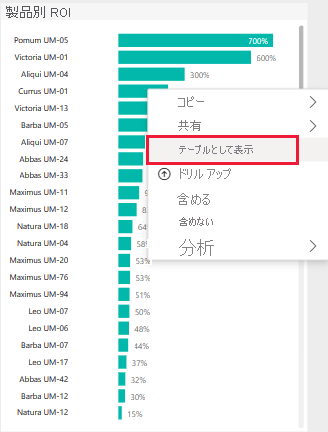
ダッシュボードにはテーブルのデータが表示されます。
Power BI は、データの発生源を把握するのにも役立ちます。 [ROI by Product] を右クリックします。 コンテキスト メニューから、[分析]>[この分布が異なる箇所を見つける] を選びます。 レポートではこの分析が提供されます。
競合マーケティング分析ダッシュボードを作成する
Power BI の "ダッシュボード" は、1 つ以上のレポートから得られる視覚化が含まれる単一のページで、各レポートは 1 つのセマンティック モデルに基づいています。 "データについて質問する" 機能を使用してダッシュボード上に視覚化を生成し、レポートに関連付けられたデータを確認することもできます。 ダッシュボードは、基になっているレポートとセマンティック モデルへの入り口と考えることができます。 視覚エフェクトを選択すると、その作成に使用されたレポートに移動します。
Power BI サービスのダッシュボードを作成するには、次の操作を行います。
ワークスペースでレポートを選択して開きます。
ページ内のすべての視覚化をダッシュボードに追加するには、レポート メニューから [...] (その他のオプション) >[ダッシュボードにピン留めする] を選択します。
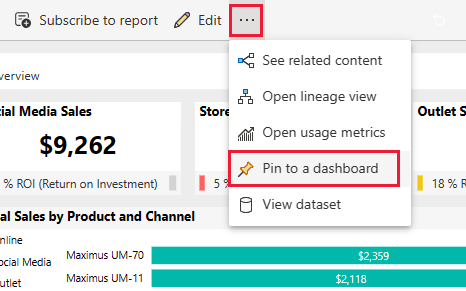
または、ダッシュボードに視覚化を 1 つ追加するには、その視覚化にマウス ポインターを合わせ、[ビジュアルをピン留めする] を選択します。
[ダッシュボードにピン留めする] で [新しいダッシュボード] を選び、ダッシュボードの名前を入力します。
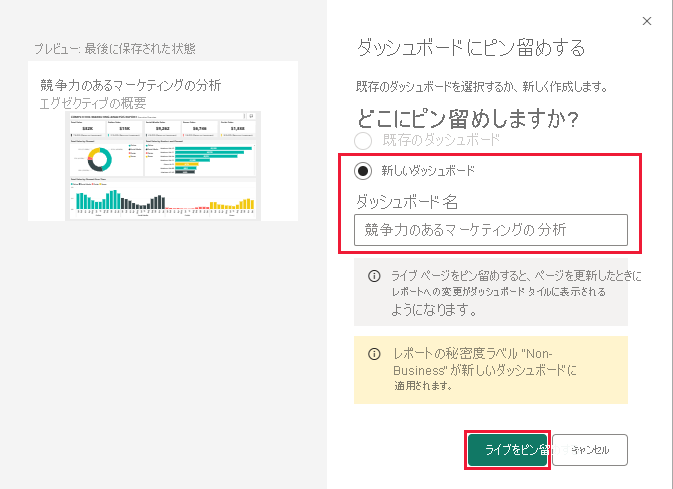
ビジュアルを既存のダッシュボードに追加して、さまざまなレポートから視覚化を表示できます。
次に、[ライブをピン留めする] を選択します。
新しいダッシュボードが [マイ ワークスペース] に表示されるようになりました。
詳細については、「Power BI デザイナーのダッシュボードの概要」をご覧ください。
ダッシュボードで Q&A を使ってさらに掘り下げる
ダッシュボードには、データについて自然言語で質問して、ビジュアルを作成する機能が用意されています。 ダッシュボードの作成方法やダッシュボードに含まれるタイルは関係ありません。 ダッシュボードにアタッチされているセマンティック モデルについて質問できます。
このセクションではダッシュボードを使用して、売上を促進するセグメントを確認します。 業界の傾向に一致しているか?
ダッシュボードで、 [データについて質問する] を選択します。
入力する前から、ダッシュボードには候補が表示され、質問の作成を手助けしてくれます。
[データについて質問する] に「total units by segment」を入力します。 データが視覚化としてダッシュボードに表示されます。
クエリの末尾に「for VanArsdel」を追加します。 Q&A が質問を解釈し、更新されたグラフと回答を表示します。
製品数量の多くは [利便性] と [モデレーション] セグメントからのものです。 Moderation カテゴリと Convenience カテゴリのシェアが高くなっています。 VanArsdel はこれらのセグメントで競争しています。
クエリに「by region」(リージョン別) を追加します。 ダッシュボードは、結果を地域別に細分化します。
ヒント
これらの視覚化で、今後の参考として役立つものはありますか? [ビジュアルをピン留めする] を選び、ビジュアルを新しいまたは既存のダッシュボードに追加します。
[Q&A の終了] を選んでダッシュボードに戻ります。
関連するコンテンツ
このレポートを使って実験した後は、変更内容を保存しないことを選択できます。 ただし、保存しておくと、いつでもラーニング センターに戻って、このサンプルの新しいコピーを入手できます。
これで Power BI ダッシュボード、Q&A、レポートを使ってデータに関する分析情報を得る方法を確認できたので、独自のデータに接続してみてください。 Power BI を使用すると、広範なデータ ソースに接続することができます。 詳細については、Power BI サービスの概要に関するページを参照してください。