レポートのテーブル、マトリックス、スライサーに画像を表示する
適用対象: Power BI Desktop
Power BI サービス
レポートを拡張するのによい方法は、画像を追加することです。 ページ上に静的な画像を表示するのが適した目的もいくつかあります。 しかし、レポート内のデータに関連する画像が必要になる場合もあります。 この記事では、テーブル、マトリックス、スライサー、または複数行カードに画像を表示する方法を示します。
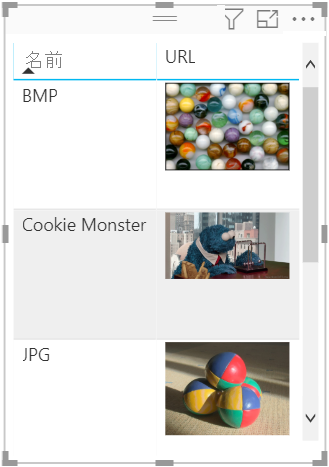
レポートに画像を追加する
画像の URL を含む列を作成します。 要件については、後の「考慮事項」を参照してください。
その列を選択します。 [列ツール] リボンの [データ カテゴリ] で、 [イメージの URL] を選択します。
![[画像の URL] が強調表示されている [データ カテゴリ] メニューのスクリーンショット。](media/power-bi-images-tables/power-bi-set-url-image.png)
テーブル、マトリックス、スライサー、または複数行カードに列を追加します。
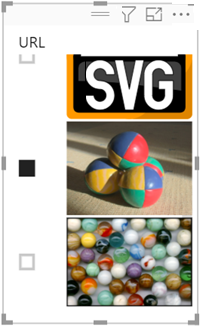
画像の書式を設定する
[視覚化] ペインでペイントブラシ アイコンを選択して、画像の書式を設定します。
[ビジュアル] タブで、[画像のサイズ] を展開し、[高さ] と [幅] を設定します。
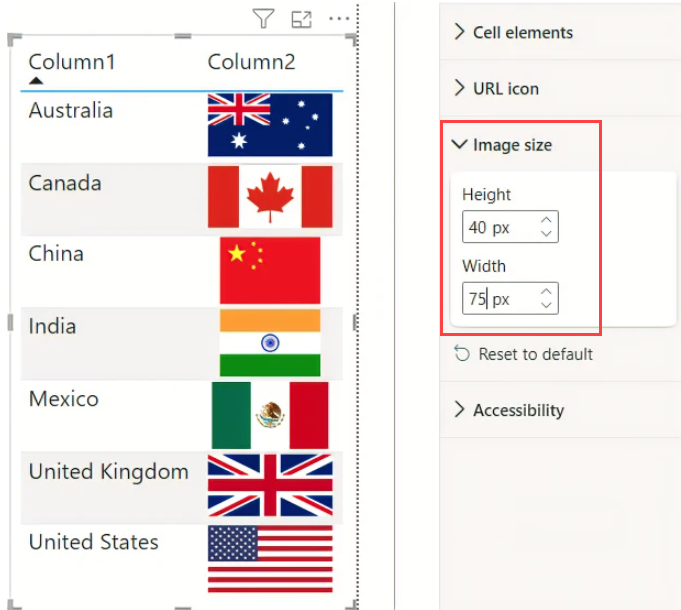
個人用 OneDrive ストレージから画像を追加する
レポートの画像には匿名でアクセスできるようにする必要があります。 ただし、画像が個人用 OneDrive ストレージでホストされている場合は、それを直接ポイントする埋め込みコードを取得できる場合があります。 ただし、Power BI モバイル アプリでは、そのような画像はサポートされていません。 Power BI モバイル アプリで画像を表示できるようにするには、画像で埋め込みコードが使用されているかどうかに関係なく、画像 URL に匿名でアクセスできる必要があります。
OneDrive サイトでイメージを開き、 [その他のオプション] 、 [埋め込み] の順に選択します。
![[その他のオプション] ドロップダウン メニューと [埋め込み] 選択項目が強調表示されている OneDrive の画像のスクリーンショット。](media/power-bi-images-tables/power-bi-onedrive-embed.png)
[Generate] \(生成) を選択します。
![[生成] が強調表示されている [埋め込み] ウィンドウのスクリーンショット。](media/power-bi-images-tables/power-bi-onedrive-embed-generate.png)
URL をコピーし、 [画像の URL] 列に貼り付けます。
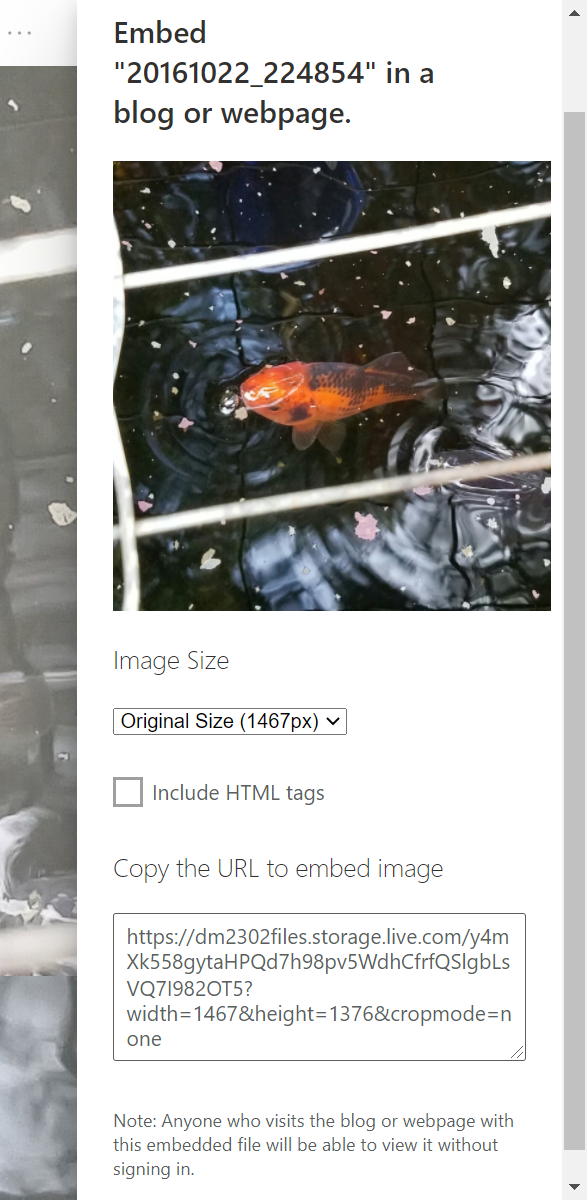
考慮事項
- 画像のファイル形式は、.bmp、.jpg、.jpeg、.gif、.png、.svg のいずれかである必要があります。
- URL は、職場または学校の SharePoint や OneDrive などのサインインを必要とするサイト上のものではなく、匿名でアクセスできる必要があります。
- Power BI モバイル アプリでは、画像 URLに対し匿名アクセスができる場合のみ、その画像を表示します。 Power BI Desktop またはサービスで画像を表示できる場合でも、SharePoint などのサインインを必要とするサイトで、その画像をホストすることはできません。
関連するコンテンツ
- ページ レイアウトと書式設定
- Power BI サービスのデザイナー向けの基本的な概念
- 他にわからないことがある場合は、 Power BI コミュニティを利用してください。