Jupyter Notebook でレポートをすばやく作成する
Jupyter Notebook を使っている場合、ノートブックから離れることなく、わずかな手順で Power BI のクイックレポートを生成できます。 クイック レポートを使うと、ノートブック エクスペリエンスの一環として Power BI の視覚化機能を使ってデータのストーリーを簡単に伝えることができます。
クイック レポートは、自動的に保存されない一時的なレポートです。 コードを実行するたびに新しいレポートが作成され、古いレポートは削除されます。 レポートを手動で保存して、後でノートブックや Power BI で使うこともできます。
前提条件
モジュールをインポートする
ノートブックで DataFrame を扱うには、次のモジュールが必要です。
powerbiclientのQuickVisualizeとget_dataset_configpandas
from powerbiclient import QuickVisualize, get_dataset_config
import pandas as pd
pandas DataFrame を作成する
pandas DataFrame を作成し、それを更新します。 次の例は、サンプルの CSV ファイルから DataFrame を作成する例を示していますが、任意の方法で独自の DataFrame を作成できます。
# Import your own CSV as a pandas data frame
df = pd.read_csv('Financial Sample.csv')
# Perform preprocessing
df = df.drop(['Month Number', 'Month Name', 'Year'], axis=1)
df = df.loc[df['Units Sold'] > 1000]
df['Discounted'] = df['Discount Band'] != 'None'
Power BI に対して認証を行う
# Import the DeviceCodeLoginAuthentication class to authenticate against Power BI
from powerbiclient.authentication import DeviceCodeLoginAuthentication
# Initiate device authentication
device_auth = DeviceCodeLoginAuthentication()
認証の詳細については、GitHub の wiki ページを参照してください。
クイック視覚化インスタンスの作成とレンダリング
作成した DataFrame から QuickVisualize インスタンスを作成します。 pandas DataFrame を使っている場合は、このユーティリティ関数を次のコード スニペットのように使ってレポートを作成できます。 pandas 以外の DataFrame を使っている場合は、自力でデータを解析してください。
# Create a Power BI report from your data
PBI_visualize = QuickVisualize(get_dataset_config(df), auth=device_auth)
# Render new report
PBI_visualize
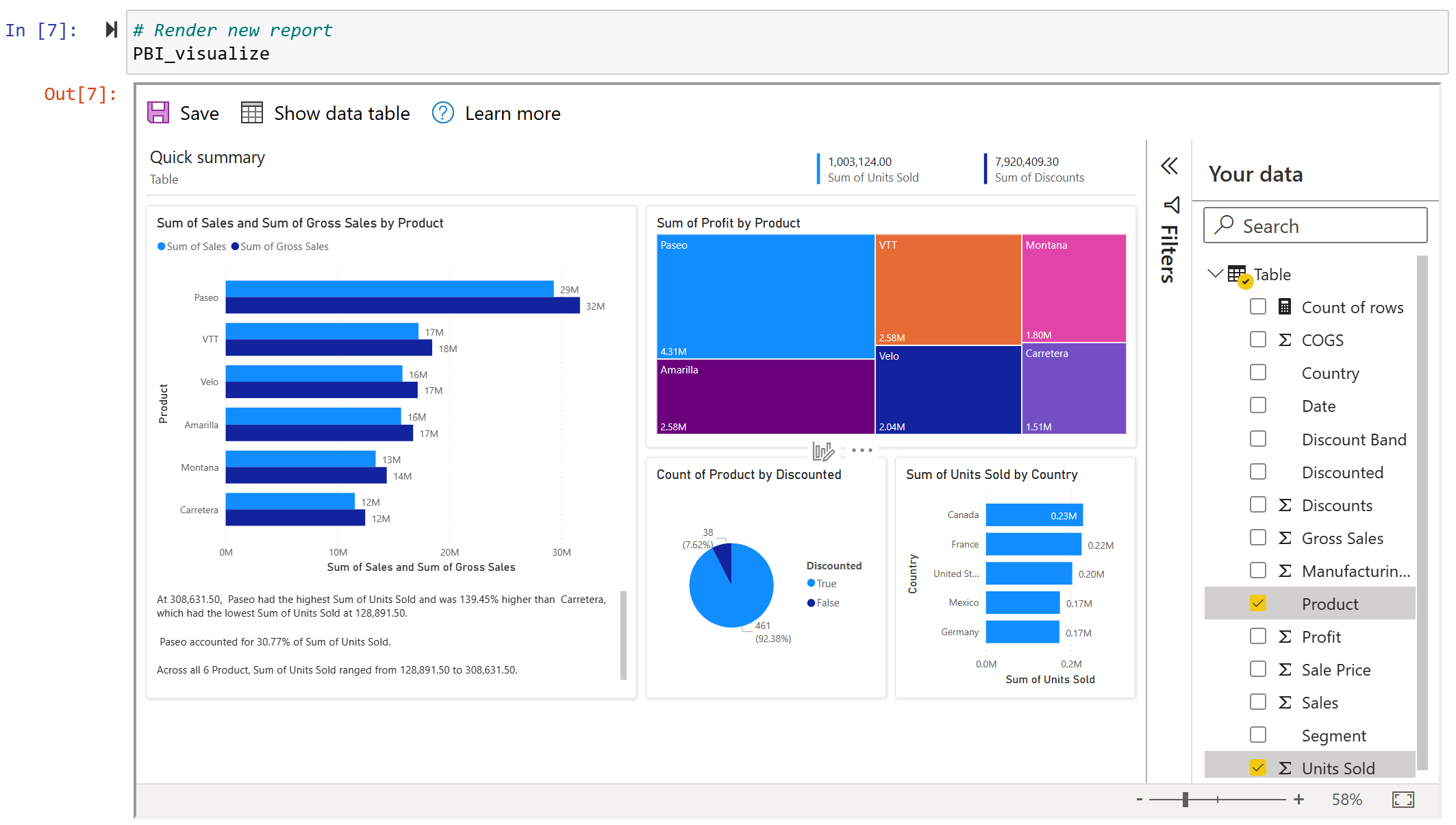
レポートをカスタマイズする (省略可能)
レポートを作成したら、カスタマイズし、データから価値の高い分析情報を得て、ノートブックのレポートに最適なものを作成することができます。
視覚エフェクトを編集して保存します。
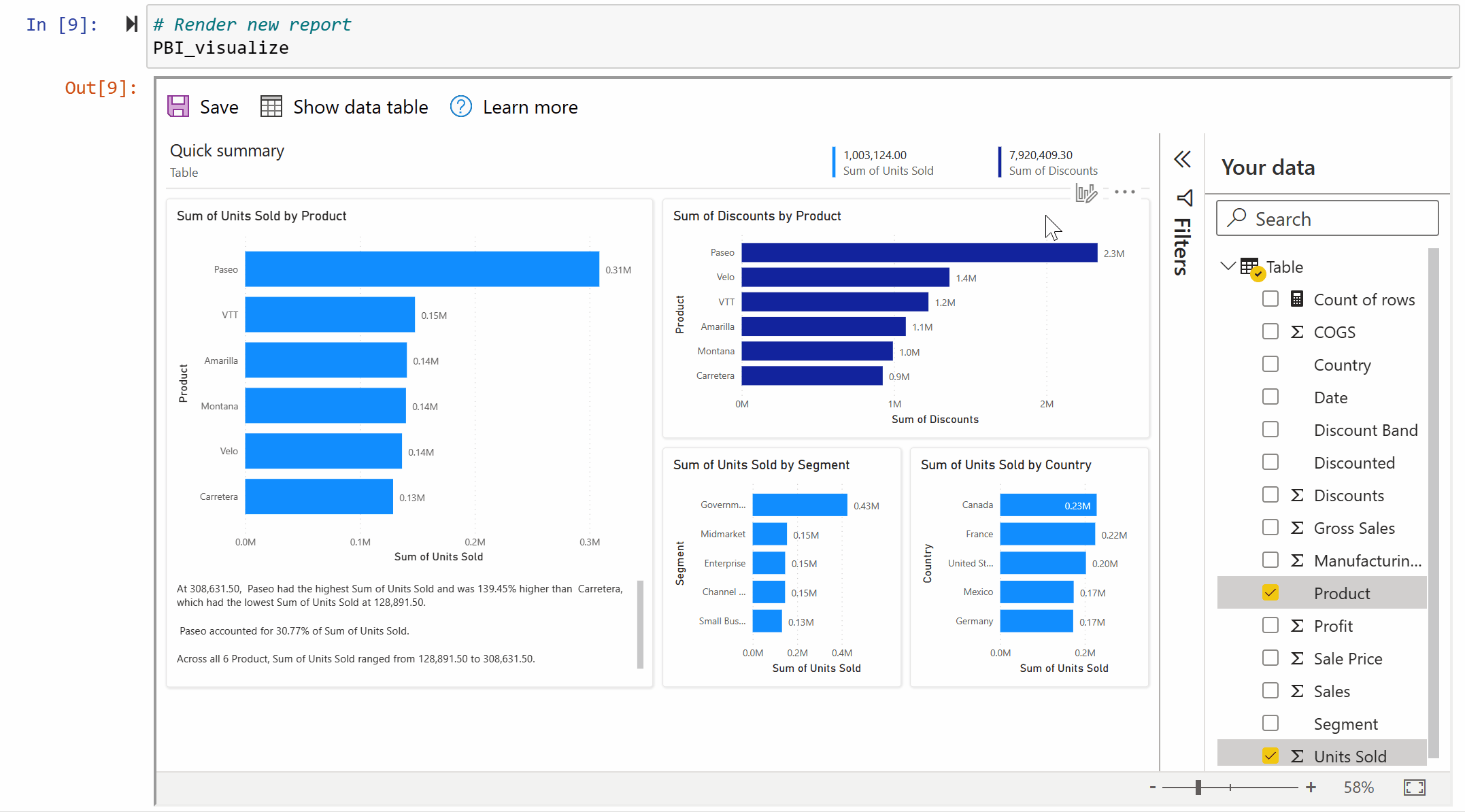
詳細については、「Power BI サービスで自動生成された "クイック" レポートを操作する」を参照してください。
コンテナーのサイズを定義します。
# Set new width and height for the container PBI_visualize.set_size(400, 600)
デモ Jupyter ノートブックについては、GitHub リポジトリを参照してください。
関連するコンテンツ
他にわからないことがある場合は、 Power BI コミュニティで質問してみてください。