Power BI で 1 つの列をほかの列で並べ替える
適用対象: Power BI Desktop
Power BI サービス
Power BI でレポートを編集するとき、1 つの列を選択してほかの列の並べ替え順序を定義できます。 一般的な例を見てみましょう。 月の名前を表す列があり、それをビジュアルに追加すると、月はアルファベット順 (April、August、December、February など) に並べ替えられます。 しかし、それを時系列で並べ替える必要があります。 この記事では、Power BI Desktop または Power BI サービスで、1 つの列の並べ替え順序を別の列で設定する方法について説明します。
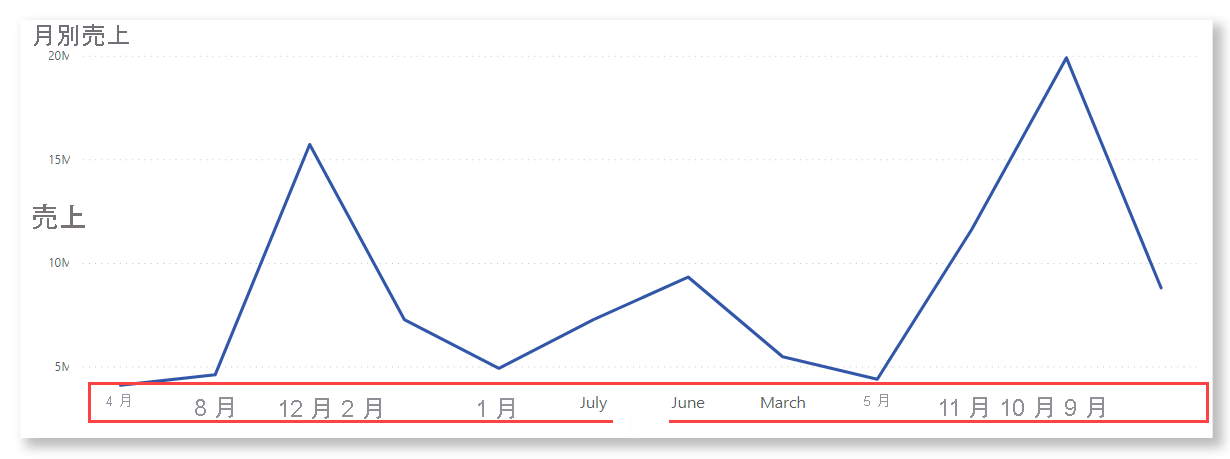
注意
レポートを見ているときに、ビジュアル内の値の並べ替え方法を変更することもできます。 詳細については、「Power BI レポートでのグラフの並べ替え方法の変更」を参照してください。
並べ替えに使用する列を設定する
Power BI Desktop で並べ替えの基準として別の列を設定するには、両方の列の粒度のレベルが同じである必要があります。 たとえば、列を月の名前で正しく並べ替えるには、各月を表す数字を含む列が必要です。 並べ替え順序は、並べ替えられた列を含むレポート内のビジュアルに適用されます。 次の例では、月がアルファベット順になっていますが、それを時間順に並べ替える必要があります。
並べ替える列を選択します (この例では Month)。 ビジュアル内の月数はアルファベット順に並べ替えられます。 [フィールド] ペインで、 [列ツール] タブがアクティブになります。
![月単位の Power BI Desktop グラフのスクリーンショット。[列ツール] タブがアクティブで、[列で並べ替え] ボタンが強調表示されています。](media/desktop-sort-by-column/power-bi-alphabetical-sort.png)
[列で並べ替え] を選択し、他のフィールドの並べ替えに使用するフィールド (この例では Month Number) を選択します。
![月がアルファベット順に並べ替えられているグラフのスクリーンショット。[列で並べ替え] ボタンが呼び出されています。その下のメニューでは、[月番号] が強調表示されています。](media/desktop-sort-by-column/power-bi-new-sort.png)
視覚化が、1 年の月の順序どおりに時系列で自動的に並べ替えられます。
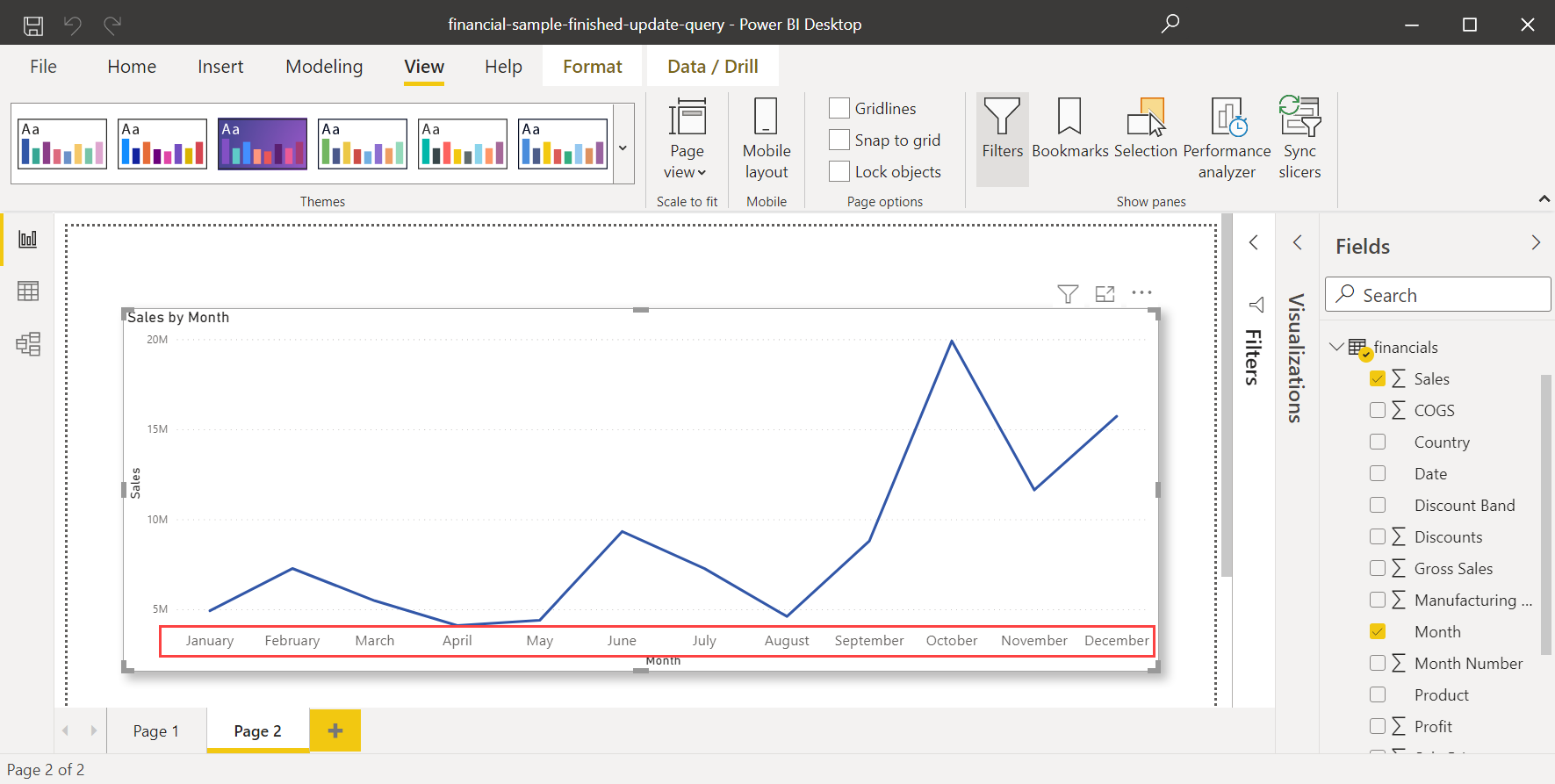
別の列を設定して並べ替える
Power BI サービスで並べ替えの基準として別の列を設定するには、両方の列の粒度のレベルが同じである必要があります。 たとえば、月の "名前" の列を並べ替えるには、各月を表す "数字" を含む列が必要です。 次の例では、月がアルファベット順になっていますが、それを時間順に並べ替える必要があります。
キャンバスで、ビジュアルを選択します。 次に、[フィールド] ウィンドウで [月の番号] フィールドを見つけます。
![Power BI サービスの [視覚化] ペインと [フィールド] ペインのスクリーンショット。[フィールド] ペインで、Month Number フィールドが強調されています。](media/desktop-sort-by-column/service-month-number-field.png)
[視覚化] ウィンドウの [フィールド] セクションで、[ツールヒント] フィールド バケットを見つけます。
![Power BI サービスの [視覚化] ウィンドウと [フィールド] ペインのスクリーンショット。](media/desktop-sort-by-column/service-tooltips-fields-bucket.png)
[フィールド] ペインから [視覚化] ペインの [ツールヒント] フィールド バケットに Month Number フィールドをドラッグします。
![Power BI サービスのスクリーンショット。[視覚化] ペインの [ツールヒント] フィールド バケットには、Month Number フィールドが含まれ、強調されています。](media/desktop-sort-by-column/service-drag-month-number.png)
視覚化の右上隅で [その他のオプション] を選択します。 [軸の並べ替え] を選択し、[月の番号] を選択します。
![Power BI サービスのスクリーンショット。[その他のオプション] メニューが表示され、[並べ替え] 軸と Month Number が強調されています。](media/desktop-sort-by-column/service-sort-month-number-ascending.png)
Power BI は、年の月の順序でビジュアルを時系列で並べ替えます。
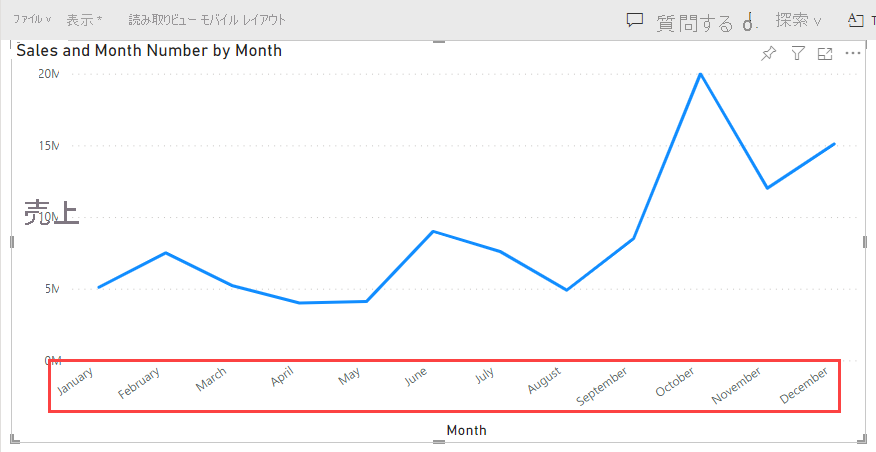
ビジュアルの既定のツールヒントに [月の番号] が表示されるようになりました。
![Power BI サービスの折れ線グラフのスクリーンショット。ヒントが表示されています。ヒントには、[月番号] のラベルと値が含まれています。](media/desktop-sort-by-column/service-line-chart-default-tooltip.png)
ツールヒントに [月の番号] を含めない場合は、その値を含まないカスタム ツールヒントを使用します。 カスタム ツールヒントを作成する方法については、「Power BI Desktop のレポート ページを基にしてヒントを作成する」を参照してください。
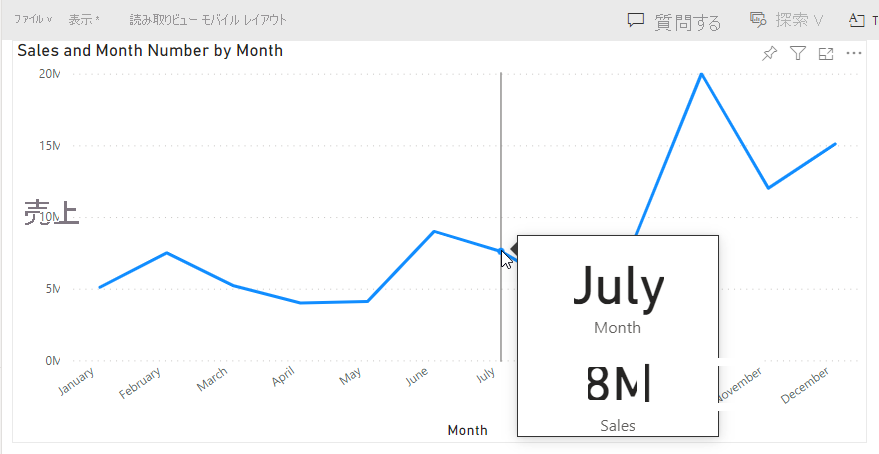
関連するコンテンツ
次の記事にも興味をもたれるかもしれません。