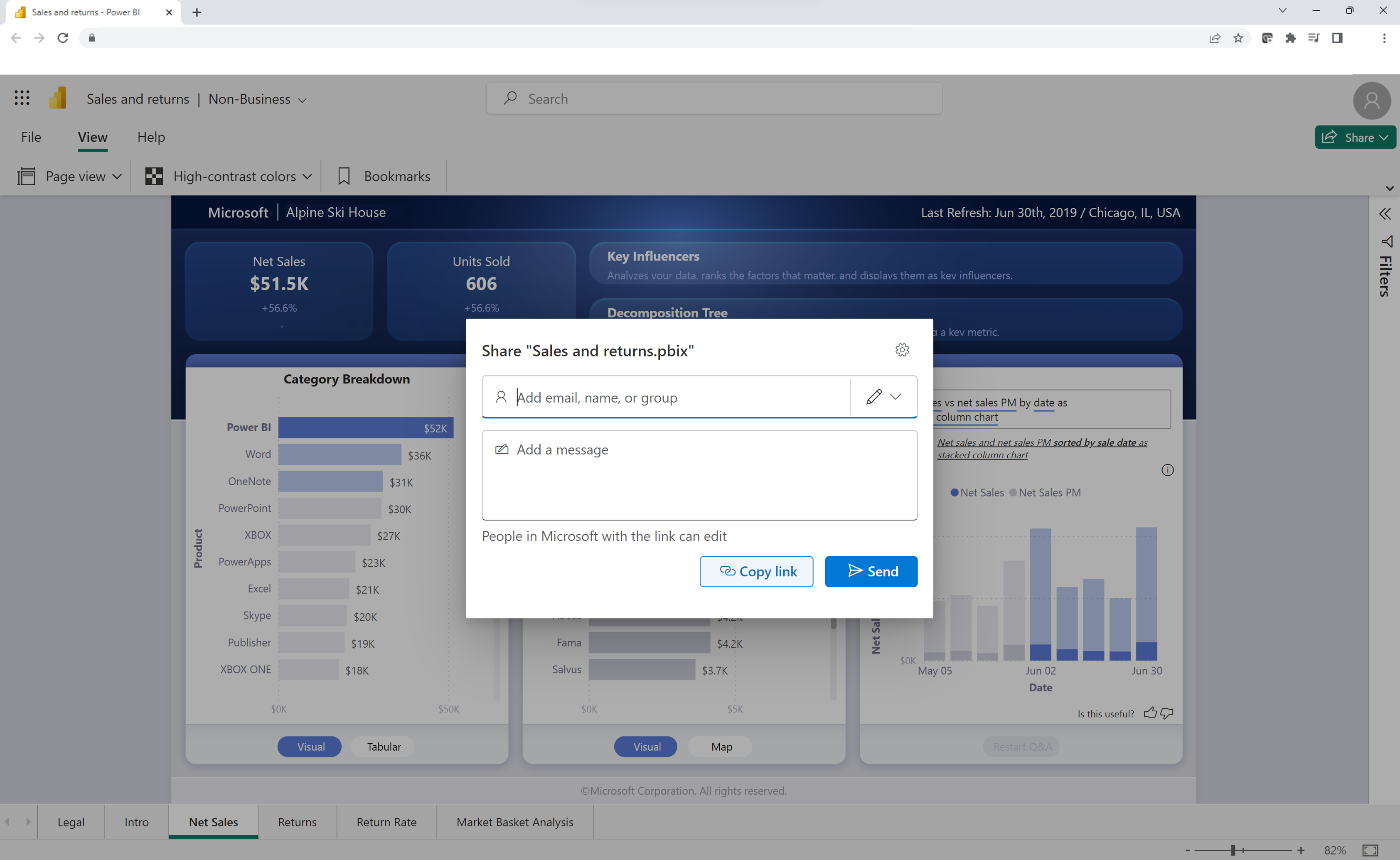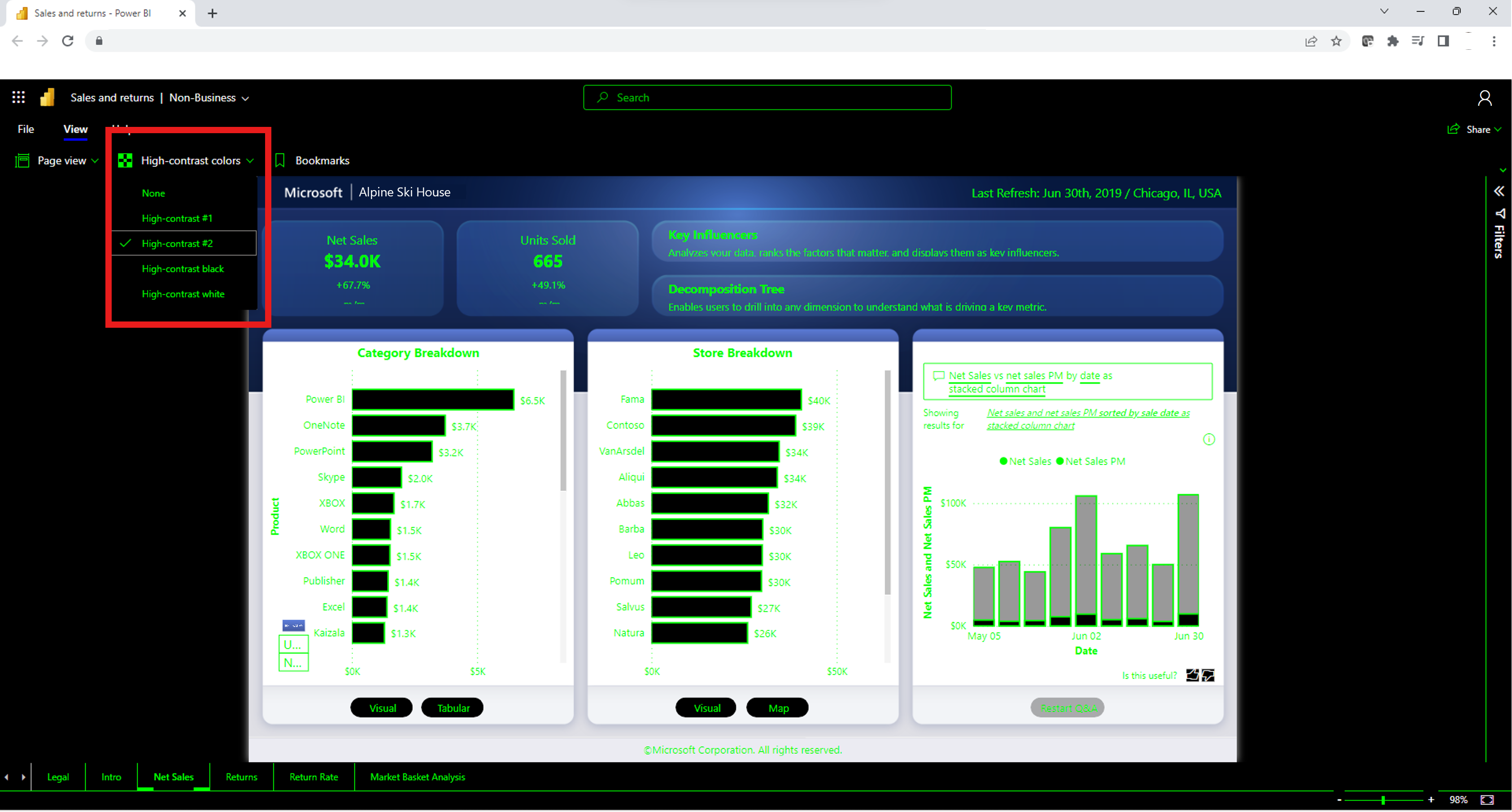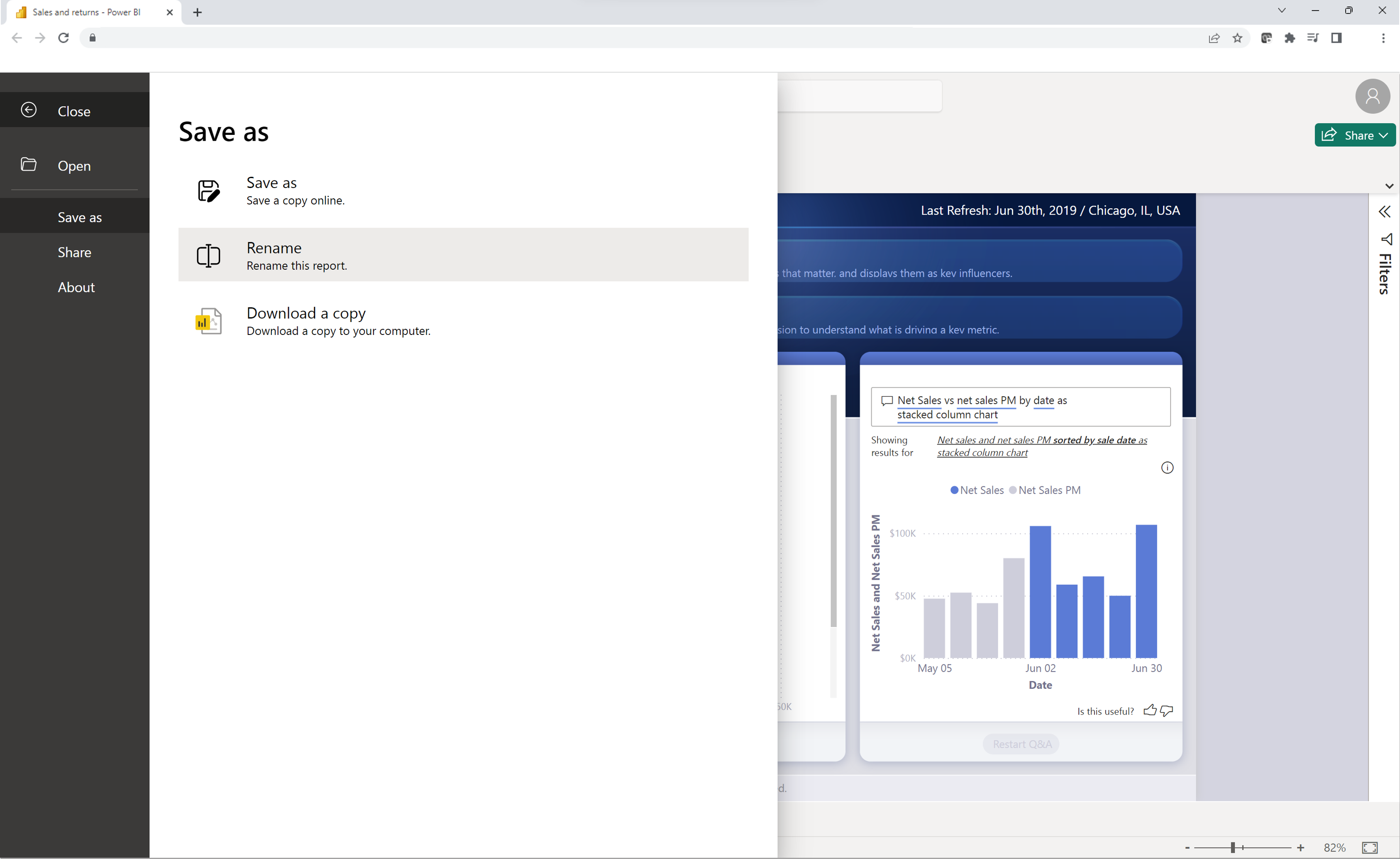OneDrive と SharePoint で Power BI ファイルを表示する
Power BI Desktop をインストールしたり、ファイルをローカルにダウンロードしたりせずに、OneDrive と SharePoint で Power BI ファイルをすばやく表示できます。 Power BI ファイルをブラウザーで表示すると、Power BI サービスを通じて発行する前に、コラボレーションと合理化されたワークフローが可能になります。
Note
これはパブリック プレビュー ドキュメントであり、一部の機能はお使いのテナントで使用できない場合があります。
OneDrive と SharePoint での Power BI ファイルの表示を有効にする
OneDrive と SharePoint での Power BI ファイルの表示は、既定で有効になっています。
お使いのテナントでこの機能が不要な場合、管理者は管理ポータルで機能を無効にする必要があります。
この機能が、ご使用のテナントで有効になっていない場合は、ブラウザーで Power BI レポートを表示することはできません。 代わりに、ファイルをデバイスにダウンロードするように指示されます。 その後、Power BI Desktop でファイルを開くことができます。 最適な表示エクスペリエンスを実現し、常にファイルがクラウドにバックアップされるように、管理者は、この機能を有効にすることをお勧めします。
OneDrive または SharePoint ライブラリに格納されている Power BI ファイルを開く
OneDrive と SharePoint に保存されている Power BI レポートをブラウザーで直接表示するのは簡単です。 ファイルを直接選択して、ブラウザーで開きます。
レポートを右クリックするか、**その他のオプション (...) >[開く]>[ブラウザーで開く] を選択することもできます。
その後、レポートがブラウザーに読み込まれます。
レポートが開くと、視覚エフェクトを操作したり、基になるデータを調べて重要な情報を明らかにしたりできるようになります。
レポートへのリンクを他のユーザーと共有する
Power BI ファイルへのリンクを他のユーザーと共有するには、2 つの方法があります。
Power BI では、標準の Microsoft 365 共有ダイアログ ボックスを使用して、ファイルを共有できます。 このダイアログでは、OneDrive と SharePoint のアクセス許可と、ファイルが保存されている OneDrive フォルダーまたは SharePoint ドキュメント ライブラリに適用されるポリシーが強制されます。
ここから、リンクを個人またはグループと直接共有したり、リンクをコピーして他のユーザーと共有したりできます。
ページ ビューを変更する
[ページ ビュー] ボタンを使用して、ビュー オプションのいずれかを選択します。
- ページに合わせる
- 幅に合わせる
- 原寸大
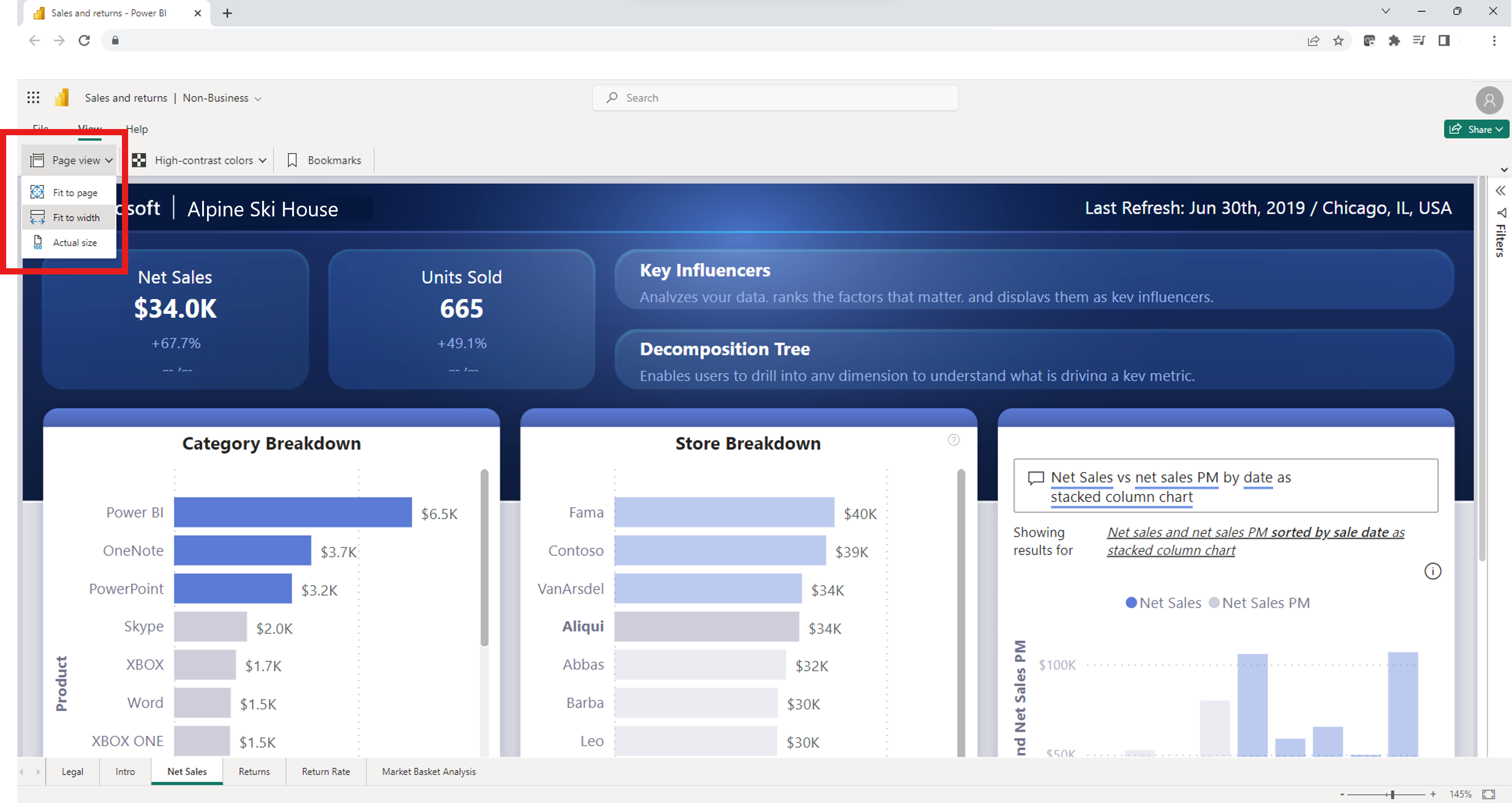
ハイコントラストの色を設定する
ハイコントラストの色を含めるようにレポートを変更することができます。 色を変更するには、レポートの左上隅にある [High-contrast color] (ハイコントラストの色) ボタンからいずれかのオプションを選択します。
保存したブックマークを表示する
保存したブックマークを表示するには、レポートの左上隅にある [ブックマーク] ボタンを選択します。 ボタンを選択すると、ブラウザーの右側にブックマーク ペインが表示されます。 レポート作成者が作成したブックマークを選択できます。 ブックマークの 1 つを選択すると、そのブックマークに割り当てられているレポートのフィルター処理されたバージョンが表示されます。
ファイル名を変更する
ファイルの名前は、次の 2 つの方法で変更できます。
最初のオプションは、レポートの左上隅にあるファイル名の選択から始まります。
最新のファイル名を入力します。
枠外に、新しい保存された名前が表示されます。
[ファイル] メニュー >[名前の変更] を選択して、ファイル名を変更することもできます。
コピーをダウンロードする
レポートのコピーをデバイスにダウンロードするには、[ファイル] メニューで、[コピーのダウンロード] を選択します。 特定のバージョンのファイルが Power BI サービスにコピーされ、デバイスにダウンロードされます。 Power BI Desktop でファイルを開き、レポートを編集して Power BI サービスに発行し直すことができます。
プレビュー モードでレポートを開く
プレビュー モードでレポートを開くには、ファイルを右クリックするか、その他のオプション (...)>[プレビュー] を選択します。
プレビューでは、.pbix ファイルのダウンロード、ファイルの共有、またはファイルへのリンクのコピーを行うオプションが制限されています。
バージョンの履歴
また、組み込みの Microsoft 365 バージョン履歴機能を使用すると、レポート アクティビティを追跡し、古いバージョンのファイルに戻すことも可能です。 OneDrive および SharePoint ドキュメント ライブラリで、Power BI ファイル名の横にある省略記号 (...) を選択し、オプションから [バージョン履歴] を選択します。 [バージョン履歴] の選択後は、変更が行われるたびにファイルを保存、追跡、復元できるようになります。
OneDrive と SharePoint でレポートを表示するための前提条件
OneDrive または SharePoint Online でレポートを表示するには、次が必要です。
- Microsoft Entra アカウントを使用して OneDrive にサインインします。
- 少なくともファイルへの読み取りアクセス権を持っている。
- Power BI Pro、Power BI Premium Per User、または E5 ライセンスを持っている。
考慮事項と制限事項
- 無料ユーザーは、OneDrive と SharePoint のレポートをブラウザーで直接表示できません。
- これらの機能は、個人用の OneDrive アカウントでは機能しません。
- これらの機能は、ソブリン クラウド テナントでは使用できません。
- Power BI ファイルは、最大 1 GB のサイズ制限で表示できます。
- プレビュー エクスペリエンスを開くと、ファイルを表示する前に認証を行うことを求められます。
- 行レベルのセキュリティを持つレポートは、現在サポートされていません。 Power BI Desktop でこれらのファイルをダウンロードして表示する必要があります。
- Microsoft Teams でファイルを表示する機能は、現在サポートされていません。
- B2B ユーザーと匿名ユーザーは、ブラウザーで Power BI ファイルを表示できません。 デバイスにファイルをダウンロードし、Power BI Desktop で表示するように指示されます。
- 機能が自身の組織に対してオフになっている場合、OneDrive ファイルと SharePoint ファイルはPower BI サービスにコピーされません。
- この OneDrive と SharePoint のエクスペリエンスで作成されたレポートとセマンティック モデルは、共有容量でホストされている特別なシステム生成のワークスペースに格納されます。 ユーザーが OneDrive と SharePoint のエクスペリエンスの外部でこれらのワークスペースにアクセスすることは想定されていません。
セマンティック モデル モード
OneDrive または SharePoint で Power BI ファイルを表示するには、データがインポートモードであるか、Power BI サービス内のセマンティック モデルにライブ接続されている必要があります。 他のモードのファイルでは、ファイルをダウンロードして Power BI Desktop でローカルで開くように求められます。
監査ログ
OneDrive および SharePoint ドキュメント ライブラリに Power BI ファイルを保存して表示すると、Power BI 管理者は監査ログを使用してアクティビティにアクセスできるようになります。 これらのファイルのアクティビティは統合監査ログによってログに記録されるものもあれば、Power BI アクティビティ ログを通じてログに記録されるものもあります。
OneDrive イベントと SharePoint イベントは、Microsoft 365 監査ログで監査されます。 イベントの一部には、次のようなものがあります。
- コピー
- ダウンロード
- 移動先
- 共有
- エクスポート
Power BI ファイルとのやり取りは、Power BI アクティビティ ログで監査されます。 イベントの一部には、次のようなものがあります。
- 表示
- レポートを開く
Power BI 管理者は、Microsoft 365 監査ログを通じてファイルの共有とアクセス許可に関する情報にアクセスできます。 管理者権限を持たないユーザーは、閲覧限定の監査ログ ロールが割り当てられている場合でも、Microsoft 365 監査ログにアクセスできます。 管理者は、Power BI 管理ポータルから Microsoft 365 監査ログにアクセスします。
監査ログの OneDrive および SharePoint の Power BI ファイル アクティビティは、プロパティ値の [Workload] および [EventSource] が [OneDrive] に設定されて表示されます。
詳しくは、「Office 365 マネージメント アクティビティ API」を参照してください。
秘密度ラベルと暗号化
秘密度ラベルは、OneDrive と SharePoint を介して保存および共有される Power BI ファイルに適用されます。 OneDrive と SharePoint のアクセス許可とMicrosoft Information Protection ラベルのアクセス許可の和集合がファイルに適用されます。 OneDrive と SharePoint のアクセス許可が最初に適用され、その後に秘密度ラベルが適用されます。 最も厳密なアクセス許可が配慮されます。
ファイルにラベルが付いていない場合、OneDrive または SharePoint でファイルを表示するときに、既定の Power BI テナント ポリシーが適用されます。
Power BI ファイルに暗号化がある場合、ファイルを開くことができるのは、フル コントロールまたはエクスポートの使用権限がある場合のみです。 ファイルの暗号化を解除できるユーザーのみが表示できます。
共有設定
新しい機能は、共有に OneDrive および SharePoint の組織設定を考慮します。
システム ワークスペースの作成
OneDrive または SharePoint ドキュメント ライブラリを使用してブラウザーで初めて Power BI ファイルを開くと、システム ワークスペースが Power BI サービスに作成され、選択したレポートがバックグラウンドで発行されます。 このプロセスにより、初期読み込み時間が長くなります。 その初期レポート表示後、読み込み時間が大幅に短縮されます。 OneDrive または SharePoint に格納されているファイルを表示するためのワークスペースの作成は、Power BI Premium 容量ストレージには影響しません。
管理者は、管理ポータルの [ワークスペース] タブで Power BI サービスに作成されたワークスペースを確認できます。 作成されたワークスペースには、ワークスペース名の末尾に OneDrive という語が付きます。 これらは、説明列の OneDrive フォルダーの PBIX としても表示されます。
管理者は、Power BI サービスからワークスペースを変更 (削除、アクセスを変更) することはできません。
OneDrive または SharePoint で Power BI レポートを開くと、ファイルが削除されるか数日間開いていない状態になるまで、データは Power BI ホーム テナント リージョンに格納されます。
レポートでの共同作業
他の共同作成者とレポートで共同作業する場合のベスト プラクティスは、すべての共同作成者がアクセスできる SharePoint ドキュメント ライブラリにファイルを保存することです。 これにより、すべての共同作業者が SharePoint から直接 Power BI Desktop のレポートを開き、編集を行い、SharePoint でファイルに対する変更を簡単に保存できるようになります。
ファイルが個人の OneDrive ライブラリに保存されている場合、OneDrive ファイルのフォルダーへの編集アクセス権がない限り、他の共同作成者は OneDrive の場所に変更を保存できません。 表示を主目的として仕事仲間とレポートを共有している場合は、OneDrive または SharePoint が実行可能な選択肢です。 共有リンクでの [アプリで開く] 機能がリリースされると、ユーザーはアプリで開く操作を実行して、OneDrive または SharePoint に保存されているレポートを編集して保存できるようになります。


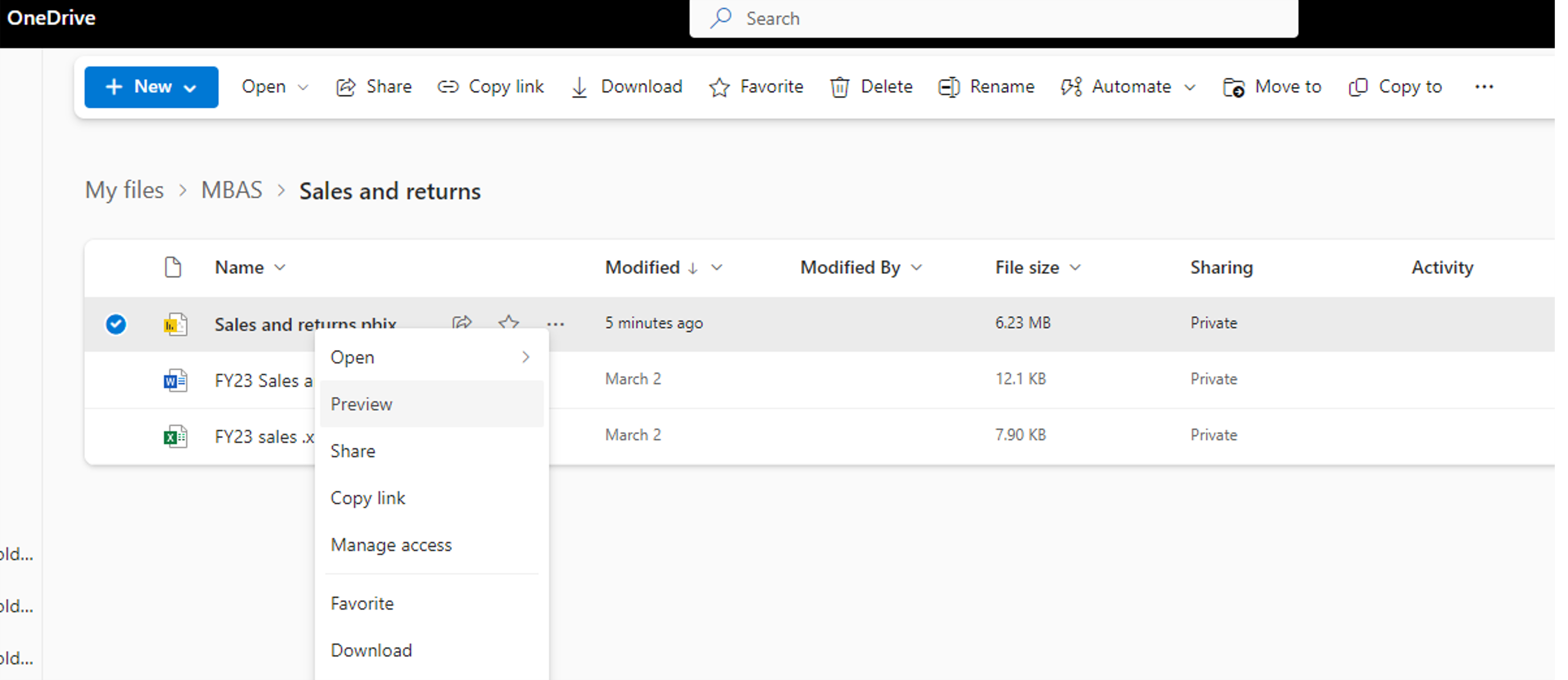



![ブラウザーの [共有] ボタンのスクリーンショット。](media/service-sharepoint-viewer/power-bi-onedrive-share-button.png)