Power BI で R を利用した Power BI ビジュアルを使用する
適用対象: Power BI Desktop
Power BI サービス
Power BI Desktop および Power BI サービスでは、R の知識がなく、R スクリプトを作成しなくても、R を利用した Power BI ビジュアルを使用できます。 これにより、自分で R を学習したりプログラミングを実行したりしなくても、R ビジュアルの分析や視覚機能に加え、R スクリプトを活用できます。
R を利用した Power BI ビジュアルを使用するには、まず、使用したい R カスタム ビジュアルを、AppSource ギャラリーで Power BI 用の Power BI ビジュアルを選択してダウンロードします。
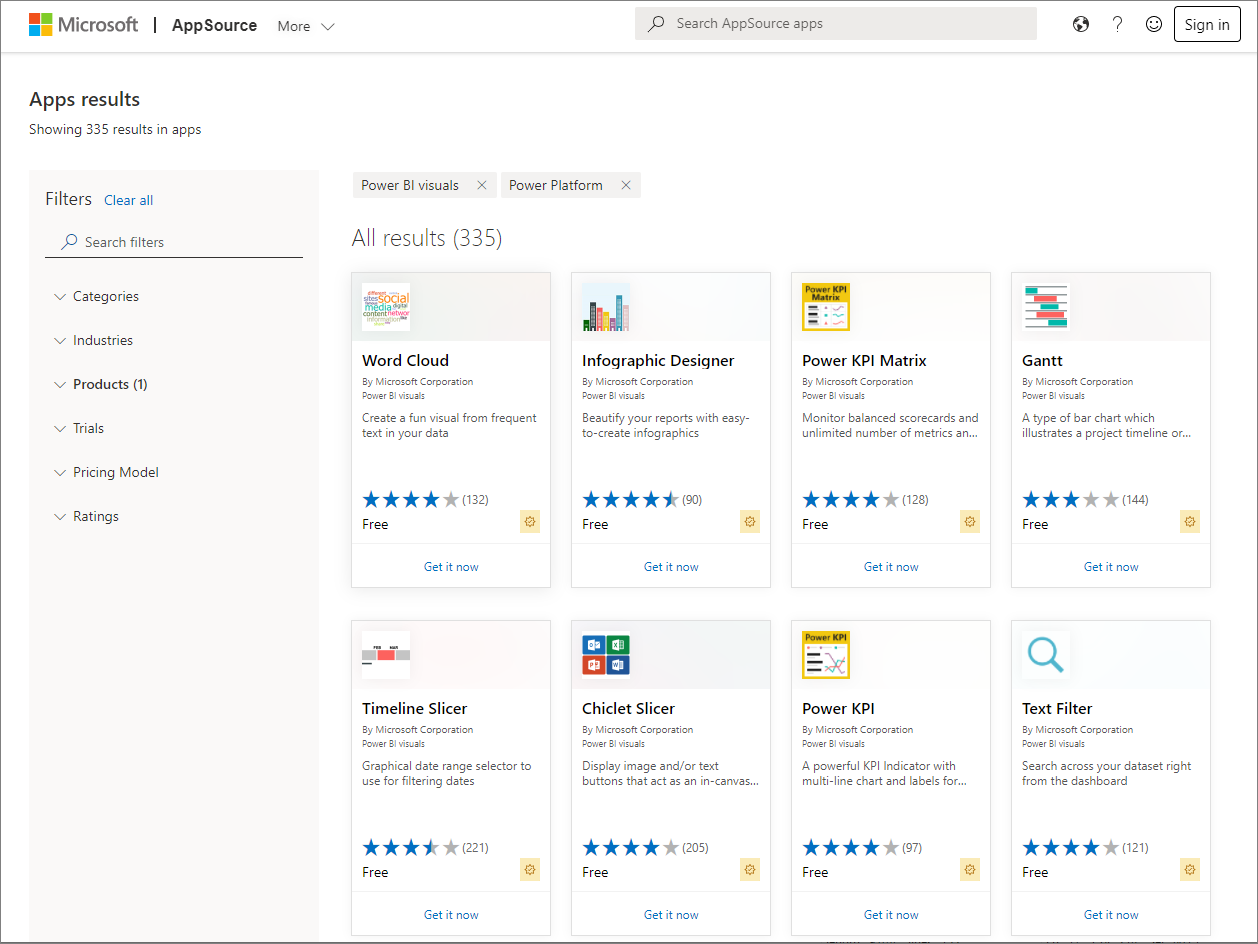
以下のセクションでは、R を利用したビジュアルを Power BI Desktop で選択して読み込み、使用する方法について説明します。
R を利用した Power BI ビジュアルを使用する
R を利用した Power BI ビジュアルを使用するには、各ビジュアルを Power BI ビジュアル ライブラリからダウンロードした後、このビジュアルを Power BI Desktop で他の種類のビジュアルと同様に使用します。 Power BI ビジュアルを取得する場合、オンラインの AppSource サイトからダウンロードする方法と、Power BI Desktop 内から参照して取得する方法の 2 つがあります。
AppSource から Power BI ビジュアルを取得する
オンラインの AppSource サイトからビジュアルを参照して選択する手順を以下に示します。
https://appsource.microsoft.com にある Power BI visuals ライブラリに移動します。 [製品] タブを選択し、 [Power Platform] を選択したら、 [See all Power Platform apps](すべての Power Platform アプリを表示する) を選択します。
![[製品] で Power Platform アプリが選択されている AppSource のスクリーンショット。](media/desktop-r-powered-custom-visuals/powerbi-r-powered-custom-viz_2a.png)
[Power BI ビジュアル] ライブラリ ページで、左側のウィンドウのアドインの一覧から、 [Power BI ビジュアル] を選択します。
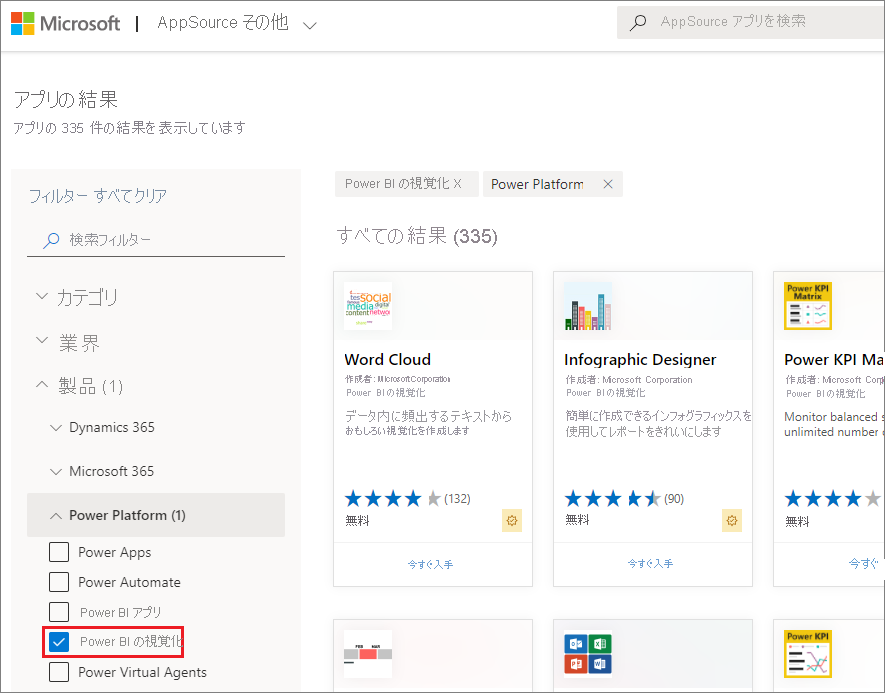
関心のあるビジュアルをギャラリーから選択すると、ビジュアルに関する説明のページに移動します。 [今すぐ入手する] ボタンを選択してダウンロードします。
注意
Power BI Desktop で作成している場合は、ローカル コンピューターに R をインストールしておく必要があります。 ただし、ユーザーが R を利用したビジュアルを Power BI サービスに表示したい場合は、R をローカルにインストールしておく必要はありません。
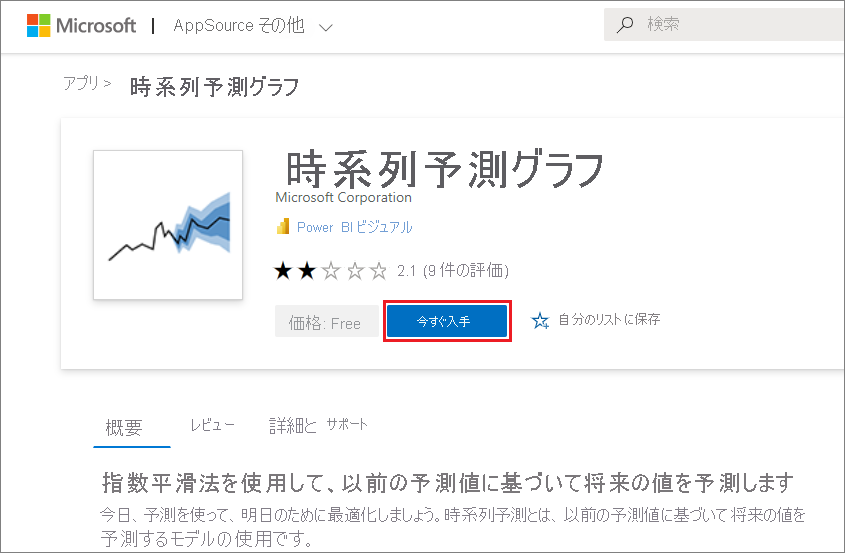
R は、R を利用した Power BI ビジュアルを Power BI サービスで使用するためにインストールする必要はありませんが、Power BI Desktop で使用する場合は、ローカル コンピューターにインストールする必要があります。 CRAN から R をダウンロードできます。
ビジュアルがダウンロードされたら (ブラウザーから任意のファイルをダウンロードするように)、Power BI に移動し、[視覚化] ウィンドウの [その他のオプション] (...) を選択して、[ファイルからインポート] を選択します。
![Power BI の [視覚化] ウィンドウの [その他のオプション] を示すスクリーンショット。](media/desktop-r-powered-custom-visuals/power-bi-desktop-r-powered-custom-visuals.png)
次の図に示すように、カスタム ビジュアルのインポートに関する警告が表示されます。
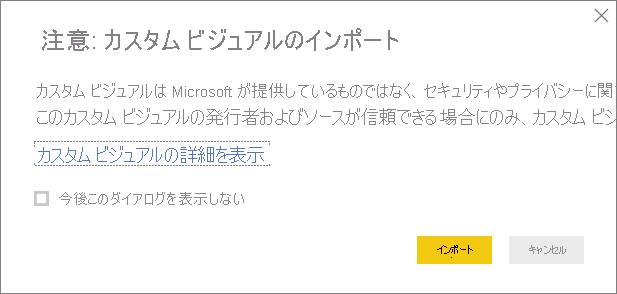
ビジュアル ファイルが保存された場所に移動し、そのファイルを選択します。 Power BI Desktop のカスタム ビジュアルの拡張子は .pbiviz です。
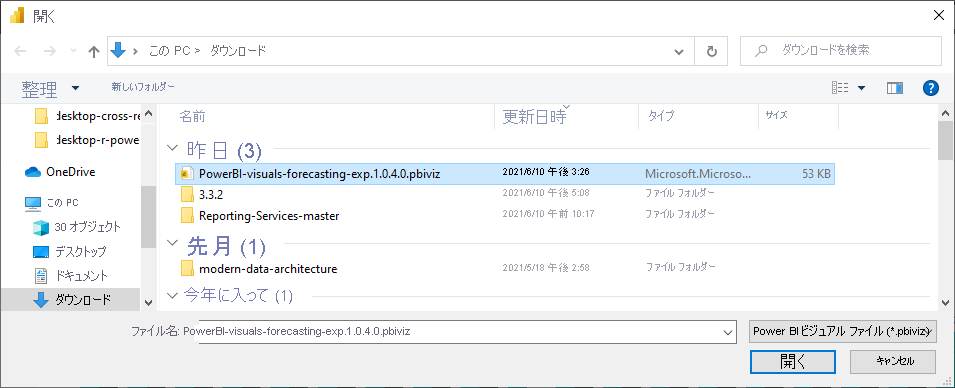
Power BI に戻ると、[視覚化] ウィンドウに新しいビジュアルの種類が表示されます。
![Power BI Desktop の [視覚化] ウィンドウに新しくインポートされたカスタム視覚化を示すスクリーンショット。](media/desktop-r-powered-custom-visuals/power-bi-desktop-r-powered-custom-visual-forecasting.png)
新しいビジュアルをインストールする (または、R を利用したカスタム ビジュアルを含むレポートを開く) と、Power BI Desktop によって、必要な R パッケージがインストールされます。
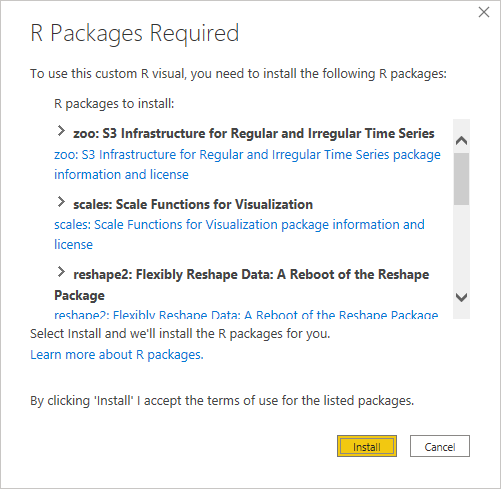
そこから、その他の Power BI Desktop ビジュアルと同様に、ビジュアルにデータを追加できます。 完了すると、完成したビジュアルがキャンバスに表示されます。 次のビジュアルでは、R を活用したビジュアル "予測" が、国連 (UN) の出生率予測と共に使用されています。
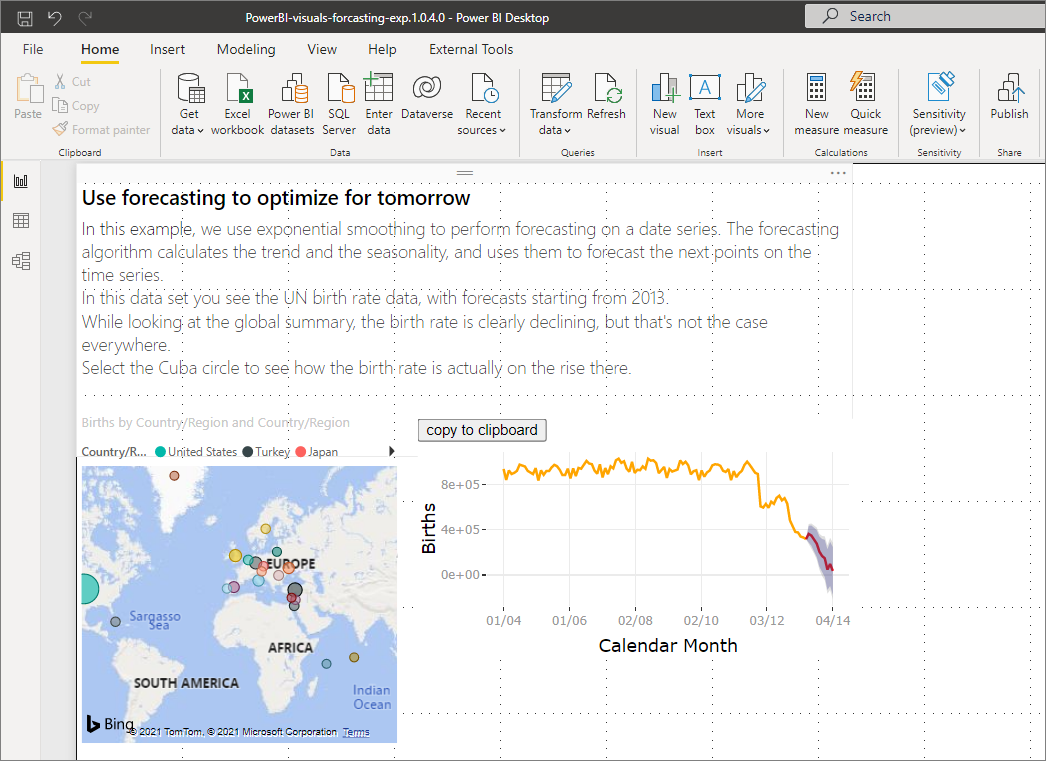
他の Power BI Desktop ビジュアルと同様、その R を利用したビジュアルを含むこのレポートを Power BI サービスに発行し、他のユーザーと共有することができます。
新しいビジュアルが頻繁に追加されるため、ライブラリはこまめに確認してください。
Power BI から Power BI ビジュアルを入手する
Power BI ビジュアルは、Power BI Desktop または Power BI サービスから入手することもできます。 [視覚化] ウィンドウで省略記号 (...) を選択して、[その他のビジュアルの取得] を選択します。
![Power BI の [視覚化] ウィンドウの [その他のオプション] にある [その他のビジュアルの取得] を示すスクリーンショット。](media/desktop-r-powered-custom-visuals/power-bi-desktop-get-more-visuals.png)
これを行うと、[Power BI ビジュアル] ダイアログ ボックスが表示され、スクロールして入手可能な Power BI ビジュアルを選択することができます。 名前で検索したり、カテゴリを選択したり、または単に利用可能なビジュアルをスクロールしていくこともできます。 準備ができたら、[追加] を選択するだけで、カスタム ビジュアルを Power BI に追加できます。
![[その他のビジュアルの取得] を選択すると使用できる Power BI ビジュアルを示すスクリーンショット。](media/desktop-r-powered-custom-visuals/power-bi-r-powered-custom-visuals.png)
R を利用した Power BI ビジュアルを投稿する
レポートで使う作成したご自分用の R ビジュアルは、Power BI ビジュアル ギャラリーに投稿して世界に公開できます。 投稿は GitHub を通じて行われるため、その処理については次の場所で説明されています。
R を利用した Power BI ビジュアルをトラブルシューティングする
R を利用した Power BI ビジュアルには、ビジュアルが適切に機能するために必要な特定の依存関係があります。 R を利用した Power BI ビジュアルの実行や読み込みが正常に行われないときは、通常、次のいずれかの問題があります。
- R エンジンがない
- ビジュアルの基になっている R スクリプトにエラーがある
- R パッケージが存在しないか期限切れである
以下のセクションでは、発生した問題に対処するために実行できるトラブルシューティング手順について説明します。
R パッケージが存在しないか期限が切れている
R パッケージが存在しないか、古くなっていると、R を利用したカスタム ビジュアルをインストールするときにエラーが発生する場合があります。これは次のいずれかの理由によるものです。
- R のインストールと R パッケージの間に互換性がありません
- ファイアウォール、ウイルス対策ソフトウェア、またはプロキシの設定により、R がインターネットに接続できません
- インターネットの接続が遅いか、インターネット接続に問題があります
Power BI チームはこれらの問題の軽減に懸命に取り組んでおり、次の Power BI Desktop には、これらの問題に対処する更新プログラムが組み込まれる予定です。 それまでは、次の手順を使って問題を軽減できます。
カスタム ビジュアルを削除してから、再インストールします。 これにより、R パッケージの再インストールが開始します。
R のインストールが最新ではない場合は、R のインストールをアップグレードした後、前の手順のようにカスタム ビジュアルを削除して再インストールします。
サポートされている R のバージョンは、次の図のように、R を利用したカスタム ビジュアルの説明に表示されます。
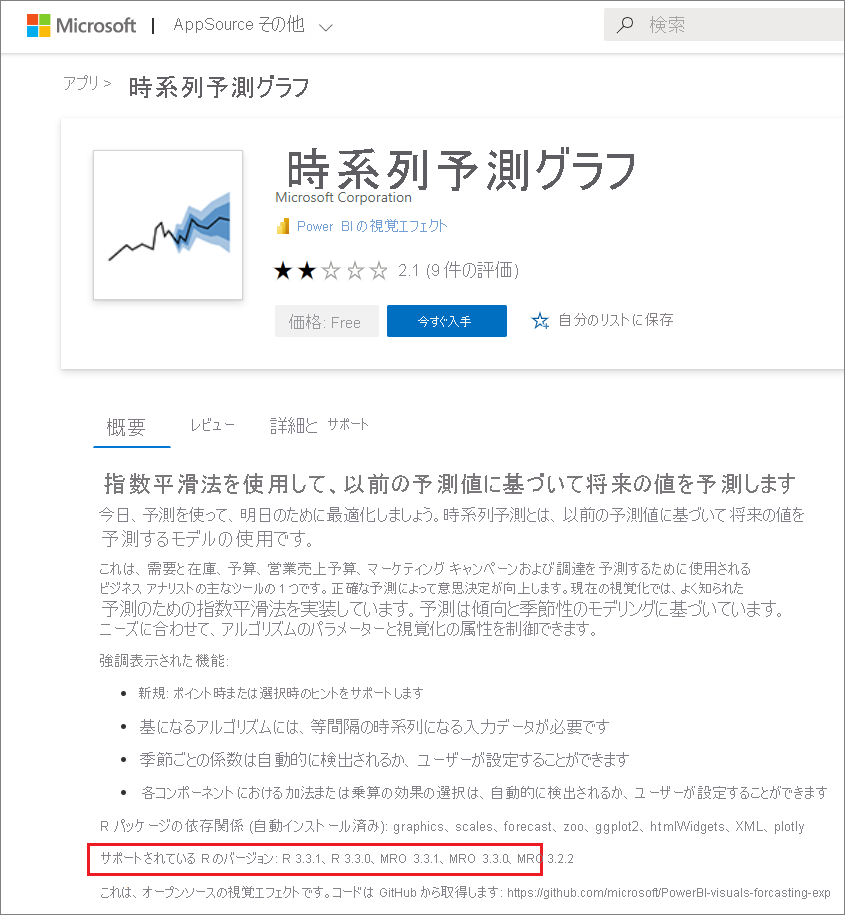
注意
元の R のインストールを残しておき、Power BI Desktop とインストールした最新バージョンの関連付けのみを行うことができます。 [ファイル] > [オプションと設定] > [オプション] > [R スクリプト] の順に移動します。
R コンソールを使って、R パッケージを手動でインストールします。 このアプローチの手順は次のとおりです。
a. R を利用したビジュアルのインストール スクリプトをダウンロードし、そのファイルをローカル ドライブに保存します。
b. R コンソールから、次の手順を実行します。
source("C:/Users/david/Downloads/ScriptInstallPackagesForForecastWithWorkarounds.R")標準的な既定のインストール場所は次のとおりです。
c:\Program Files\R\R-3.3.x\bin\x64\Rterm.exe (for CRAN-R) c:\Program Files\R\R-3.3.x\bin\x64\Rgui.exe (for CRAN-R) c:\Program Files\R\R-3.3.x\bin\R.exe (for CRAN-R) c:\Program Files\Microsoft\MRO-3.3.x\bin\R.exe (for MRO) c:\Program Files\Microsoft\MRO-3.3.x\bin\x64\Rgui.exe (for MRO) c:\Program Files\RStudio\bin\rstudio.exe (for RStudio)前の手順でうまくいかない場合は、次のことを試してください。
a. R Studio を使用して、上記 3.b の手順に従います (R コンソールからスクリプト行を実行します)。
b. 前の手順でうまく行かない場合は、R Studio で、[ツール] > [グローバル オプション] > [パッケージ] の順に移動し、[Use Internet Explorer library/proxy for HTTP](Internet Explorer ライブラリ/HTTP のプロキシを使用) のチェックボックスをオンにしたら、上記 3.b の手順を繰り返します。
関連するコンテンツ
Power BI での R については、次の追加情報を参照してください。