Power BI で外部 R IDE を使用する
Power BI Desktop では、外部の R IDE (統合開発環境) を使用して R スクリプトを作成および調整した後、Power BI でそのスクリプトを使用できます。
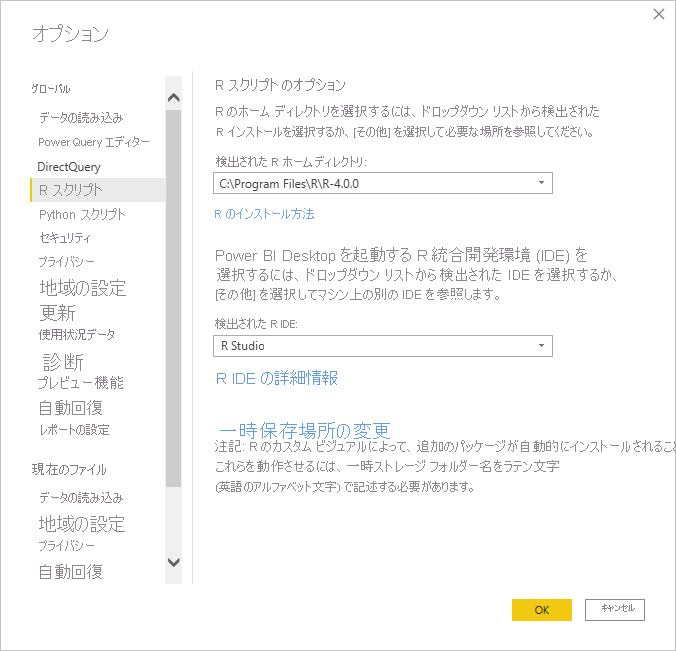
外部の R IDE を有効にする
外部の R IDE を Power BI Desktop から起動すると、R IDE にデータが自動的にインポートされ、表示されます。 その後は、その外部 R IDE でスクリプトを修正してから、Power BI Desktop にスクリプトを貼り付けて、Power BI のビジュアルとレポートを作成できます。 使用する R IDE を指定し、それを Power BI Desktop 内から自動的に起動させます。
要件
この機能を使用するには、ローカル コンピューターに R IDE をインストールする必要があります。 Power BI Desktop には R エンジンは含まれず、配置もインストールも行われないので、ローカル コンピューターに R を別途インストールする必要があります。 次のオプションで、使用する R IDE を選択できます。
任意の R IDE をインストールすることができます。それらの多くは、CRAN リポジトリなどのように無料で入手できます。
Power BI Desktop は R Studio や R Tools for Visual Studio エディターを含む Visual Studio 2015 もサポートしています。
さまざまな R IDE をインストールし、次のいずれかを実行して、Power BI Desktop で R IDE を起動させることもできます。
.R ファイルを、Power BI Desktop で起動させる外部 IDE に関連付けることができます。
[オプション] ダイアログの [R スクリプトのオプション] セクションから [その他] を選択して、Power BI Desktop で起動する必要がある .exe を指定できます。 [オプション] ダイアログを表示するには、[ファイル] > [オプションと設定] > [オプション] に移動します。
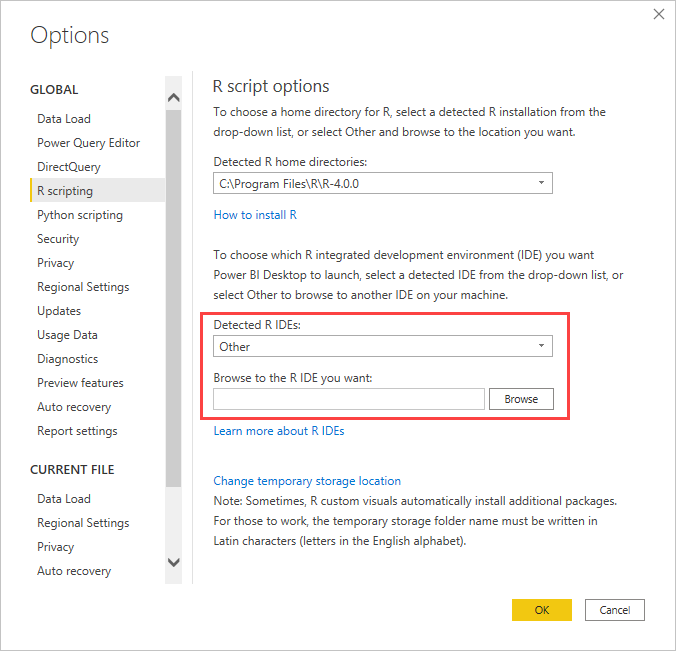
複数の R IDE がインストールされている場合は、 [オプション] ダイアログの [検出された R IDE] ドロップダウンから選択して、起動する R IDE を指定できます。
既定で、Power BI Desktop は、R Studio がローカル コンピューターにインストールされている場合、外部 R IDE としてそれを起動します。R Studio がインストールされておらず、R Tools for Visual Studio を含む Visual Studio 2015 がある場合は、代わりにそれが起動されます。 どちらの R IDE もインストールされていない場合は、 .R ファイルに関連付けられたアプリケーションが起動します。
.R ファイルの関連付けが存在しない場合、 [オプション] ダイアログの [優先する R IDE を参照します] セクションで、カスタム IDE へのパスを指定できます。 Power BI Desktop の [外部 IDE でスクリプトを編集します] 矢印アイコンの横にある [設定] 歯車アイコンを選択すると、別の R IDE を起動することもできます。
Power BI Desktop から R IDE を起動する
Power BI Desktop から R IDE を起動するには、次の手順を実行します。
Power BI Desktop にデータを読み込みます。
スクリプトのビジュアルを有効にすると、 [視覚化] ウィンドウで R のビジュアルを選択できます。選択すると、スクリプトの結果を表示できる空白の R のビジュアルが作成されます。 [R スクリプト エディター] ウィンドウも表示されます。
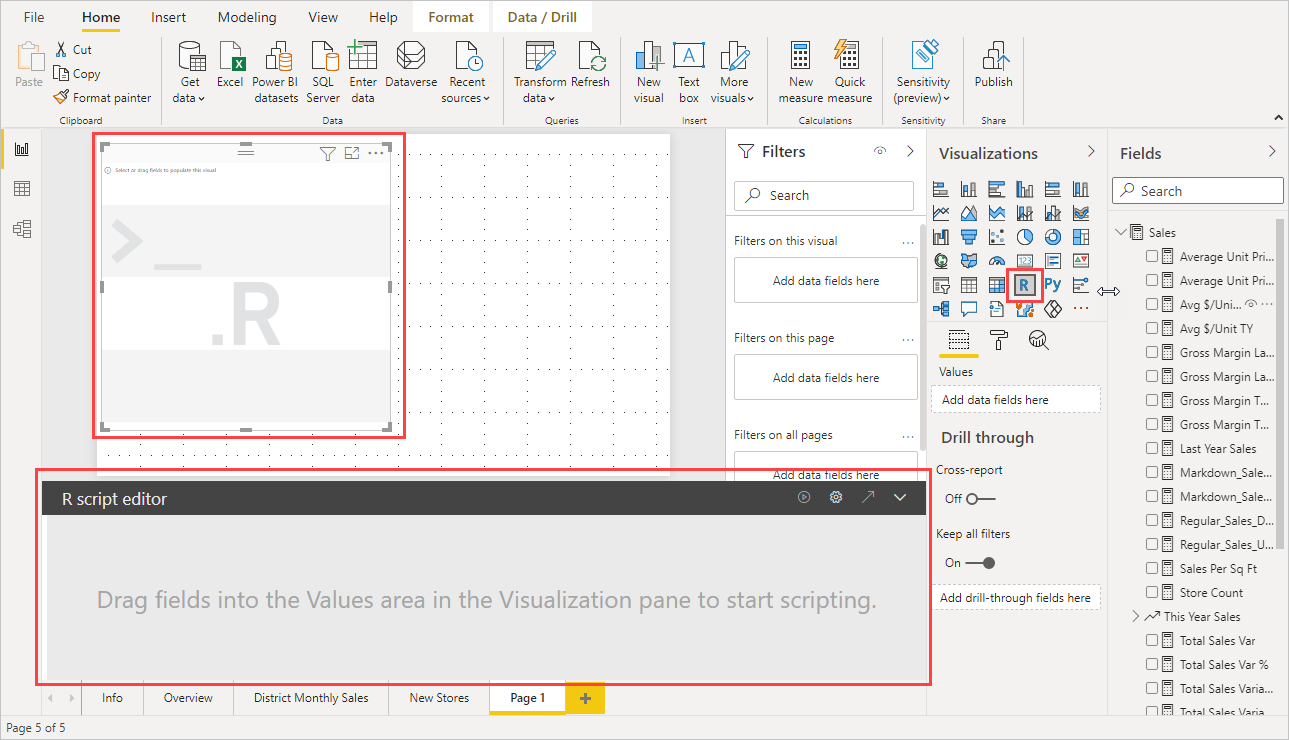
[フィールド] ウィンドウで使用するフィールドをいくつか選択します。 スクリプトのビジュアルをまだ有効にしていない場合は、有効にするように促されます。
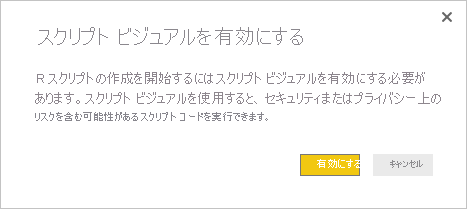
R スクリプトで使用するフィールドを選択できるようになります。 フィールドを選択すると、選択したフィールドに基づいて [R スクリプト エディター] フィールドにスクリプト コードが自動的に作成されます。 [R スクリプト エディター] ウィンドウで R スクリプトを直接作成する (または貼り付ける) ことも、ウィンドウを空白のままにすることもできます。
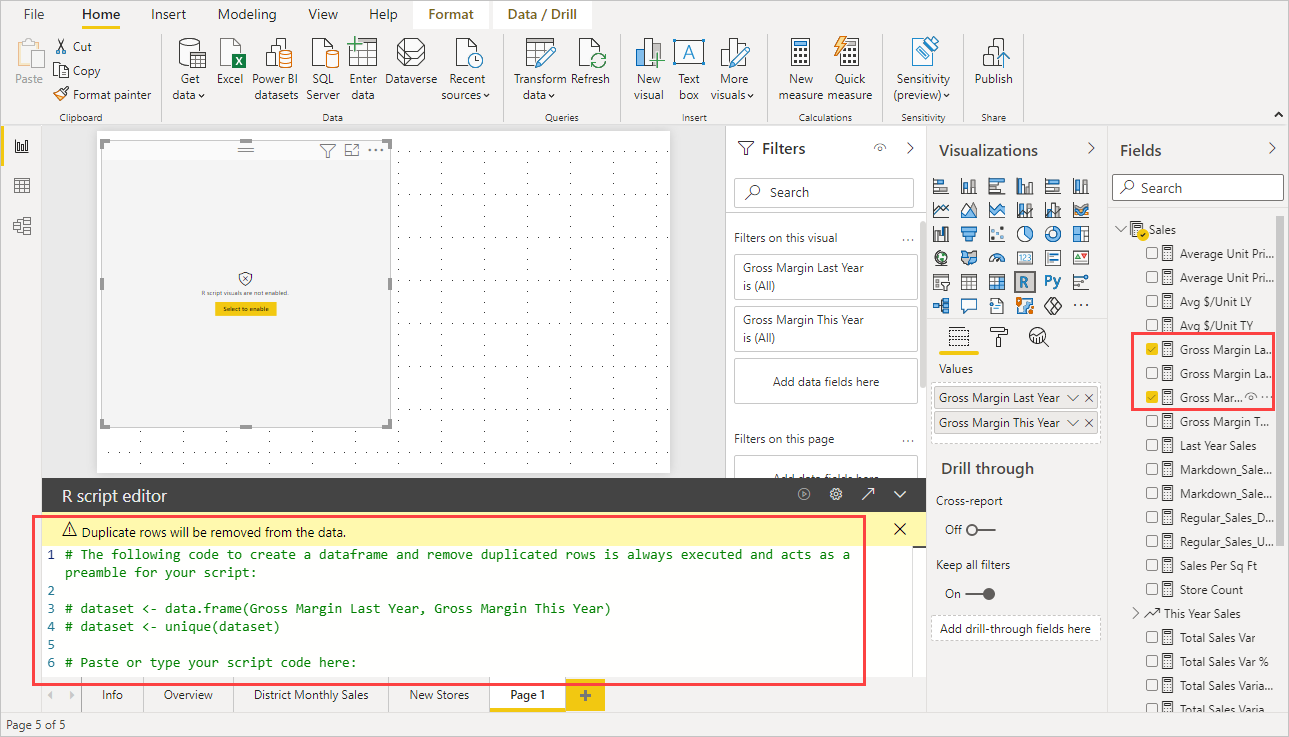
Note
R ビジュアルの既定の集計タイプは、 [集計しない] です。
Power BI Desktop から R IDE を直接起動できるようになります。 次の図に示すとおり、 [R スクリプト エディター] タイトル バーの右側にある [外部 IDE でスクリプトを編集します] ボタンを選択します。
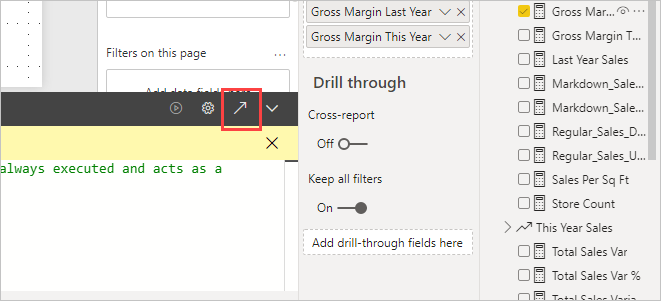
次の図のように、指定した R IDE が Power BI Desktop によって起動されます (この図では、RStudio が既定の R IDE です)。
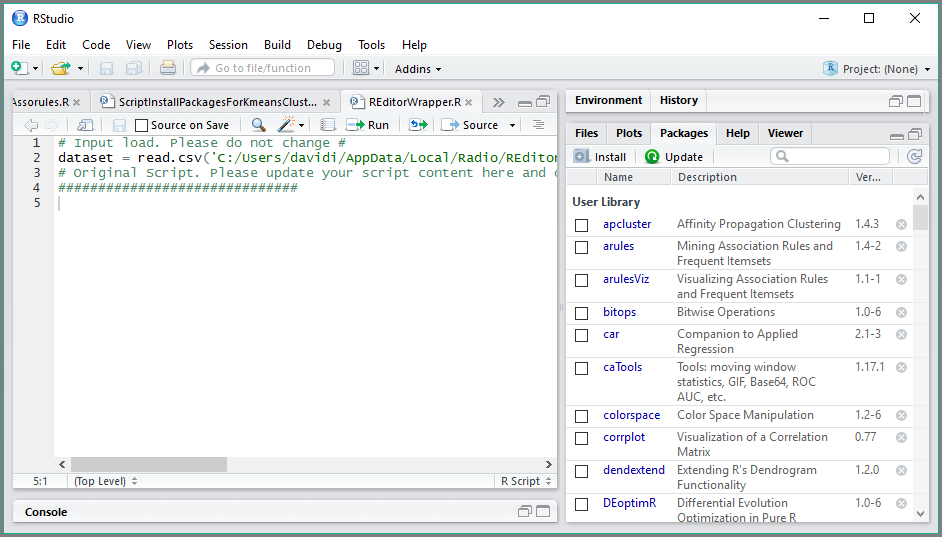
Note
スクリプトを実行した後で Power BI Desktop からデータをインポートするために、Power BI Desktop はスクリプトの最初の 3 行を追加します。
Power BI Desktop の [R スクリプト エディター] ウィンドウで作成したスクリプトは、R IDE の 4 行目以降に表示されます。 この状態になれば、R IDE で R スクリプトを作成できます。 R IDE で R スクリプトが完成した後は、それをコピーし、Power BI Desktop の [R スクリプト エディター] ウィンドウに貼り付けて戻す必要があります。ただし、Power BI Desktop が自動的に生成したスクリプトの先頭 3 行は除外する必要があります。 スクリプトの先頭の 3 行は、Power BI Desktop にコピーしないでください。これらの行は、Power BI Desktop から R IDE にデータをインポートするためだけに使用されたものです。
既知の制限事項
Power BI Desktop から直接 R IDE を起動するには、いくつかの制限があります。
- R IDE から Power BI Desktop へのスクリプトの自動的なエクスポートはサポートされていません。
- R クライアント エディター (RGui.exe) は、エディター自体がファイルを開く機能をサポートしていないため、サポートされていません。
関連するコンテンツ
Power BI での R については、次の追加情報を参照してください。