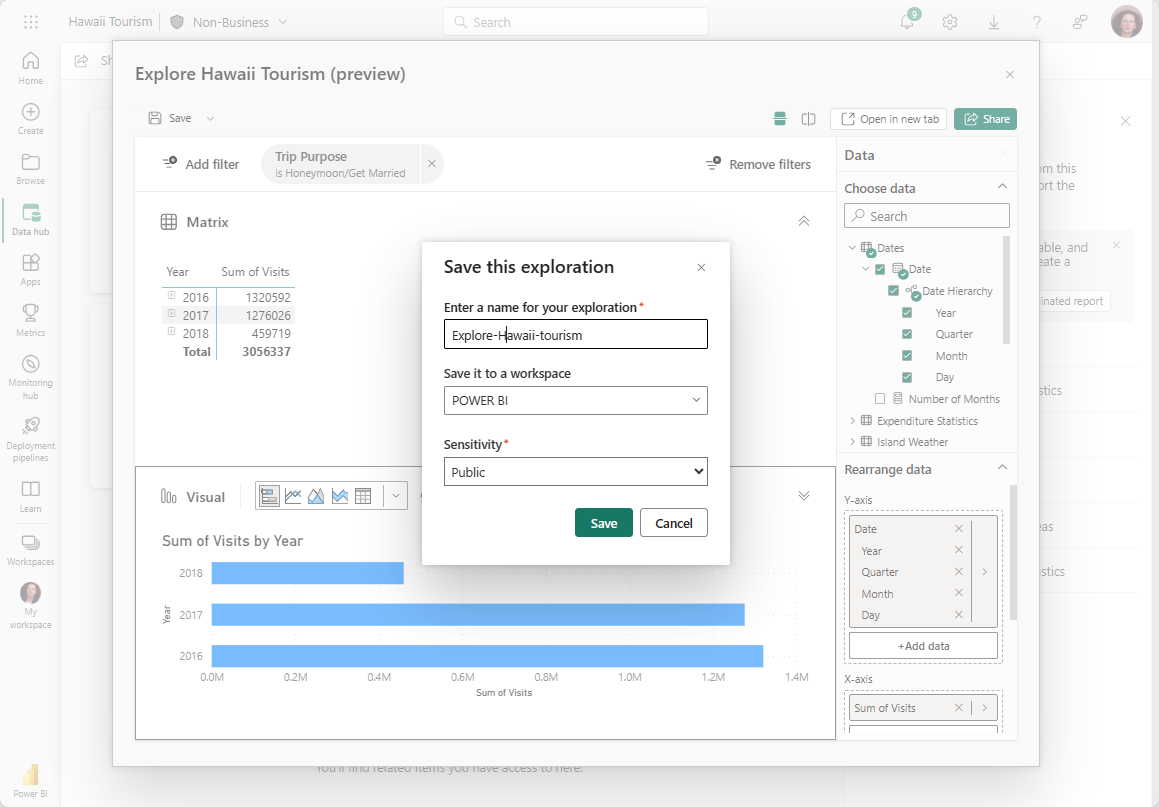Power BI サービスでデータを探索する (プレビュー)
Power BI では、データのアドホックな探索だけを行いたい場合があります。 新しいセマンティック モデルやデータ ソースにアクセスしたばかりのアナリストは、そのレポートを作成する前に、時間をかけてそれを理解しようと考えることがあります。 または、ビジネス ユーザーが、PowerPoint のプレゼンテーションに含めるデータに関する特定の質問に回答する必要があっても、使っているレポートではその質問への回答が得られない場合があります。 スライド デッキ用の簡単な回答やスクリーンショットが必要なときに、新しいレポートをゼロから作成するのでは面倒です。
パブリック プレビューである新しい探索機能には、データを探索するためだけに使用できる軽量のエクスペリエンスが用意されています。 データをエクスポートして Excel でピボットテーブルを作成するのと同じように、Power BI 内で直接、探索を簡単に起動して、マトリックスとビジュアルのペアの作成を開始し、複雑なレポートをまったく使うことなく、必要な回答を得ることができます。
作業の開始
探索したいデータを見つけるために独自の探索を作成します。
データ ペインからフィールドを追加し、マトリックスまたはピボットテーブルを作成することで探索を始めます。
Note
マトリックスは、Excel のピボットテーブルのようなものです。
1. 探索を作成する
リスト内の成果物から
![ワークスペースの一覧から [その他のオプション] メニューを選択しているスクリーンショット。](media/explore-data-service/more-options-explore-data.png)
特定のデータセット、レポート、またはデータマートについて、ワークスペースの一覧またはデータ ハブのリスト ビューから [その他のオプション] (…) メニューを選んで探索を始めます。
ワークスペースの [新規] ボタンから
ワークスペースの上部にある New ボタンを選択し、 Exploration を選択します。
![[このデータを探索] を選択しているところを示すスクリーンショット。](media/explore-data-service/more-options-explore-data.png)
独自の探索を作成するには、いくつかの方法があります。
次のスクリーンショットに示されているように、ワークスペースの上部にある [新規] ボタンを選択し、[探索] を選択します。
![[探索] を選択しているところを示すスクリーンショット。](media/explore-data-service/more-options-explore-data-b.png)
また、特定のデータセット、レポート、またはデータマートについては、次のスクリーンショットに示されているように、ワークスペースリストまたはデータ ハブのリスト ビューから [その他のオプション] (…) メニューを選択することで、探索を開始できます。
![[新しいレポート アイテム] の選択を示すスクリーンショット。](media/explore-data-service/more-options-explore-data.png)
このオプションは、データ ハブの詳細ページの [ビジネス向けの分析情報を検出] アクション カードの一部としても表示されます。
![[このデータを探索] を示すスクリーンショット。ビジネス分析情報を検出します。](media/explore-data-service/discover-business-insights.png)
レポート内
または、レポートの基になっているデータを調べることもできます。 ワークスペース一覧のレポートの [その他のオプション] (…) メニュー、またはレポート メニュー バーの [このデータを探索する] オプションから、探索を開始できます。
![メニュー バーの [このデータを探索] オプションを示すスクリーンショット。](media/explore-data-service/explore-data-report-menu-bar.png)
データマートの場合
データマートの操作中に、実行したアドホック クエリから生成されたデータのサブセットを視覚化して探索する場合はどうでしょうか。 新しい探索機能を使って、クエリの結果を掘り下げることもできます。
![SQL クエリの [このデータを探索] を示すスクリーンショット。](media/explore-data-service/sql-query-explore-data.png)
2.Copilot を使用してデータの概要を作成する
[データの概要]>[Copilot で作成する] を選択します。
![[Copilot で作成する] を選択しているところを示すスクリーンショット。](media/explore-data-service/create-data-overview-copilot.png)
Copilot は、データを説明する段落を作成します。
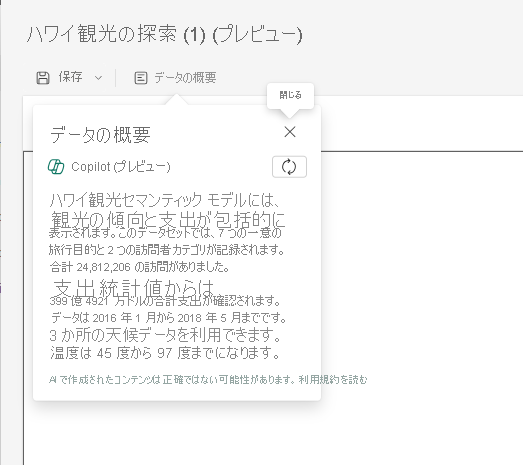
3.マトリックスまたはビジュアルを作成して探索を開始する
どこから始めたかに関係なく、探索エクスペリエンスを開始すると、新しい特定対象のビューに移動します。 データ ペインにデータが表示され、フィールドの編集、ドラッグ アンド ドロップ、または選択を行って、マトリックスまたはビジュアルの作成を開始できます。
Note
エクスペリエンスを最適化するための配置実験として、一部のユーザーには、左側にデータペインが表示される場合があります。
データセットからの場合、探索エクスペリエンスはマトリックスから始まります。 多くの場合、これは、マトリックスまたはピボットテーブルを作成して探索し、視覚化する前に利用できるものをよく理解したり、データの適切なサブセットにアクセスしたりするための、最初のステップです。 一方、データマートからの場合は、既にデータのグリッド ビューがあるため、代わりにビジュアルから始めます。
ダイアログの下部にあるマトリックスの視覚表現を展開できます。 このビジュアルは、マトリックスに表示されているものと同じデータに対応します。 探索しているフィールドを変更すると、自動的に更新されて、そのフィールド セットに最適なビジュアルが選択されます。
好みに応じて、右上のレイアウト ボタンを使って向きを調整することで、ビジュアルとマトリックスを上下ではなく左右に並べて表示するレイアウトに変更できます。
行と列に配置されるフィールドを調整するには、データ ペインの [データの再配置] セクションのフィールド ウェルを使います。 1 つのビジュアル (グラフまたはマトリックス) のフィールド ウェルのみが表示されます。 他のフィールド ウェルを表示するには、編集するビジュアルを選びます。 編集中のものは、黒い枠線でわかります。
マトリックスを編集するとビジュアルが自動的に更新されたのと同様に、ビジュアルを編集すると、同じデータを反映するようにマトリックスが更新されます。 この更新は、使われているフィールドだけでなく、並べ替えやドリルなどの操作にも適用されます。 ビジュアルが並べ替えまたはドリルの状態を正確に反映できる場合は、適切に更新されます。
たとえば、これらのビジュアルには日付の階層があり、四半期にドリルダウンする必要があります。
ビジュアルでこれを行うと、マトリックスもそれに応じて更新されます。
Note
現在、マトリックスの特定の構成は、他のグラフの種類で視覚化できません。 状況によっては、ビジュアルがレンダリングされない場合、または並べ替えやドリルの状態が適用されない場合があります。 たとえば、マトリックス内の 1 つの特定の行を展開した場合、他のビジュアルの種類でその操作が現在サポートされていないために、ビジュアルに適用されないことがあります。
4. 必要に応じてフィルターを追加する
探索を構築するときに、新しいフィルター エクスペリエンスを利用することもできます。 左上にある [フィルターの追加] ボタンを選んで、ビジュアルに既にあるフィールドにフィルターをすばやく追加するか、[すべてのデータ] セクションでデータセット内の任意のフィールドから選びます。
この探索エクスペリエンスでは、フィルターはビューの上部にピルとして追加されるため、現在のフィルター状態を簡単に確認し、その場ですばやく変更できます。
5.探索を保存して共有する
探索を保存する
探索を保存して共有するには、左上隅にある [保存] ボタンを選びます。 ダイアログでは、必要に応じて、探索に名前を付け、保存するワークスペースを選び、秘密度ラベルを追加することができます。 これにより、探索の現在のキャンバス レイアウト (水平または垂直) も保存されます。
Note
現時点では、探索を保存できるのは Premium 容量のワークスペースだけです。
探索を共有する
これで、探索を他のユーザーと共有する準備ができました。 右上隅にある [共有] ボタンを選びます。 続けて受信者のメール アドレスと共有を追加します。 受信者が探索の内容を表示できるように、基になるデータセットの共有を求めるメッセージがすぐに表示されます。 メッセージが表示されない場合は、読み取りアクセス許可でデータセットを共有していることを確認します。
対象ユーザーを変更する場合は、[組織内のユーザーがを表示できます] を選択します。
![[組織内のユーザーが表示できます] を選択しているところを示すスクリーンショット。](media/explore-data-service/create-send-link.png)
対象ユーザーとそのアクセス許可を選んで、[適用] を選びます。 メール アドレスとメッセージを入力して、[送信] を選びます。
または、[リンクのコピー] を選び、別の方法で送信します。
Note
通常、レポートの場合、基になるデータセットの共有はユーザーから見えないところで行われます。
代わりに、探索をレポートとして保存することもできます。 これを行うには、[保存] を選んでから、[レポートとして保存] を選びます。 これにより、保存時のレイアウトと一致する単一ページのレポートとして探索が保存されます。 たとえば、マトリックスとビジュアルの両方を表示している場合は、ページの上半分にマトリックス、下半分にビジュアルが表示された 1 ページになります。
他のレポートと同様に [共有] ボタンを使って、この新しいレポートを共有できます。
考慮事項と制限事項
作成されるリレーションシップ
- 探索の作成者は、探索を作成して探索ダイアログを開くには、データセットに対するビルド アクセス許可が必要です。
- 保存するときは、保存先のワークスペースが Premium 容量に含まれている必要があります。
- 現在は、データセットで秘密度ラベルを変更しても、それに対して作成した探索には反映されません。
- 現在、データマート SQL エディターのエントリ ポイントから探索を保存しようとすると、既知の問題があります。
- 現在、ストリーミング データセットでは探索はサポートされていません。
- [マイ ワークスペース] に保存する場合、新しく保存した探索成果物を表示するには、ページの更新が必要な場合があります。
共有に関するもの
- 共有するには、探索ユーザーに Power BI Pro または PPU のライセンスが必要です。
- 探索を共有する場合は、基になるデータセットへのビルド アクセス許可を付与して、受信者が探索を表示できるようにする必要もあります。 この 2 番目の手順をスキップすると、受信者は探索を表示できないため、アクセス許可を要求する必要があります。
- 現在、探索は、データセットに関連する系列ビューには表示されません。
保存された探索を開くには
- 現時点では、モバイル デバイス上の Power BI モバイル アプリで探索を開くことはできません。
エントリ ポイント
現在、Power BI サービスのホーム ページまたは [作成] ページのデータセットやレポートからは、探索を利用できません。
サポートされているビジュアル
次のビジュアルを除き、すべてのネイティブ ビジュアルがサポートされています。
- Matrix
- スライサー
- Q&A
- スマート物語
- メトリック
- ページ分割されたレポート
- Power Apps
- Power Automate
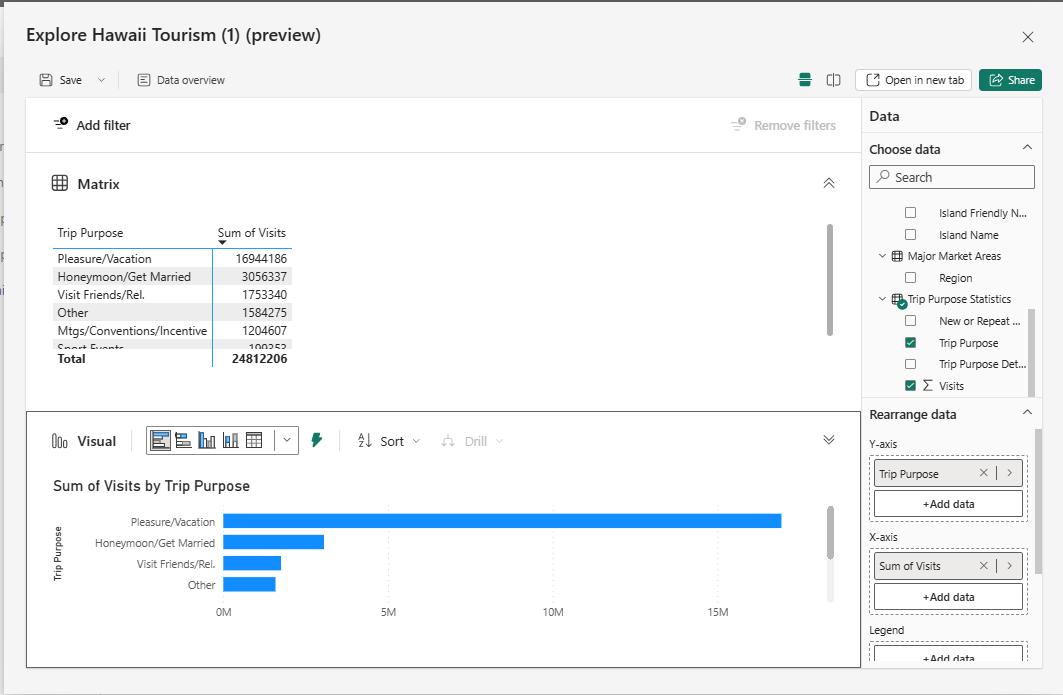
![[探索] ウィンドウが開いているスクリーンショット。](media/explore-data-service/begin-exploration.png)
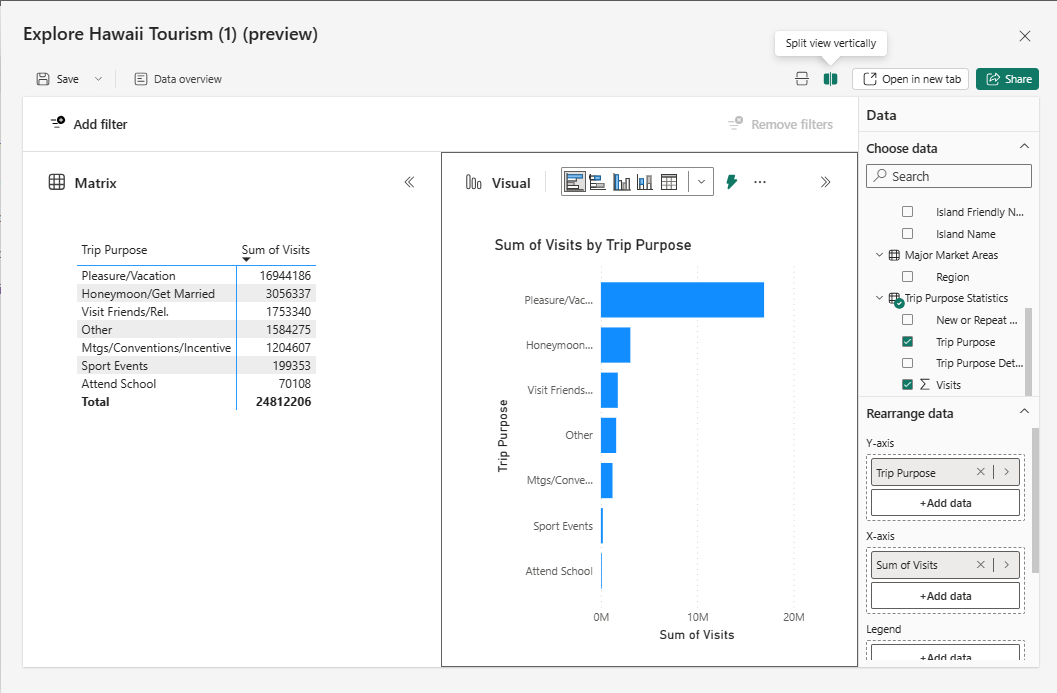

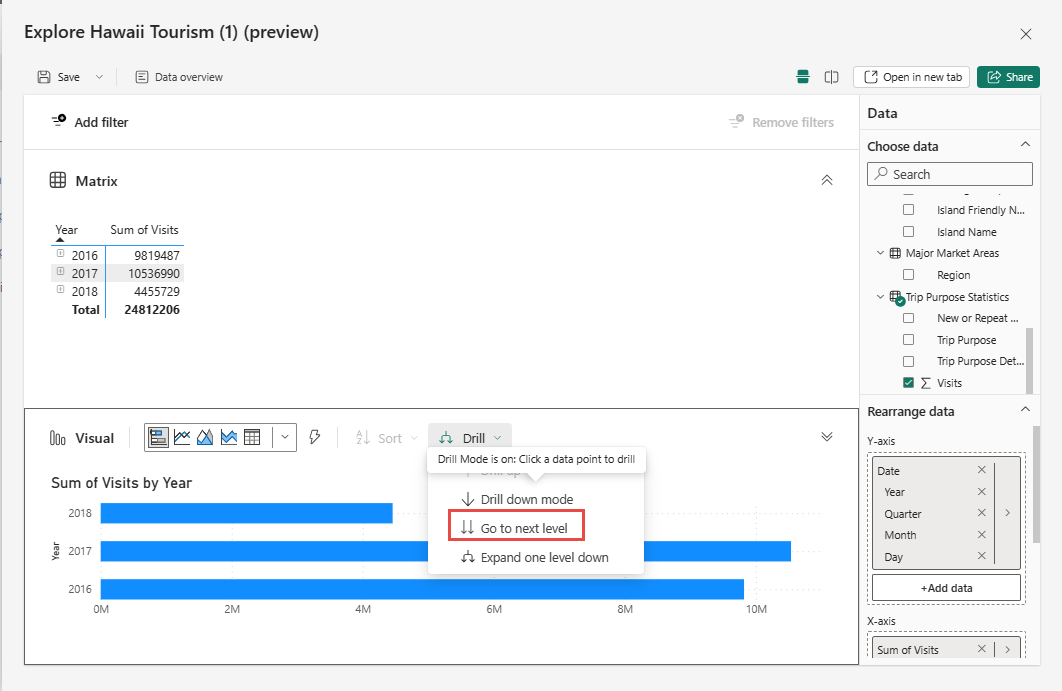
![[旅行の目的] の新しいフィルターを追加しているところを示すスクリーンショット。](media/explore-data-service/add-new-filter-trip-purpose-1.png)
![[旅行の目的] フィルターを適用しているところを示すスクリーンショット。](media/explore-data-service/apply-filter-trip-purpose-honeymoon-2.png)