レポート内のビジュアルをカスタマイズする
適用対象:ビジネス ユーザー向けの Power BI サービス デザイナーおよび開発者向けの Power BI サービス
Power BI Desktop
Pro または Premium ライセンスが必要
すべてのユーザーの要件を満たす 1 つのビジュアルを作成するのは困難です。 そのため、同僚とレポートを共有している場合、その同僚に変更を行うよう依頼することなく、自分で視覚エフェクトを変更できます。
たとえば、軸の内容を入れ替えたり、ビジュアルの種類を変更したり、ツールヒントに何かを追加したりしたくなることがあります。 [Personalize this visual](この視覚エフェクトのカスタマイズ) 機能を使用すると、必要に応じて自分で視覚エフェクトに変更を加え、後で表示できるようにブックマークとして保存することができます。 レポートの編集権限は必要ありません。
![[個人設定] メニューが強調表示されたレポートの視覚エフェクトのスクリーンショット。](media/end-user-personalize-visuals/power-bi-personalize-new.png)
変更できる内容
この機能を使用して Power BI レポートのビジュアルをアドホックに探索できるため、さらに深い分析情報を得ることができます。 変更できる内容の一部を次に示します。 使用可能なオプションは、ビジュアルの種類によって異なります。
- 視覚エフェクトの種類を変更する。
- メジャーまたはディメンションをスワップ アウトする。
- 凡例を追加または削除する。
- 2 つ以上のメジャーを比較する。
- 集計などを変更する。
この機能により、新しい探索が可能になっただけでなく、変化を取り込んで共有する方法も含まれています。
- 変更をキャプチャする。
- 変更を共有する。
- レポートに対するすべての変更をリセットする。
- 視覚エフェクトに対するすべての変更をリセットする。
- 最近の変更をクリアする。
重要
視覚エフェクトをカスタマイズする機能は、レポート "デザイナー" で有効にする必要があります。 このビジュアルのユーザー化![]() アイコンが表示されない場合、レポート デザイナーは現在のレポートに対してこの機能を有効にしませんでした。 この機能を有効にするには、レポートの所有者または管理者に確認してください。 レポートの所有者の連絡先情報を表示するには、Power BI のメニュー バーでレポートの名前を選択します。
アイコンが表示されない場合、レポート デザイナーは現在のレポートに対してこの機能を有効にしませんでした。 この機能を有効にするには、レポートの所有者または管理者に確認してください。 レポートの所有者の連絡先情報を表示するには、Power BI のメニュー バーでレポートの名前を選択します。
Power BI サービスでビジュアルをカスタマイズする
視覚エフェクトをカスタマイズすることで、レポートの読み取りビューを離れることなく、さまざまな方法でデータを探索できます。 次の例では、ニーズに合わせて視覚化を変更するさまざまな方法を示します。
Power BI サービスの読み取りビューでレポートを開きます。
ビジュアルのメニュー バーで、 [このビジュアルのユーザー設定]
 アイコンを選択します。
アイコンを選択します。
視覚化の種類の変更
積み上げ縦棒グラフにした方が適切にデータが表示されると思われる場合は、 視覚化の種類を変更します。
![[視覚化タイプ] オプションが展開された [個人用設定] ウィンドウのスクリーンショット。](media/end-user-personalize-visuals/power-bi-personalize-change-visual-type-new.png)
メジャーまたはディメンションをスワップ アウトする
X 軸または Y 軸に使っているフィールドを置き換えるには、置換するフィールドを選んで、次に別のフィールドを選びます。
![[X 軸] オプションが展開された [個人用設定] ウィンドウのスクリーンショット。](media/end-user-personalize-visuals/power-bi-personalize-change-axis-new.png)
凡例を追加または削除する
凡例を追加すると、カテゴリに基づいてビジュアルの色分けを設定できます。 この例では、会社名に基づいて色分けされています。
![[凡例] オプションが展開された [個人用設定] ウィンドウのスクリーンショット。](media/end-user-personalize-visuals/power-bi-personalize-change-legend-new.png)
フィールドの配置を変更する
ドラッグ アンド ドロップを使用すれば、同じ視覚エフェクト プロパティ内で、または異なる視覚エフェクト プロパティ間でも、フィールドの配置を変更できます。 たとえば、凡例内のフィールドを視覚エフェクトの軸にすばやく移動できます。
![軸オプションが強調表示されている [個人用設定] ペインのスクリーンショット。](media/end-user-personalize-visuals/personalize-drag-and-drop.png)
テーブルやマトリックスの列の順序をすばやく並べ替えることもできます。
![[個人用設定] ペインで一連の値が強調表示されているテーブルのスクリーンショット。](media/end-user-personalize-visuals/personalize-reorder-columns.png)
2 つ以上の異なるメジャーを比較する
[+] アイコンを使用してビジュアルの複数のメジャーを追加することにより、異なるメジャーの値を比較対照することができます。 メジャーを削除するには、 [その他のオプション] (...) を選択し、 [フィールドの削除] を選択します。
![[個人用設定] ペインのレポートの凡例と値の間の接続を示すレポートの視覚エフェクトのスクリーンショット。](media/end-user-personalize-visuals/power-bi-personalize-compare-measures.png)
集計を変更する
メジャーの計算方法を変更するには、 [個人用設定] ペインで集計を変更します。 [その他のオプション] (...) を選択し、使用する集計を選択します。

変更をキャプチャする
個人用ブックマークを使用して、カスタマイズされたビューに戻ることができるように変更をキャプチャします。 [ブックマーク]>[個人用ブックマークの追加] の順に選択し、ブックマークに名前を付けます。
![[個人用ブックマーク] ダイアログのスクリーンショット。既定のビューを変更するためのオプションが選択されています。](media/end-user-personalize-visuals/power-bi-personalize-bookmark-new.png)
また、ブックマークを既定のビューに設定することもできます。
変更を共有する
再共有と読み取りのアクセス許可を持っている場合は、レポートを共有するときに、自分の変更内容を含めることを選択できます。 この個人用バージョンでは、作者のバージョンは上書きされません。 個人用レポートを表示している同僚は [既定値にリセット] を選択し、作者のバージョンのレポートに戻すことができます。 同僚に編集アクセス許可が与えられている場合、個人用バージョンを新しいレポートとして保存できます。
![[リンクの送信] ダイアログのスクリーンショット。変更を含めるオプションが選択されています。](media/end-user-personalize-visuals/power-bi-personalize-share-changes-new.png)
レポートへのすべての変更をリセットする
レポート キャンバスの右上隅にある [既定にリセット] を選択します。 リセットすると、レポート内のすべての変更が削除され、作成者のレポートの最後に保存されたビューに戻されます。
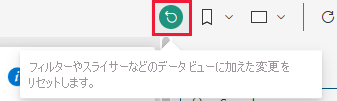
ビジュアルへのすべての変更をリセットする
ビジュアルのメニュー バーにある [Reset this visual](このビジュアルをリセットする) を選択すると、特定のビジュアルに対するすべての変更が削除され、作成者が最後に保存したそのビジュアルのビューに設定し直しされます。
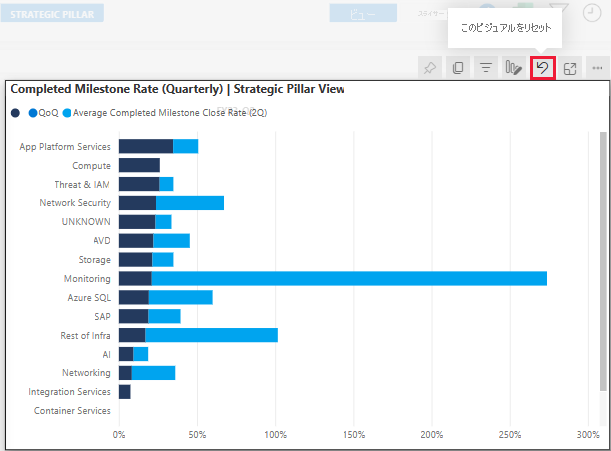
最近の変更をクリアする
消しゴム アイコンを選択すると、[個人用設定] ペインを開いてから加えた変更がすべてクリアされます。
![消しゴム アイコンが強調表示された [個人用設定] ペインのスクリーンショット。](media/end-user-personalize-visuals/power-bi-personalize-revert-changes-new.png)
考慮事項と制限事項
現在、この機能には注意すべきいくつかの制限事項があります。
- [Personalize this visual](このビジュアルのカスタマイズ) は、レポート全体または特定のビジュアルに対して無効にできます。 視覚エフェクトをカスタマイズするアクセス許可がない場合は、Power BI 管理者またはレポート所有者に確認してください。 レポートの所有者の連絡先情報を表示するには、Power BI のメニュー バーでレポートの名前を選択します。
- ユーザー探索は自動的に保持されません。 変更をキャプチャするには、個人用ブックマークとしてビューを保存する必要があります。
- この機能は、iOS および Android タブレット用の Power BI モバイル アプリでサポートされています。 携帯電話用の Power BI モバイル アプリではサポートされていません。 ただし、Power BI サービスの使用中に個人用ブックマークに保存した視覚エフェクトの変更は、すべての Power BI モバイル アプリに適用されます。
- この機能は、レポート サーバーでは使用できません。
関連するコンテンツ
- レポートの視覚エフェクトをコピーして貼り付ける
- 他にわからないことがある場合は、 Power BI コミュニティに質問する