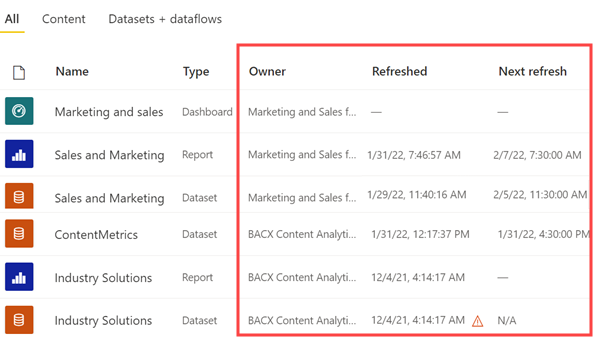コンテンツが最新であることを確認する方法
適用対象:ビジネス ユーザー向けの Power BI サービス デザイナーおよび開発者向けの Power BI サービス
Power BI Desktop
Pro または Premium ライセンスが必要
この記事では、コンテンツが最後に更新または最新の情報になった時間を判断する方法と、最も重要なデータとの同期を維持する方法を提案します。
Power BI サービスのタイムスタンプ
ビジネス ユーザーは、デザイナーによって作成され、利用可能になったコンテンツを操作します。 コンテンツにはタイムスタンプが含まれているため、いつ公開、共有、最終更新されたのかがわかります。 最新のコンテンツを使用していることがわかっていれば、自信を持って作業できるほか、これは多くの場合、適切な決定を行う上で重要です。
最新のコンテンツを確実に使用するには何ができるでしょうか。 ほとんどの場合、何もする必要はありません。 アプリ、ダッシュボード、スコアカード、レポートなどのコンテンツは、デザイナーによって共有されます。 また、デザイナーはコンテンツをリフレッシュして更新します。 デザイナーは、コンテンツを手動で更新するか、自動更新スケジュールを設定して自動的に更新します。
データの新しさについて疑問がある場合は、デザイナーに直接お問い合わせください。 例は、コンテンツの所有者を特定して連絡する方法を示しています。
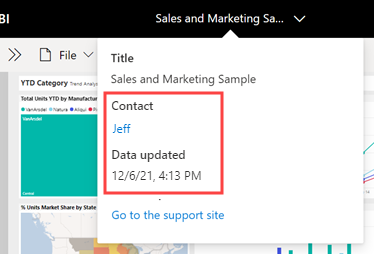
さまざまな種類のタイムスタンプ
コンテンツが公開、共有、更新、最新の情報に更新された場合に、Power BI によって日付と時刻の情報が追加されます。 日付の種類はコンテンツによって異なります。 たとえば、アプリには公開日があり、アプリ内のコンテンツには更新日があります。 その他の種類のコンテンツは、共有と更新の日付を表示します。
どの種類のタイムスタンプがどこにあるのかを知ってもあまり役には立たず、タイムスタンプを見つけられる場所を知る方が役に立ちます。 コンテンツの新しさを判断するのに役立つ一般的なガイドラインを次に示します。
コンテンツ リスト
Power BI サービス内のコンテンツのリストには、所有者列とタイムスタンプ列があります。 所有者とタイムスタンプの種類は、コンテンツによって異なります。 次の例は、[アプリ] ページの [発行元名] と [公開日] を示しています。
次の例では、[参照] ページに移動し、[自分と共有] タブに移動したときのコンテンツの所有者と共有日を示します。
最後の例は、ワークスペース内のコンテンツ リストを示しています。 コンテンツの所有者、更新日、次の更新日が一覧表示されています。
デザイナーは、コンテンツの更新スケジュールを設定します。 継続的に更新されるコンテンツもあれば、毎日更新、毎週更新、あるいはまったく更新されないコンテンツもあります。 すべてのコンテンツが更新用にスケジュールされている訳ではないので、空のエントリが表示される場合もあります。 更新中にエラーが発生した場合は、タイムスタンプ列にエラー アイコンが表示されます。
レポートの表示
レポートには、タイトル バーに矢印があります。 矢印を選択すると、連絡先情報とタイムスタンプが表示されます。 ダッシュボード、ワークシート、スコアカードには所有者が表示されますが、タイムスタンプは表示されません。 レポートの所有者に関する質問や提案がある場合は、[所有者] または [連絡先] リンクを選択します。
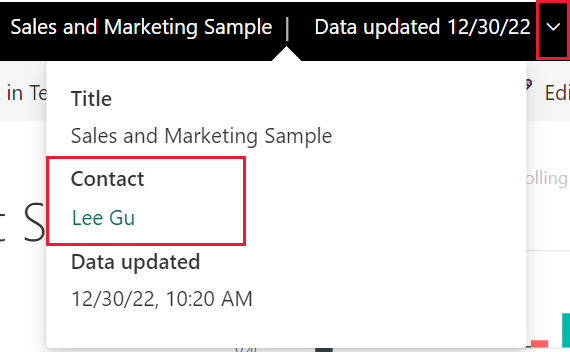
ダッシュボードの表示
ダッシュボードのタイトル メニューには連絡先が表示されますが、タイムスタンプは表示されません。 ただし、個々のダッシュボード タイルと基になるセマンティック モデルの最終更新日は表示されます。
フォーカス モードでタイルを表示して、最後の更新タイムスタンプを表示します。 [ダッシュボード] タイルで[その他のオプション] (...) を選択し、[フォーカス モードで開く] を選択します。
![[その他のオプション] を選択した後に表示されるメニューを示すスクリーンショット。](media/end-user-fresh/power-bi-fresh-focus.png)
右上隅に最終更新日が表示されます。 表示されない場合、ブラウザーの幅を大きくしてください。

ダッシュボードを開き、Power BI の上部のメニューバーで [その他のアクション] (...) を選び、次に [関連コンテンツの表示] を選択します。
![[その他のオプション] メニューの [関連コンテンツを表示する] を示すスクリーンショット。](media/end-user-fresh/power-bi-related.png)
[関連コンテンツ] ペインに、ダッシュボードまたはレポートの基になるセマンティック モデルの最終更新情報が表示されます。
![[関連コンテンツ] ペインの最終更新日を示すスクリーンショット。](media/end-user-fresh/power-bi-related.png)
コンテンツとの同期を維持する
最も重要なコンテンツの最新の情報を得るのに役立つ組み込みの Power BI 機能が利用可能です。
データ アラートの設定
データが指定された制限を上回るか下回った場合に通知を受け取る場合は、ダッシュボードのデータ アラートを作成します。 データ アラートを使用して最新の状態を維持します。 設定を調整して、ダッシュボードの値が特定のしきい値を超えた場合に Power BI によりメールが送信されるようにします。 たとえば、在庫が 25 ユニットを下回るか、売上が指定した目標を超えた場合にアラートを受け取ります。
サブスクライブして変更を確認する
最新の状態に維持する別の方法として、レポートやダッシュボードにサブスクライブするという方法があります。 ログインしてレポートまたはダッシュボードを表示する代わりに、設定したスケジュールでスナップショットが送信されます。 詳細については、ダッシュボードとレポートにサブスクライブする方法に関するページを参照してください。
考慮事項と制限事項
アプリ内のコンテンツの個々の部分には、独自の更新日と所有者があります。 その情報は、アプリ全体の公開日とアプリ所有者とは異なる場合があります。
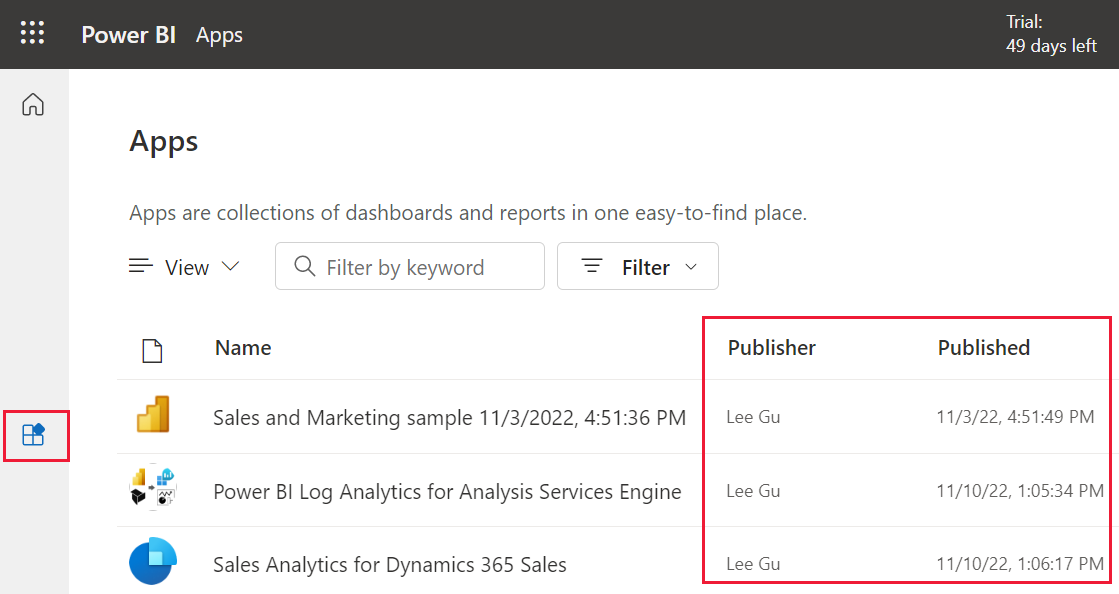
![[自分と共有] 画面を示すスクリーンショット。共有日と所有者の概要が示されます。](media/end-user-fresh/power-bi-share.png)