Power BI サービスでクラウド データ ソースに接続する
Power BI を使用すると、セマンティック モデルやページ分割されたレポート、データマート、データフローのクラウド接続に加えて、Power Query Online エクスペリエンスを [データの取得] で共有でき、同じクラウド データ ソースへの複数の接続オブジェクトを作成できます。 たとえば、同じデータ ソースに異なる資格情報やプライバシー設定を使用して個別の接続を作成し、接続を他のユーザーと共有することができ、そのユーザーがそれぞれ独自のクラウド接続を管理する必要性を軽減できます。
データ接続の種類
次の表は、さまざまな種類の接続が、データ ゲートウェイ接続と直接クラウド接続という 2 種類の主要な接続にマップする方法を示したものです。 この記事で説明する新機能は、共有可能なクラウド接続です。
| データ ゲートウェイ接続 | 直接クラウド接続 |
|---|---|
| 個人用データ ゲートウェイを使用した接続 | 個人用クラウド接続 |
| エンタープライズまたは VNET データ ゲートウェイを使用した接続 | 共有可能なクラウド接続 (新規) |
共有可能なクラウド接続の利点
個人用クラウド接続を使った接続には、いくつかの制限があります。 たとえば、個人用クラウド接続では、指定されたデータ ソースに対して単一の個人用クラウド接続オブジェクトしか作成できません。 データ ソースに接続するすべてのセマンティック モデルは、同じ個人用クラウド接続オブジェクトを使用するため、個人用クラウド接続の資格情報を変更すると、その接続を使用しているすべてのセマンティック モデルが影響を受けます。 多くの場合、それは望ましい結果ではありません。
個人用クラウド接続のもう 1 つの制限は、他のユーザーと共有できないことです。このため、他のユーザーは、その個人用クラウド接続に自身のセマンティック モデルや改ページ対応レポートをバインドすることができず、自身の個人用クラウド接続を維持する必要があります。
共有可能な接続にそのような制限はなく、以下のように、より合理的で柔軟な接続を管理できます。
同じデータ ソースへの複数の接続のサポート - 同じデータ ソース上での複数の接続のサポートは、異なるセマンティック モデルやその他の成果物に対して異なる接続設定を使用する場合に特に役立ちます。 また、個々の成果物に個別の接続を割り当て、接続設定が相互に分離されていることを確認する場合にも役立ちます。
これらの接続を他のユーザーと共有可能 - 共有可能な接続を使用すると、他のユーザーに [所有者] アクセス許可を割り当てることができ、資格情報などの接続設定のすべての側面を管理できるようになります。 他のユーザーに [再共有] アクセス許可を付与することで、他のユーザーとの接続の使用や再共有が可能です。 また、[ユーザー] アクセス許可を付与して、接続を使用して成果物をデータ ソースにバインドできるようにすることもできます。
データ接続と資格情報を管理するオーバーヘッドの削減 - データ ソースとゲートウェイの管理エクスペリエンスを組み合わせることで、ゲートウェイとクラウド接続のデータ ソース接続管理を一元化できます。 このような一元化と管理は、ゲートウェイ管理者が接続を作成、共有、維持するために、企業や VNET のデータ ゲートウェイでは既に一般化しています。 共有可能な接続を使用することで、このような一元的な接続管理をクラウド データ ソースにも拡張できます。
共有可能なクラウド接続を他の接続と比較する
既定では、クラウド データ ソースに接続する Power BI Desktop レポートを作成し、それを Power BI サービスのワークスペースにアップロードすることで、Power BI は個人用クラウド接続を作成して資格情報を提供する必要のあるセマンティック モデルにバインドします。 既存の個人用クラウド接続が利用可能な場合は、以前に資格情報を提供した可能性が考えられます。
一方、同じデータ ソースに共有可能なクラウド接続に 1 つ以上アクセスできる場合は、そのデータ ソースに対して利用可能な唯一の個人用クラウド接続を使用する代わりに、その所有者に既に構成されている共有可能なクラウド接続を使用することができます。
共有可能なクラウド接続を使用するには、[セマンティック モデル] 設定ページの [ゲートウェイとクラウド接続] で [クラウド接続] を見つけ、接続に使用する共有可能なクラウド接続を選択し、[適用] を選択します。 次のスクリーンショットは設定を示しています。
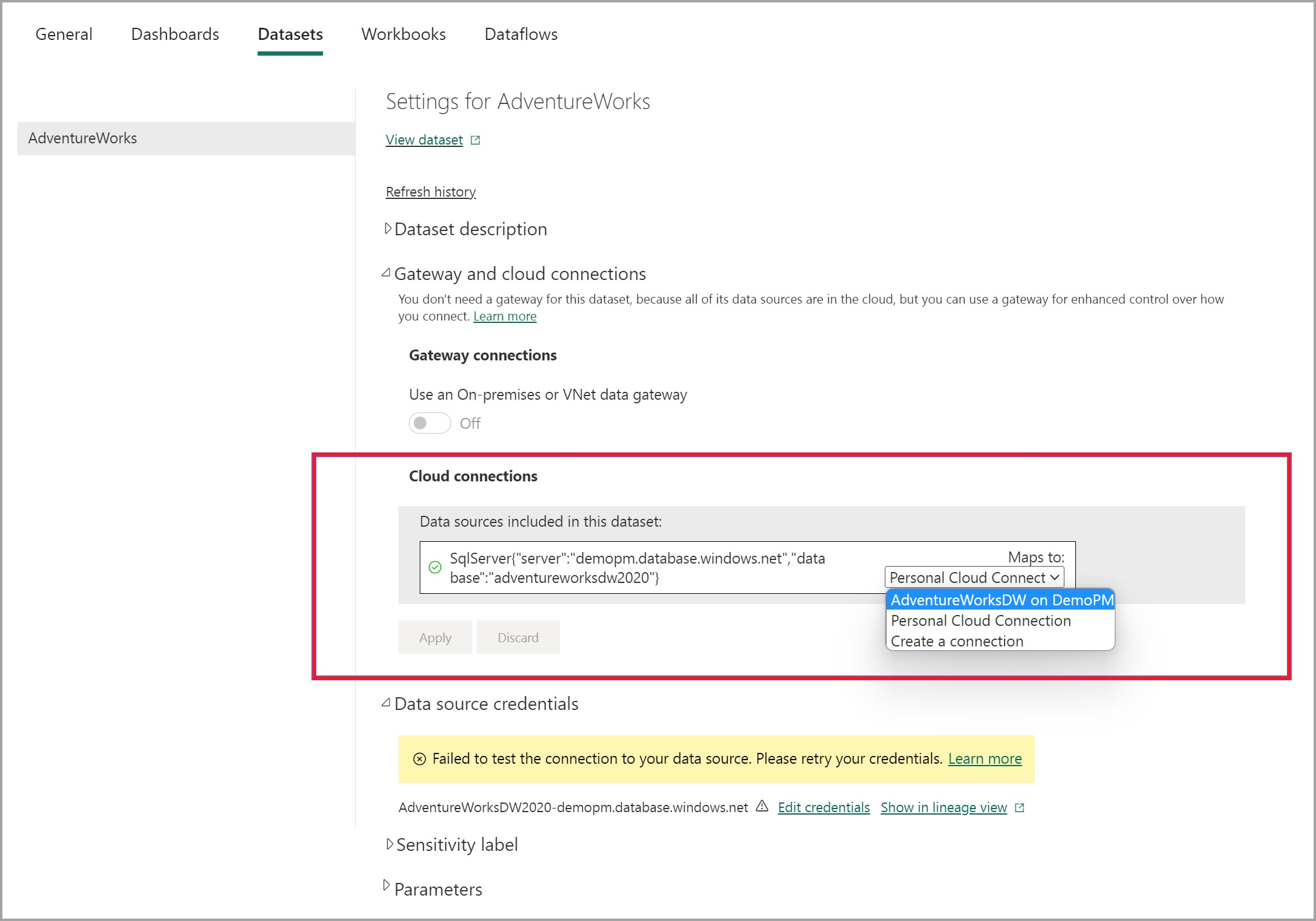
共有可能な新しいクラウド接続を作成する
[セマンティック モデル] 設定ページから、共有可能な新しいクラウド接続を直接作成できます。 [ゲートウェイ接続]>[クラウド接続] で [マップ先] ドロップダウンを選択し、[接続の作成] を選択します。
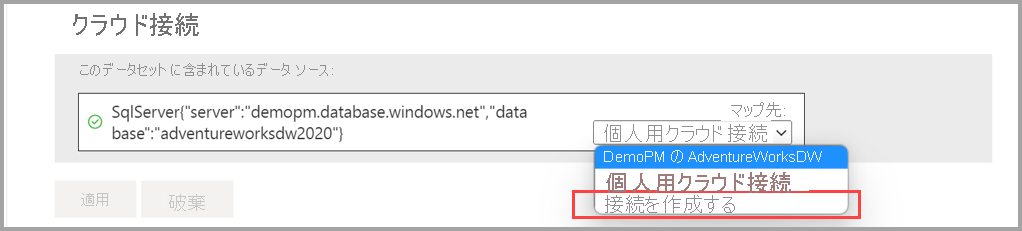
[新規接続] というウィンドウが表示され、構成パラメーターが自動的に入力されます。
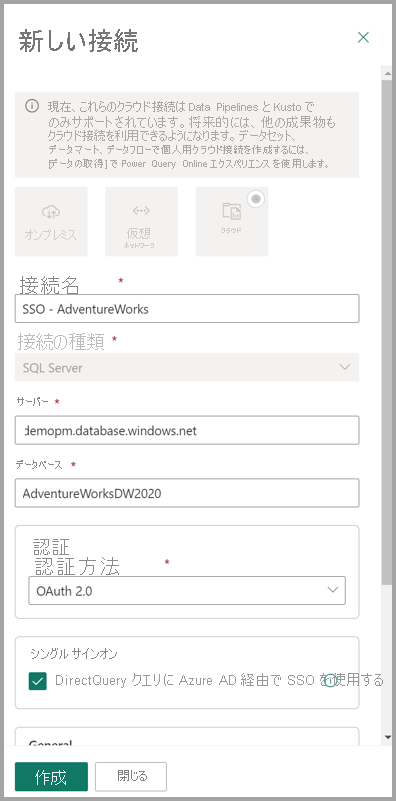
新しい接続を作成できるようにすることで、必要に応じて、個々のセマンティック モデル用に個別の共有可能なクラウド接続を簡単に作成できます。 また、Power BI サービスの右上隅にある [設定] 歯車アイコンを選択し、[接続とゲートウェイの管理] を選択することで、Power BI サービスのどこからでも接続管理ページを表示できます。
ワークスペース ID を使用して共有可能なクラウド接続を作成する
また、ワークスペース ID 認証方法を使用して、共有可能なクラウド接続を作成することもできます。この方法では、Fabric ワークスペースに関連付けられている自動的に管理されるサービス プリンシパルを使用してデータに接続します。 接続を使用するには、モデル所有者がワークスペースに対し共同作成者 (またはそれ以上) のアクセス権を持っている必要があります。
ワークスペース ID を作成するには、次の手順に従います。
- ワークスペース ID を持つワークスペースを構成します。 ワークスペース ID は、Fabric ワークスペースに関連付けられた自動的に管理されるサービス プリンシパルです。
- 認証方法でワークスペース ID を使用して、共有可能なクラウド接続 (SCC) を作成します。
- セマンティック モデル設定でデータ ソースを SCC にバインドします。
ワークスペース ID を作成または使用する際には、次の点に注意してください。
- ワークスペース ID は Fabric データ ソースでのみサポートされています
- 使用する接続の種類は、SQL Server および ADLS コネクタを含む ワークスペース ID 認証の種類をサポートしている必要があります。 使用する接続の種類については、[認証] 設定の下に [ワークスペース ID] オプションがある場合、そのコネクタはサポートされています。
既定の接続設定
特に Fabric データ ソースに接続する場合、既定では Entra ID シングル サインオン (SSO) 資格情報が使用されます。
また、既定の接続設定の代わりに共有可能なクラウド接続を使用して、セマンティック モデルをデータ ソースに接続し、さらに共有可能なクラウド接続用に構成した設定 (固定の資格情報など) を適用することもできます。 これにより、データ ソースを共有可能なクラウド接続にバインドし、そのデータ ソースの既定の SSO 接続をオーバーライドできます。
既定の SSO 設定ではなく共有可能なクラウド接続を選択するには、次の図に示すように、セマンティック モデルを接続するデータ ソースの [マップ先:] ドロップダウンで共有可能なクラウド接続を選択します。
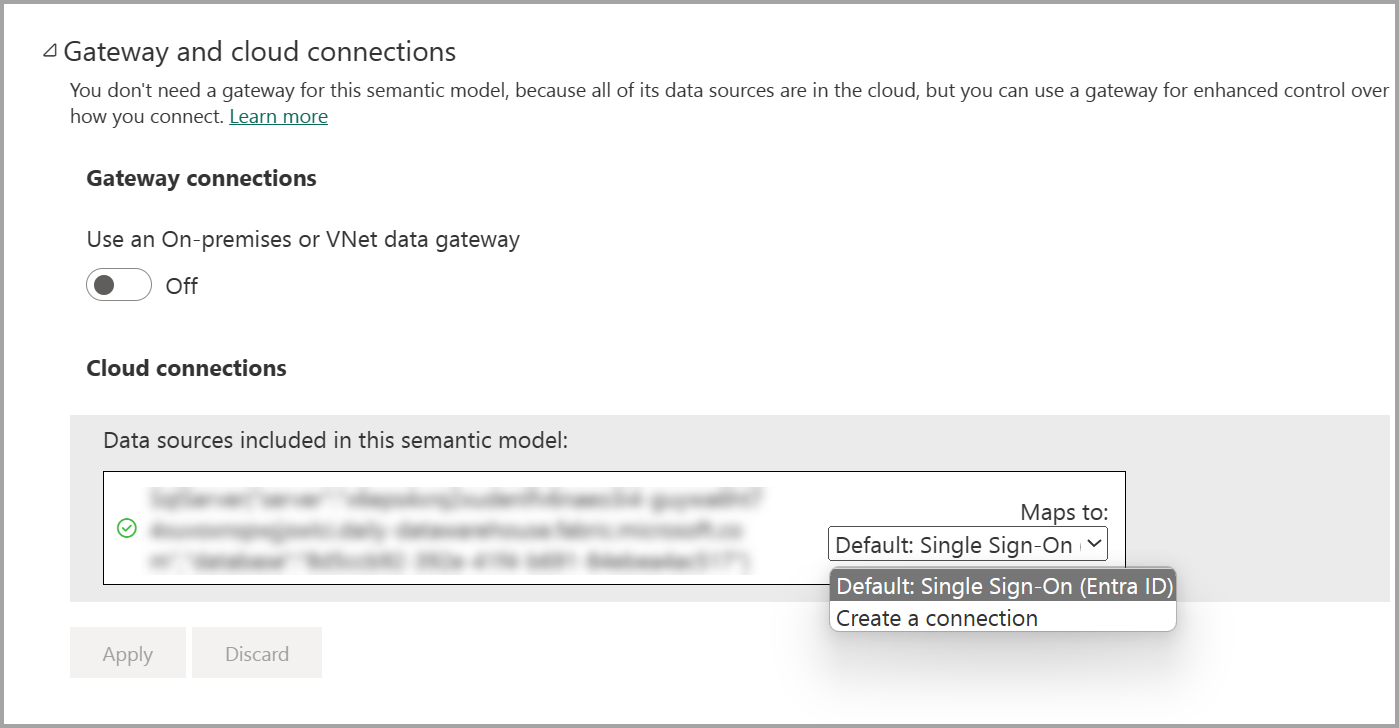
共有可能なクラウド接続がない場合は、この記事の前のセクションで説明したように、[接続の作成] を選択して新しい接続を作成できます。
ページ分割されたレポートでの共有可能なクラウド接続の使用
Power BI サービスでページ分割されたレポートを共有すると、レポート自体からクラウド接続を更新できます。 ページ分割レポートのクラウド接続を変更するには、Power BI サービスのワークスペースに移動し、[その他] ボタン (省略記号) を選択し、[管理] を選択します。
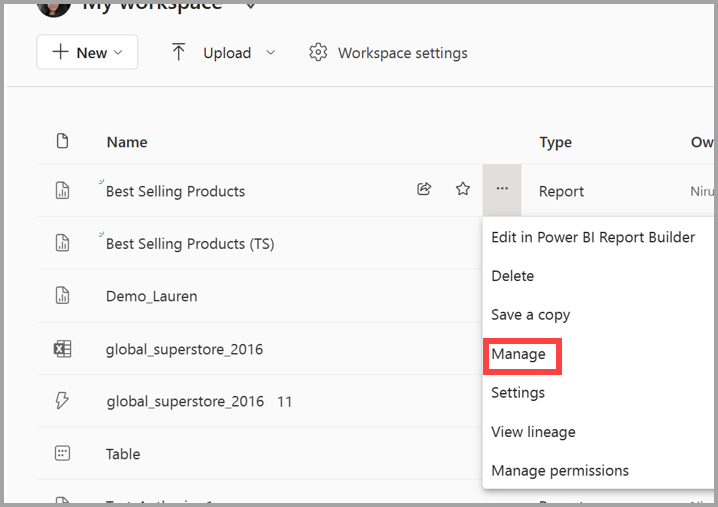
[管理] を選択すると、いくつかのタブを含むページが表示されます。 一番上の行から [レポート] タブを選択し、次のスクリーンショットのように [クラウド接続] 領域内から接続を更新できます。
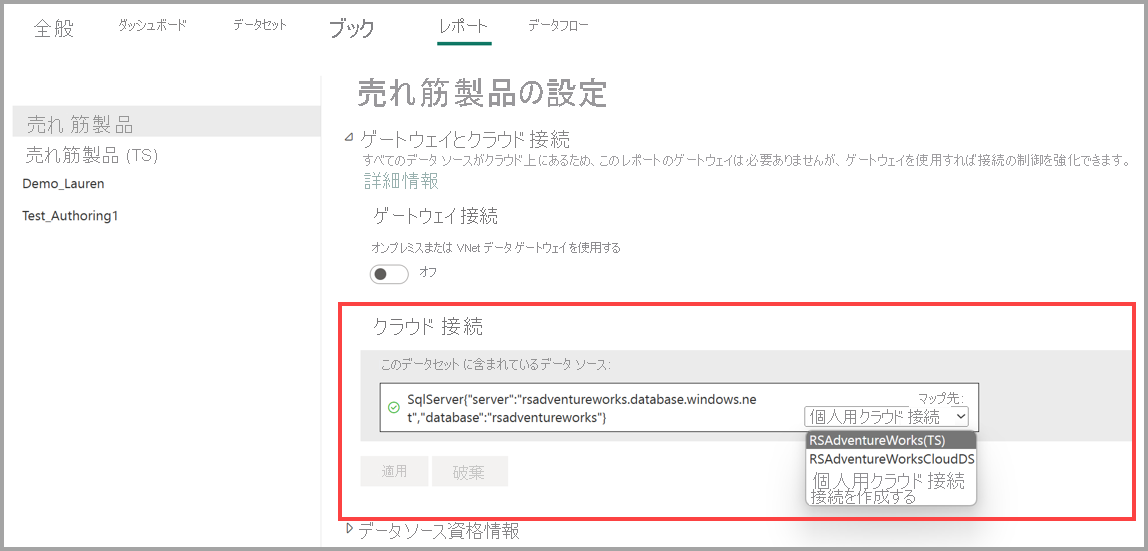
制限と考慮事項
共有可能なクラウド接続では資格情報も共有 - 他のユーザーが共有可能なクラウド接続を使用できるようにする場合、提供された接続の詳細と資格情報を使用して、他のユーザーが独自のセマンティック モデル、ページ分割されたレポート、その他の成果物を対応するデータ ソースに接続できるようになることを理解しておくことが重要です。 共有が承認された接続 (およびその資格情報) のみを共有するようにしてください。
すべてのユーザーは、すべてのクラウド テナントで最大 1,000 個のデータ ソース接続に制限されます: データ ソースの最大数に達した場合は、ユーザーあたりのデータ ソースの数が 1000 接続の制限を超えないことを確認します。 関連する問題を解決するには、管理センターから既存のデータ ソースを手動で削除するか、または次の PowerShell スクリプトを使用して、その制限を超えるデータ ソースを検索して一括削除することができます。
## required module "mcirosoftpowerbimgmt" Install-Module -Name DataGateway and sign in the same user who exceeded the 1000 limit Import-Module -name microsoftpowerbimgmt ## get the gateway information per the sign in person. Choose Environment: Public, USGov, China, USGovHigh, USGovMil $environment = "Public" Connect-PowerBIServiceAccount -Environment $environment switch ($environment) { "Public" { $baseURL = "https://api.powerbi.com/v2.0/myorg/me/"; Break } "USGov" { $baseURL = "https://api.powerbigov.us/v2.0/myorg/me/"; Break } "China" { $baseURL = "https://api.powerbi.cn/v2.0/myorg/me/"; Break } "USGovHigh" { $baseURL = "https://api.high.powerbigov.us/v2.0/myorg/me/"; Break } "USGovMil" { $baseURL = "https://api.mil.powerbigov.us/v2.0/myorg/me/"; Break } } $getDatasourcesURL = $baseURL + "gatewayClusterDatasources?$expand=users" $datasources = Invoke-PowerBIRestMethod -Url $getDatasourcesURL -Method GET | ConvertFrom-Json foreach($dataource in $datasources.value) { if($datasource.gatewayType -eq "TenantCloud") { "cloud datasource found with id = {0}, name = {1}" -f $dataource.id, $datasource.datasourceName $gatewayId = $datasource.clusterId $datasourceId = $dataource.id ## conditional logic to determine if name matches set $deleteDatasourceURL = $baseURL + "gatewayClusters/$gatewayId/datasources/$datasourceId" Invoke-PowerBIRestMethod -Url $deleteDatasourceURL -Method DELETE } }多くの顧客を持つ ISV またはその他の Power BI Embedded アプリ所有者の場合は、Power BI Embedded のマルチテナント アプリに対してサービス プリンシパル プロファイルを使用してください。 ISV でない場合は、CSV または Excel ファイルごとに新しいデータ ソースを作成するため、この制限に達する可能性があります。 これを解決するには、Power BI Desktop の [ファイルのアップロード ボックス] を使用して複数の Excel ファイルを選択し、複数のデータ ソース接続を作成することができます。 このシナリオでは、1 つのデータ ソースのみが選択されるようにするには、代わりにそれらの Excel ファイルを含むフォルダーを選択することをお勧めします。
Excel オンプレミス データ ソースと既存の Analysis Services DirectQuery データ ソースを混在させることはできません。レポートに含めることができるのは、Excel オンプレミス データ ソースが別のクエリ内にある場合のみです。 このような状況では、Excel データ ソースをゲートウェイにマップし、Analysis Services DirectQuery クラウド データ ソースをそのまま残すことができます。
Power BI Dataflow Gen1 と Fabric Dataflow Gen2 では、共有可能なクラウド接続はサポートされていません。 Power Apps データフローなどの他のバージョンでは、共有可能なクラウド接続がサポートされています。
関連するコンテンツ
共有可能なクラウド接続の作成に関する詳細については、以下をご覧ください。
Power BI サービスと Power BI Desktop を使用して、あらゆる種類の操作を実行できます。 そのような機能について詳しくは、次のリソースをご覧ください。