Power BI Desktop に Excel ブックをインポートする
Power BI Desktop を使用すると、Power Query のクエリや Power Pivot のモデルが格納されている Excel ブックを Power BI Desktop に簡単にインポートできます。 Power BI Desktop では、Excel ブックに基づいて自動的にレポートが作成され、データが可視化されます。 インポート後も引き続き、作成されたレポートを Power BI Desktop で改良したり、能率化したりできます。その際、既存の機能や毎月の Power BI Desktop 更新でリリースされる新しい機能をご利用いただけます。
Excel ブックをインポートする
Excel ブックを Power BI Desktop にインポートするには、 [ファイル] 、 [インポート] 、 [Power Query、Power Pivot、Power View] の順に選択します。
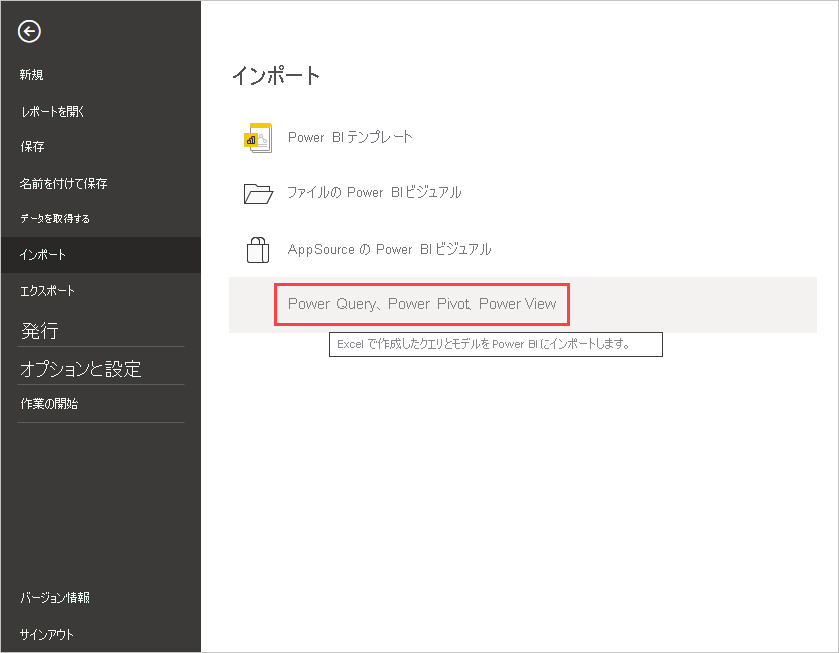
[開く] ウィンドウから、インポートする Excel ブックを選択します。
現在のところ、ブック内のオブジェクトのサイズや数に制限はありませんが、ブックが大きくなればなるほど、Power BI Desktop で分析とインポートに要する時間がそれだけ増加します。
注意
職場用または学校用 OneDrive の共有フォルダーまたは Microsoft 365 グループ フォルダーから Excel ファイルを読み込むかインポートするには、Excel ファイルの URL を使用し、それを Power BI Desktop の Web データ ソースに入力します。 職場用または学校用 OneDrive の URL を適切にフォーマットするには、いくつかの手順に従う必要があります。詳細と一連の適切な手順については、「Power BI Desktop で職場用または学校用 OneDrive のリンクを使用する」を参照してください。
インポート ダイアログ ボックスが表示されたら、 [開始] を選択します。
![[Excel ブックの内容のインポート] メッセージを示すスクリーンショット。](media/desktop-import-excel-workbooks/import-excel-power-bi-5.png)
Power BI Desktop では、ブックが分析され、それが Power BI Desktop ファイル (.pbix) に変換されます。 このアクションは 1 回限りのイベントです。 これらの手順を使って作成すると、Power BI Desktop ファイルは元の Excel ブックに依存しません。 元のブックに影響を与えることなく、変更、保存、共有できます。
インポートが完了すると、変換された項目を説明する概要ページが表示されます。 概要ページには、インポートできなかった項目も一覧表示されます。
![[Excel ブックの内容のインポート] の概要ページを示すスクリーンショット。](media/desktop-import-excel-workbooks/importexceltopbi_3.png)
[閉じる] を選びます。
Power BI Desktop により Excel ブックがインポートされ、ブックの内容に基づいてレポートが読み込まれます。
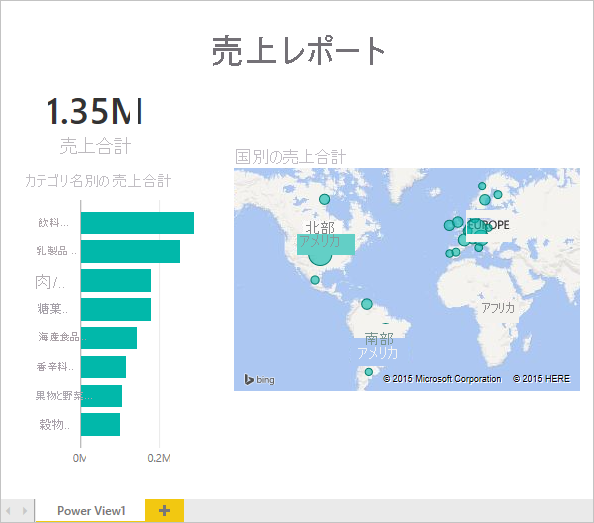
ブックのインポート後、レポートで作業を続行できます。 Power BI Desktop に含まれているいずれかの機能を利用し、データを新たに可視化したり、データを追加したり、新しいレポート ページを作成したりすることができます。
インポートされるブック要素
Power BI Desktop は、Excel で一般的に オブジェクトと呼ばれる次の要素をインポートできます。
| Excel ブック内のオブジェクト | Power BI Desktop ファイルの最終結果 |
|---|---|
| Power Query のクエリ | Excel からの Power Query のすべてのクエリは、Power BI Desktop のクエリに変換されます。 Excel ブックでクエリ グループが定義されている場合、Power BI Desktop で同じ編成が複製されます。 Excel の [データのインポート] ダイアログ ボックスで [接続の作成のみ] が設定されていない限り、すべてのクエリが読み込まれます。 Power BI Desktop の Power Query エディターの [ホーム] タブから [プロパティ] を選び、読み込みの動作をカスタマイズします。 |
| Power Pivot の外部データ接続 | Power Pivot の外部データ接続はすべて、Power BI Desktop でクエリに変換されます。 |
| リンク テーブルまたは現在のブックのテーブル | Excel のワークシート テーブルがデータ モデルにリンクされているか、クエリにリンクされている場合 ([ソース テーブル] または M の Excel.CurrentWorkbook() 関数を使用)、次のオプションが表示されます。 Power BI Desktop ファイルにテーブルをインポートします。 このテーブルはデータの 1 回限りのスナップショットであり、その後、Power BI Desktop のテーブルでデータは読み取り専用となります。 このオプションを使用して作成されたテーブルは、100 万文字 (すべての列のヘッダーとセルを合計したもの) のサイズ制限があります。 元のブックへの接続を保持します。 または、元の Excel ブックへの接続を維持することもできます。 Power BI Desktop で Excel ブックに対して作成される他のクエリと同様に、Power BI Desktop は、更新のたびにこのテーブルの最新の内容を取得します。 |
| データ モデルの計算列、メジャー、KPI、データのカテゴリ、リレーションシップ | これらのデータ モデル オブジェクトは、Power BI Desktop で同等のオブジェクトに変換されます。 イメージなど、Power BI Desktop で利用できない特定のデータのカテゴリがあることにご注意ください。 そのような場合、問題の列のデータ カテゴリ情報がリセットされます。 |
ブックのインポートの制限
Power BI Desktop には、ブックをインポートする際にいくつかの制限があります。
- SQL Server Analysis Services 表形式モデルへの外部接続: Excel 2013 では、データをインポートせずに SQL Server Analysis Services 表形式モデルへの接続を作成できます。 現在のところ、Excel ブックを Power BI Desktop にインポートするとき、この種類の接続を利用できません。 回避策としては、Power BI Desktop でこれらの外部接続を再作成する必要があります。
- 階層: 現在は、Power BI Desktop でこの種類のデータ モデル オブジェクトはサポートされていません。 そのため、Power BI Desktop に Excel ブックをインポートするとき、階層は省かれます。
- バイナリ データ列: 現在は、Power BI Desktop でこの種類のデータ モデル列はサポートされていません。 バイナリ データ列は、Power BI Desktop で結果的に生成されるテーブルから削除されます。
- 名前付き範囲は、Power Query From Table または using Excel.CurrentWorkbook in M: Power BI Desktop へのこの名前付き範囲データのインポートは現在サポートされていませんが、計画された更新プログラムです。 現時点では、これらの名前付き範囲は、外部の Excel ブックへの接続として Power BI Desktop に読み込まれます。
- PowerPivot から SSRS: 現在のところ、PowerPivot てでは、SQL Server Reporting Services (SSRS) に外部接続できません。そのデータ ソースが現在、Power BI Desktop で利用できないためです。