Power BI Desktop で職場または学校向け OneDrive のリンクを使用する
多くの人は、Power BI Desktop で使うのに適している職場または学校向け OneDrive に Excel ブックを格納しています。 Power BI Desktop では、職場または学校向け OneDrive に格納されている Excel ファイルに対するオンライン リンクを使って、レポートやビジュアルを作成できます。 職場または学校向け OneDrive のグループ アカウントか、個人の職場または学校向け OneDrive アカウントを使用できます。
職場または学校向け OneDrive からオンライン リンクを取得するには、いくつかの特定の手順が必要です。 次のセクションでは、それらの手順について説明します。グループ間、様々なコンピューター、同僚とファイル リンクを共有できるようになります。
Excel からリンクを取得する
ブラウザーを使って職場または学校向け OneDrive の場所に移動します。 省略記号 (...) を選択して [その他] メニューを開き、[詳細] を選択します。
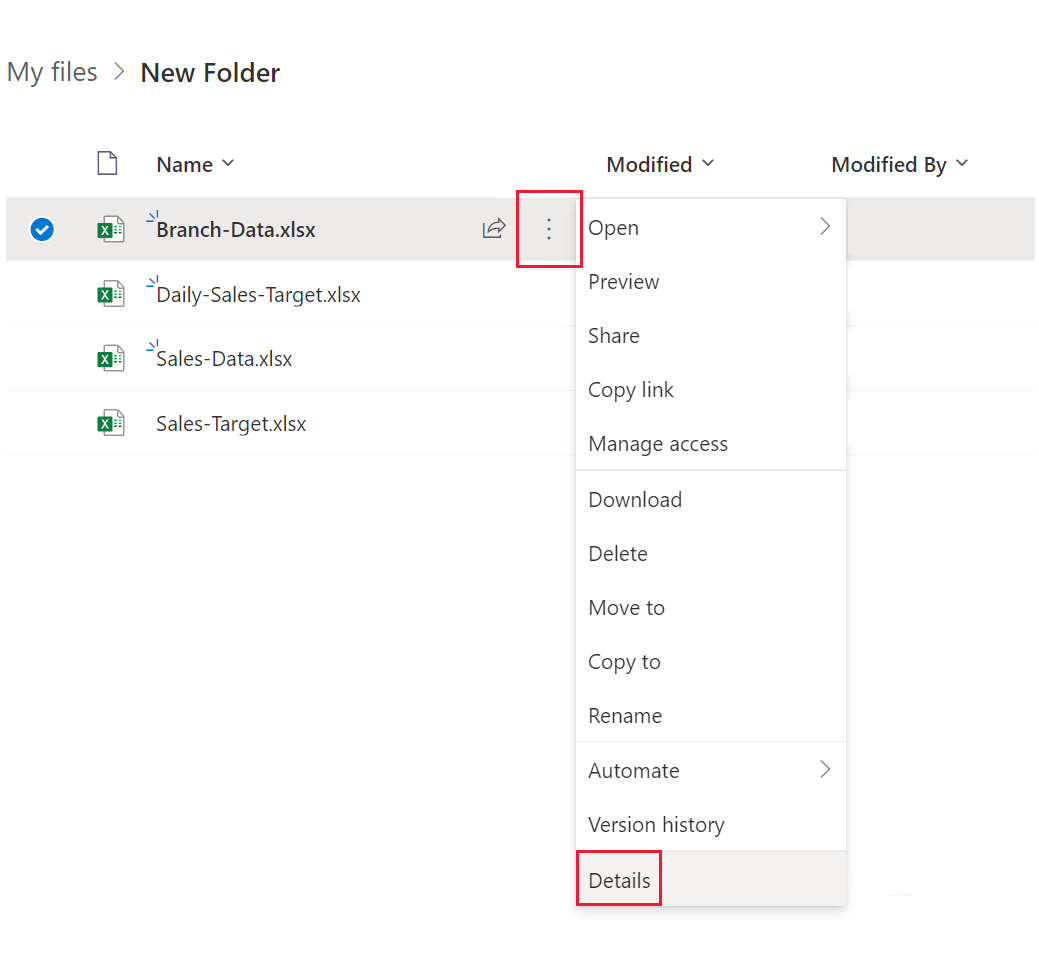
Note
ブラウザーのインターフェイスは、この画像のとおりではない場合もあります。 職場または学校向け OneDrive のブラウザー インターフェイスでファイルに対する [Excel で開く] を選ぶには、多くの方法があります。 Excel でファイルを開くためのどのオプションでも使用することができます。
表示される [詳細] ウィンドウで、[パス] の横のコピーアイコンを選択します。
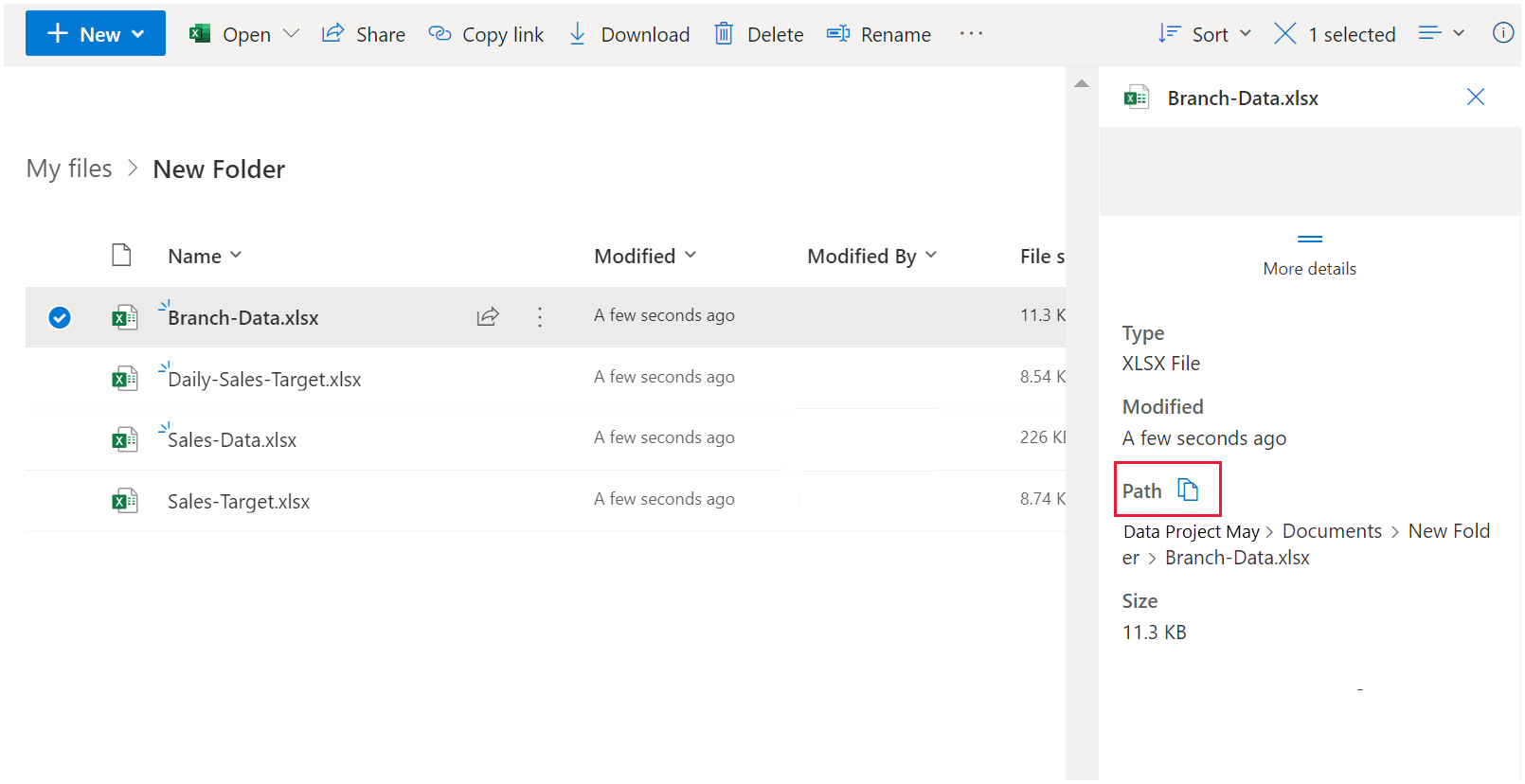
Power BI Desktop でリンクを使用する
直前にクリップボードにコピーしたリンクを Power BI Desktop で使用できます。 次の手順を実行します。
Power BI Desktop で、 [データの取得] 、 [Web] の順に選択します。
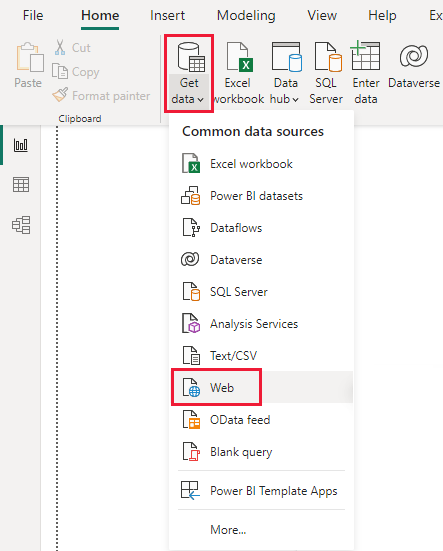
[Basic] オプションを選択した状態で、リンクを [Web から] ダイアログに貼り付けます。
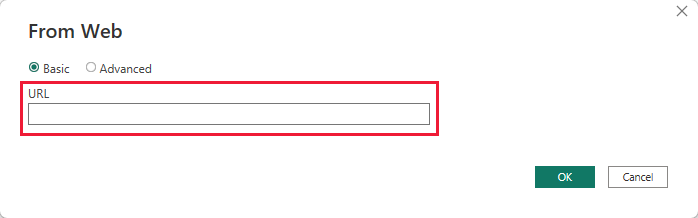
Power BI Desktop で資格情報の入力を求められた場合は、[Windows] (オンプレミスの SharePoint サイトの場合) または [組織アカウント] (Microsoft 365 または職場または学校向け OneDrive のサイトの場合) のいずれかを選びます。
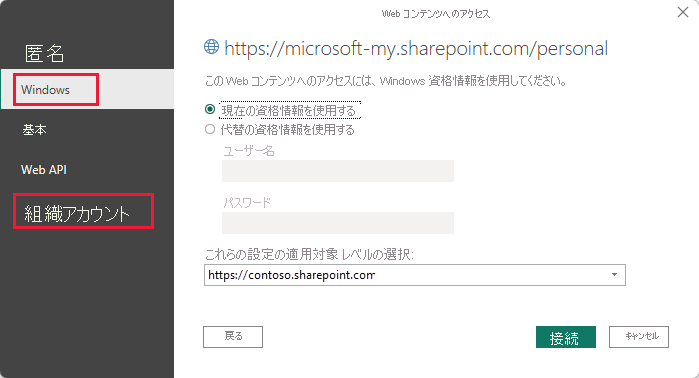
[ナビゲーター] ダイアログが表示されます。 Excel ブックにあるテーブル、シート、範囲を一覧から選ぶことができます。 そこから、他の Excel ファイルと同様に職場または学校向け OneDrive ファイルを使用できます。 他のデータ ソースと同様に、レポートを作成してセマンティック モデルで使用できます。
Note
Power BI サービスのデータ ソースとして職場または学校向け OneDrive ファイルを使うには、そのファイルの [Service Refresh] (サービスの更新) を有効にし、更新の設定を構成するときに [認証方法] として [OAuth2] を選択します。 このようにしないと、接続または更新しようとしたときに、"データ ソースの資格情報の更新に失敗しました" などのエラーが発生する可能性があります。 認証方法として [OAuth2] を選ぶと、資格情報エラーを防ぐことができます。