Power Automate ギャラリーにテンプレートを送信する
テンプレートを使用することで、ユーザーはフローをより簡単に作成できるだけでなく、クラウド フローを利用できる他のシナリオを想定することもできます。
左ペインで 自分のフロー を選択します。
公開するクラウド フローを選択して開きます。
上部のメニューで、エクスポート>パッケージ (.zip) を選択します。
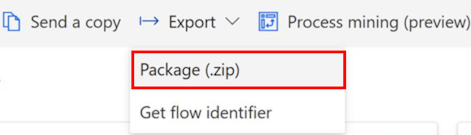
エンド ユーザーが適切なテンプレートを検索できるように、コネクタ テンプレートに次の詳細を指定します。
- 件名
- プロパティ
コネクタ テンプレート ファイルをダウンロードするには、エクスポート を選択します。
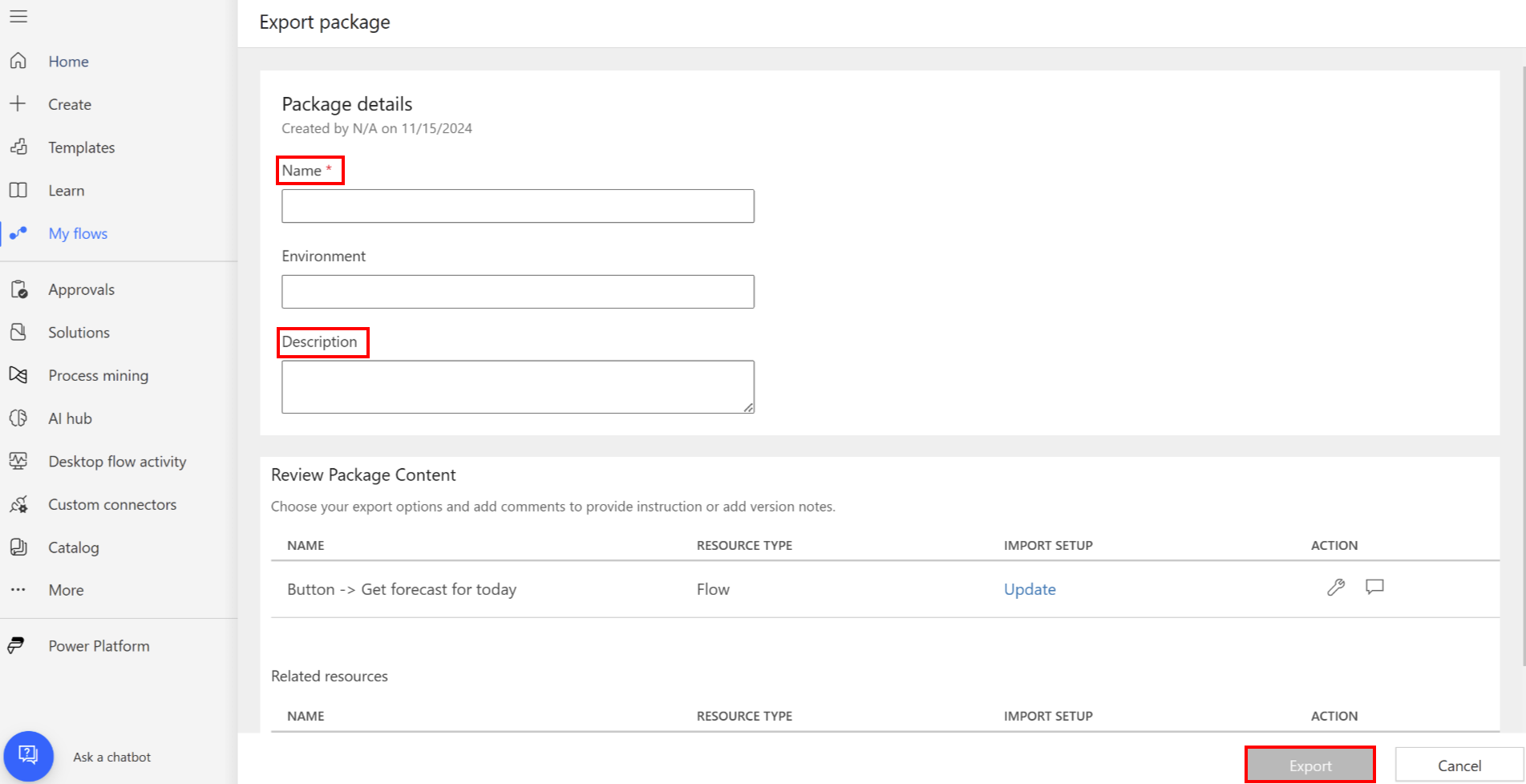
パッケージをストレージ BLOB にアップロードし、SAS URL を生成します。
SAS URI が少なくとも 15 日間有効であることを確認してください。
パートナーセンターの販売者アカウントを設定する
これは、パートナー センターで販売者アカウントを作成するための 1 回限りのプロセスです。 販売者アカウントは、パートナー センターを通じてオファーを公開する前に審査プロセスを経る必要があります。
すでに販売者アカウントをお持ちの場合は、Microsoft 365 と Copilot プログラムに登録する必要があります。
新規販売担当者アカウントを作成するには、以下の手順に従ってください:
パートナー センターに既存の開発者アカウントがある場合は、同じ資格情報を使用してパートナー センターにアクセスします。
アカウントをお持ちでない場合は、パートナー センターでMicrosoft AI Cloud Partner Program のアカウントを作成する の手順に従ってください。
Entra ID アカウントに有効なメール アドレスが設定されていることを確認してください。 ユーザー プロファイル情報の管理 の手順に従って、メール ID を設定します。
ヒント
Entra アカウントのメール ID がない場合、認証リクエストは自動的に拒否されます。
公開する前に、アカウント情報を確認してください。 詳細については、新しいパートナー センター プログラムに登録する際にアカウント情報を確認する をご覧ください。
パッケージを送信して認定を取得する
パートナー センターにサインインします。
ホーム ヘッダーの下で、マーケットプレイス オファーカードを選択します。
マーケットプレイスのオファー | 概要 ページで、Microsoft 365 と Copilot プログラムを選択します。
Microsoft 365 と Copilot ページで、新規オファー>Microsoft Copilot Studio のコネクタとエージェント を選択します。
Microsoft Copilot Studio の新しいコネクタとエージェント画面の名前フィールドに、オファーの一意の名前を入力します。
この名前は、パートナー センターでオファーを識別するために使用されます。 コネクタの名前と関連する AI 対応コネクタを含めることをお勧めします。
続いて製品の設定ページに戻ります。 ここで情報を入力する必要はありません。 ステータス は 完了 とマークされており、何もする必要がないことを示しています。
コネクタベースのテンプレートをパッケージ化する
- 左側にあるナビゲーション バーから パッケージ を選択します。
- パッケージ タブの SAS URI フィールドに、コネクタベースのテンプレートを含むパッケージの SAS URI へのリンクを入力します。
- パッケージが 5000 Power Platform コネクタ に記載されている Power Platform のマーケットプレイス ポリシーに準拠していることを確認してください。
- 下書きを保存を選択します。
プロパティの設定
左側にあるナビゲーション バーから プロパティ を選択します。
プロパティ タブで、次のステップに従います:
- 一般情報 グループで、コネクタや AI を活用したコネクタに最もよく関連するカテゴリを最大 3 つ選択します。
- 法務およびサポート情報 グループでは、3 つの情報を入力する必要があります。
最初のフィールドでは、エンド ユーザー ライセンス契約への HTTPS URL を入力するか、マイクロソフトの商用マーケットプレースの標準契約を使用することができます。 標準契約のご利用をお勧めします。
標準契約を選択するには、チェックボックスをオンにします。
プライバシー ポリシー リンク フィールドに、ユーザーの個人情報に関するポリシーのプライバシー リンクを入力します。
サポート ドキュメント リンク フィールドに、問題が発生した場合に顧客が参照するサポート リンクを入力します。
- 下書きを保存するには、保存 を選択します。
提出後の手順
オファーを送信した後、マイクロソフトがオファーを確認するまで 24 ~ 48 時間ほど要します。
認定ライフサイクルの進行中にオファーのステータスを確認できます。 オファー内で、製品概要 タブに移動します。
48 時間以内に、マイクロソフトは 製品の概要 タブの認定レポートを更新します。
パッケージが認証ガイドラインに合格した場合は、次の段階に進むように求められます。 合格しなかった場合は、認定レポートに基づいてパッケージを更新し、パッケージを再送信する必要があります。
オファーの 製品概要 の 発行者の承認で証明書が完了したら、公開を選択します。
展開の待機
Power Automate チームは、ユーザーのテンプレートを確認し、場合によっては修正します。 チームがテンプレートを承認すると、Power Automate のテンプレート ギャラリーにそれが表示されます。 オファーがライブになったら、48 時間以内にコネクタ テンプレートをすべての製品と地域にデプロイします。
ヒント
- 将来的にオファー コンテンツを更新する場合 (たとえば、コネクタ テンプレートのバージョン アップグレードを送信する場合) は、同じルールに従います。更新リクエストを開始するには、認定オファーの 製品の概要 タブを選択し、変更するセクションに存在する更新を選択します。
- テンプレートは、パブリック ギャラリーでのみ使用できます。 個人使用はサポートされていません。