オートメーション キットを使用する
この記事では、オートメーション キットの各コンポーネントの使用方法について詳しく説明します。
自動化コンソール アプリ
機能
自動化コンソール アプリは、オートメーション キット アプリを起動するために使用されます。 アプリの情報は手動で更新する必要があります。 セットアップ プロセスは、自動化コンソールの構成に続く
機能
自動化コンソールは、すべてのアプリのコンソールのようなダッシュボードであり、1 つの場所からアプリを起動できます。
自動化プロジェクト アプリ
自動化プロジェクト アプリの目的は、新しい自動化プロジェクトを要求して承認することです。 承認者は、プロジェクト画面へのディープ リンクを受け取り、すべての自動化プロジェクトの詳細を表示できます。
従業員は自動化プロジェクトのアイデアを送信できます。
プロジェクト送信者は、ソリューションが計算できるようにデータを入力します。
- 複雑性スコア
- 節約された費用
指定された経営者は、開発を開始する前に自動化プロジェクトを承認する必要があります。
Power BI ダッシュボード には、保存または送信されたすべての自動化プロジェクトの散布図が含まれています。これは、どの自動化プロジェクトが開発に適しているかを判断するのに役立ちます。
プロジェクト ダッシュボード (ホーム画面)
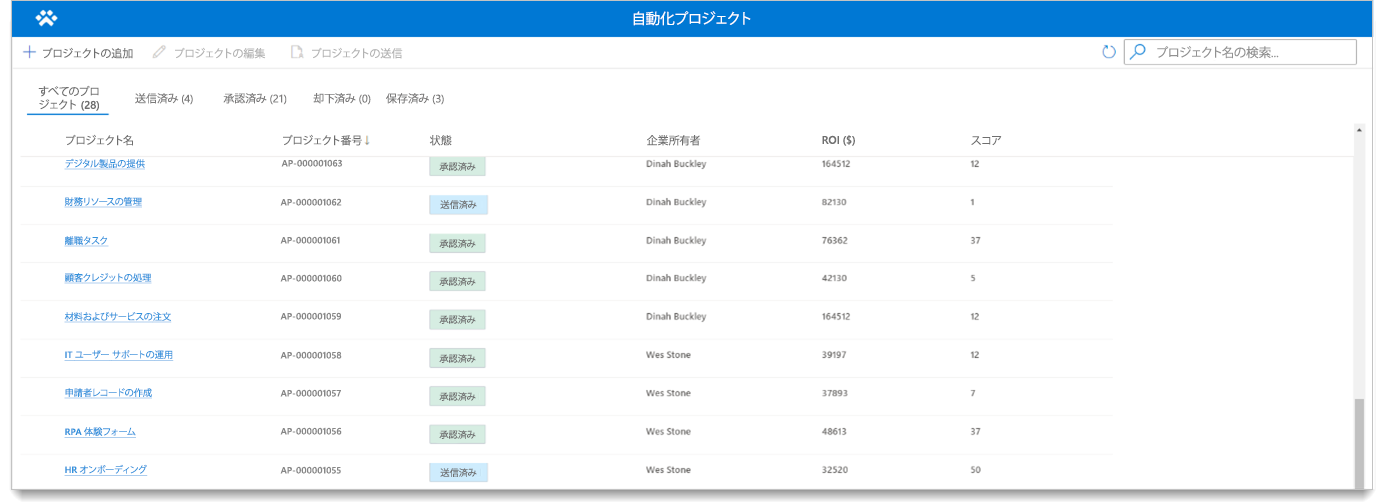
| ロール | 表示される内容 |
|---|---|
| プロジェクト管理者 | すべての自動化プロジェクト要求を確認します。 |
| プロジェクト共同作成者 | 作成した自動化プロジェクト要求のみが表示されます。 |
| プロジェクト ビューア | すべての自動化プロジェクトを表示モードで表示します。 |
メイン画面
この画面では、次のタスクは実行できません。
- 新しい自動化プロジェクトを作成します。
- 既存の自動化プロジェクトを編集します。
- プロジェクトの詳細を表示します。
- プロジェクト情報セクション: 自動化プロジェクトに関連する情報を入力します。
- 経営者フィールド - これは要求の承認者です。 経営者が選択されていない場合は、フォールバックが使用されます。
- ROI 情報セクション: 自動化プロジェクトの ROI に関連するため、この情報を提供します。
- コマンド バー: フォームの新規作成、保存、編集、および送信タスクに使用します。 この送信ボタンは、自動化プロジェクトが保存された後に使用できます。
フォームを保存するには、いくつかのフィールドが必要です。 これは、要求を送信すると、フロー (自動化プロジェクトの ROI 節約の可能性を計算する) が実行されます。 このフローは複雑性スコアを計算し、保存ボタンを選択するとこの情報を入力します。
オートメーション センター アプリ
CoE 管理者は、オートメーション センター アプリを使用して構成を維持し、自動化プロジェクトを環境にマップします。 オートメーション センター アプリで、フロー セッションと従量制課金のアーティファクトにアクセスすることもできます。
オートメーション キットの設定 で、構成データを作成および維持する方法の詳細をご覧ください。
自動化プロジェクトを環境にマップする
要求が承認された後、CoE 管理者は自動化プロジェクトを環境にマップします。
自動化プロジェクト タブを選択します。
マップするレコードを選択します。
関連タブ >環境を選択します。
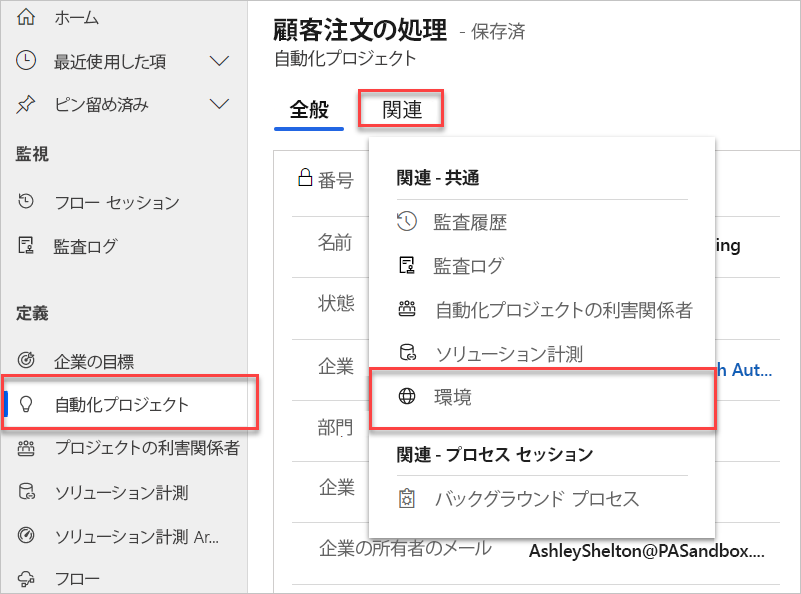
既存の環境の追加を選択します。
使用したい環境を選択するか、新しい環境を作成します。
追加>"保存して閉じる" を選択します。
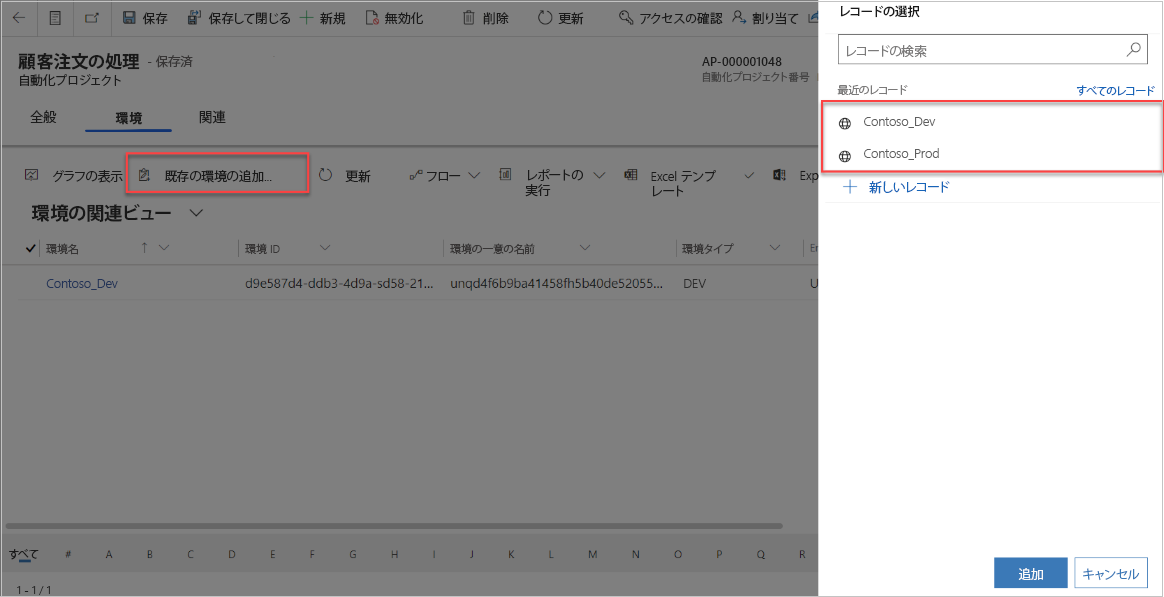
自動化ソリューション管理者アプリ
システム管理者 (Sys Admins)) は、自動化ソリューション管理者アプリを使用して、ソリューションとそのアーティファクトの計測を有効にします。
ソリューションがサテライト環境で作成またはインポートされた後、CoE 管理者はソリューションを自動化プロジェクトにマップします。
サテライト内のリアルタイム トリガー フローを使用して、サテライト環境からメイン環境にデータを同期します。 (自動化ソリューション管理者アプリを使用して) マップされたソリューションのみが、データをメインのサテライト環境に同期して戻します。
ソリューションの計測をオンにする
環境でソリューションを作成すると、リストに表示されます。 + アイコンは、ソリューションの計測がオフになっているときに表示されます。
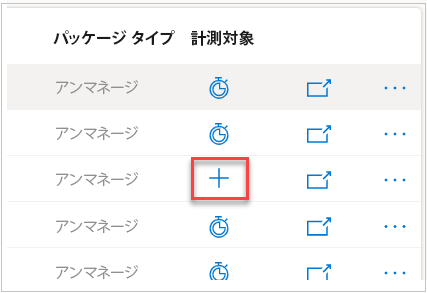
計測したいソリューションで "+" を選択します。
新しい画面で、リストから自動化プロジェクトを選択します。 リストされていない場合は、最新の情報に更新ボタンが表示されるまで選択します。
送信を選択してから、表示される確認画面で、はいを選択します。
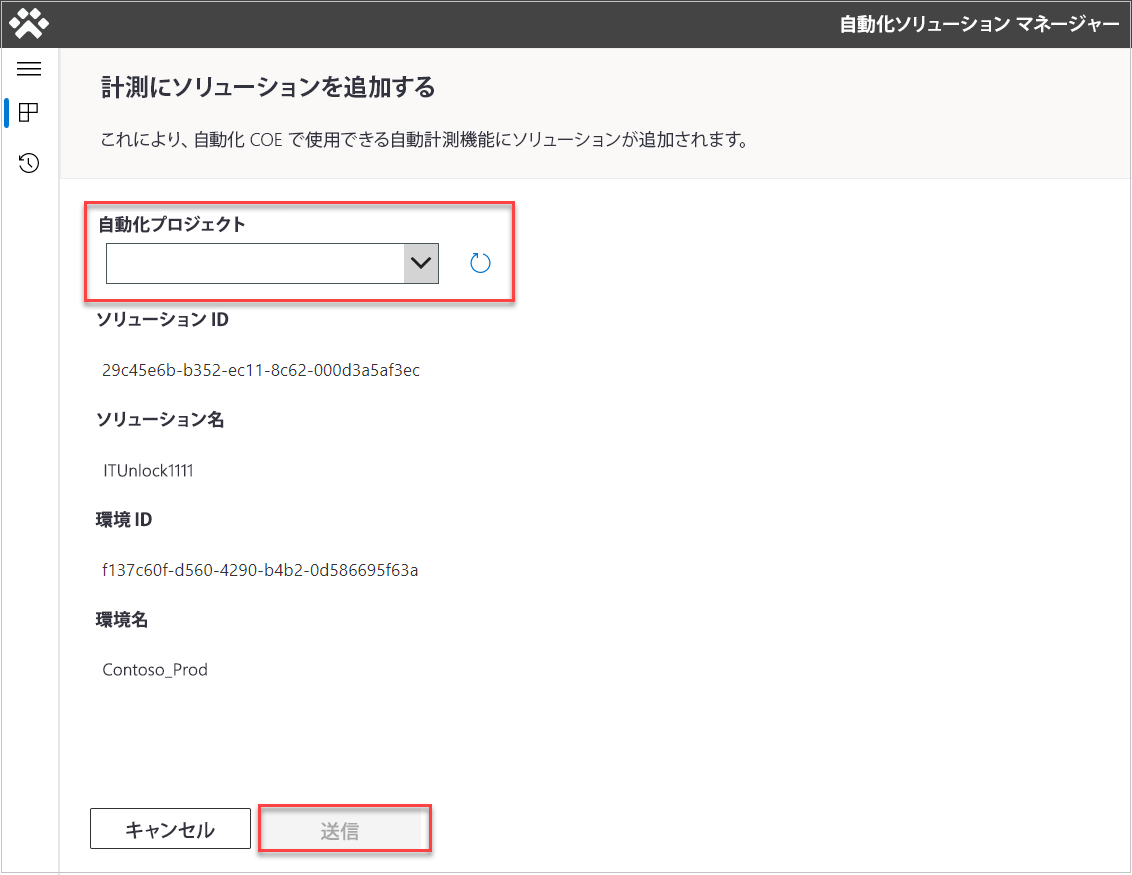
名前付け規則に合わせてクラウド フローの名前を変更する
次の手順に従って、クラウド フローの名前を変更して、自動化ソリューション管理者アプリのホーム画面から名前付け規則 に合わせます。
ソリューション名をクリックして、いずれかのソリューション内をクリックします。
名前を変更したいクラウド フローを選択します。
フローの名前変更をクリックします (アンマネージド ソリューションでのみ使用可能)。 名前付け規則は自動的に適用されます。
[保存] をクリックします。
名前付け規則 は自動的に適用されます。
Note
最後の 3 桁は既定で 001 になります。 1 つのプロジェクトに複数のソリューションがある場合は、それらを区別したい場合、追加のソリューションごとにその数を 1 ずつ増やすことができます。 名前付け規則 についての詳細を参照してください。
ソリューション アーティファクトの測定
このセクションでは、テレメトリがメイン環境に表示されるように、フロー セッションのアーティファクトを測定する方法を定義します。
マップされたソリューションの名前を選択すると、ホーム画面からソリューション画面に移動できます。
選択したら、+ アイコンが測定に切り替わります。 ここで、データはメイン (フロー セッション) に流れます。 このオプションがグレー表示されている場合、クラウド フローは命名スキーマ に従いません。 必要に応じて、[クラウド フローの名前を変更](./use-automation-kit.md#rename-a-cloud-flow-to-match-naming-convention します。
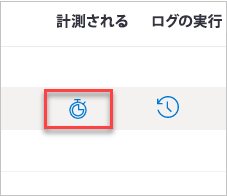
バイパス フロー名前付け規則
名前付け規則をバイパスする場合は、フローの名前付け規則を無効にする チェックボックスを選択して、警告を確認します。
これで、フローを測定できます。
オートメーション キット Power BI ダッシュボード
オートメーション キットの Power BI ダッシュボードを使用して、運用で自動化プロジェクトを監視します。
メイン ダッシュボード
メイン Power BI ダッシュボードには次のセクションがあります。
ホーム: この画面は、オートメーション キットの主要な KPI の概要を提供します。
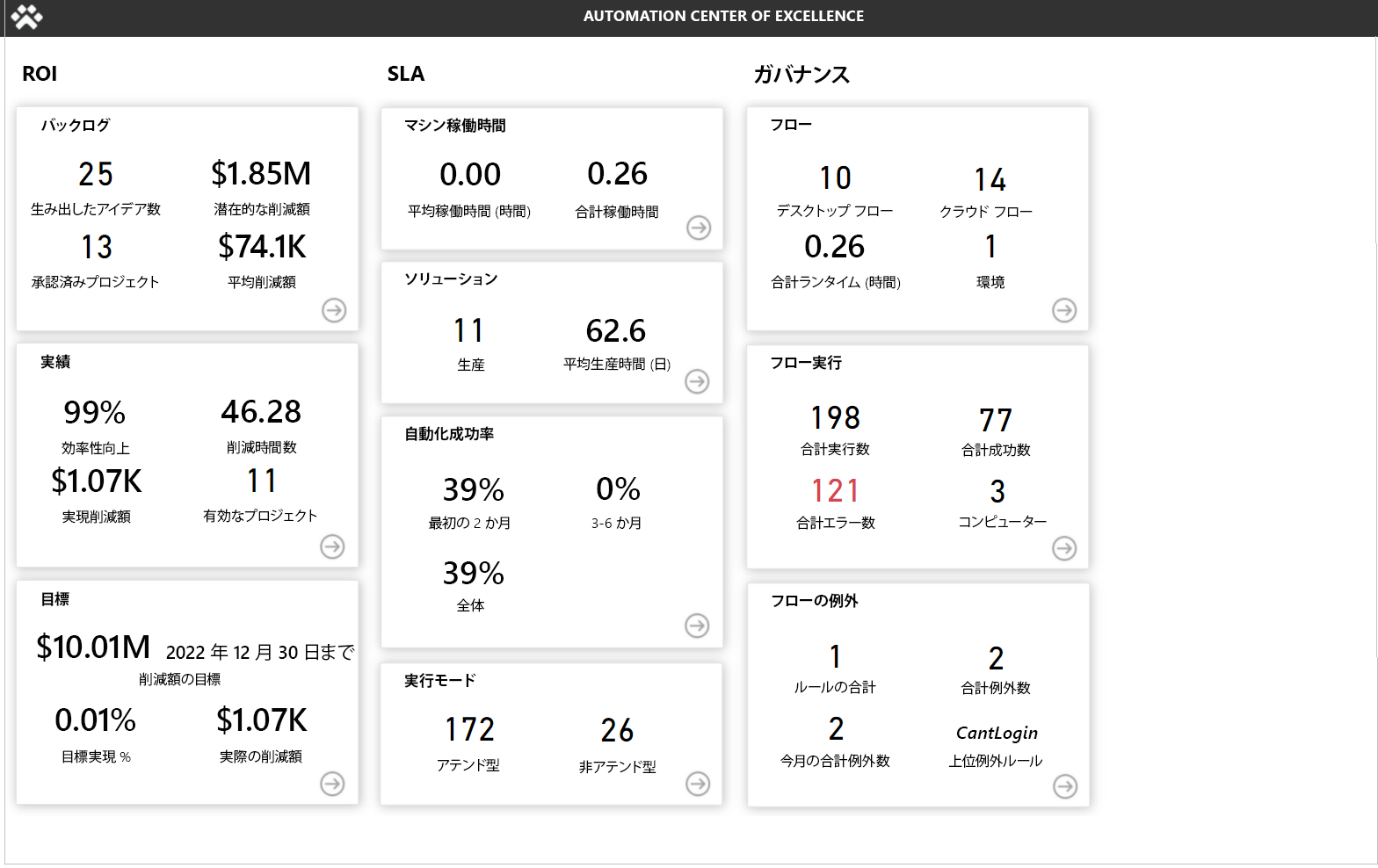
プロジェクト バックログ: 送信されたアイデアとプロジェクトの詳細、状態、および推定節約額と複雑さに基づくランクを提供します。
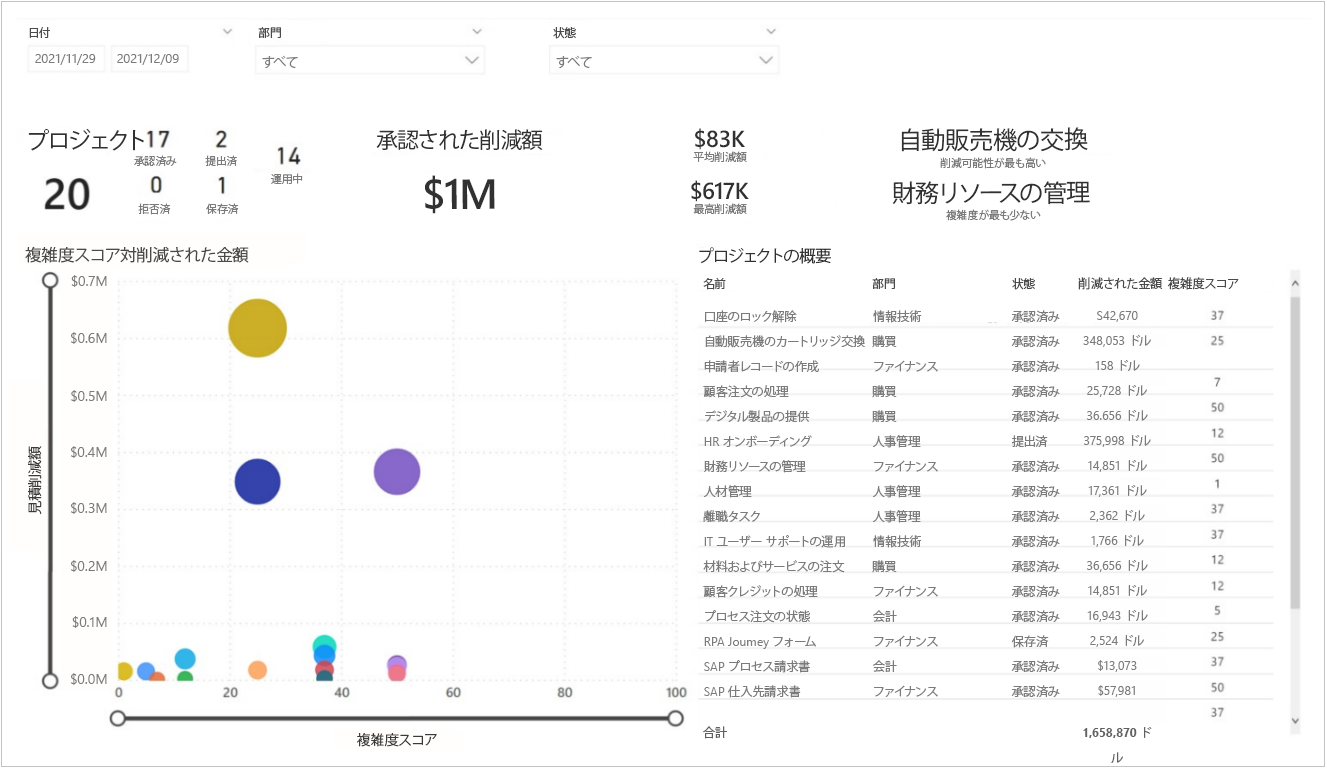
ビジネス KPI: 実現した節約、効率、節約された時間、およびその他のビジネス指標に関するビジネスの詳細を表示します。
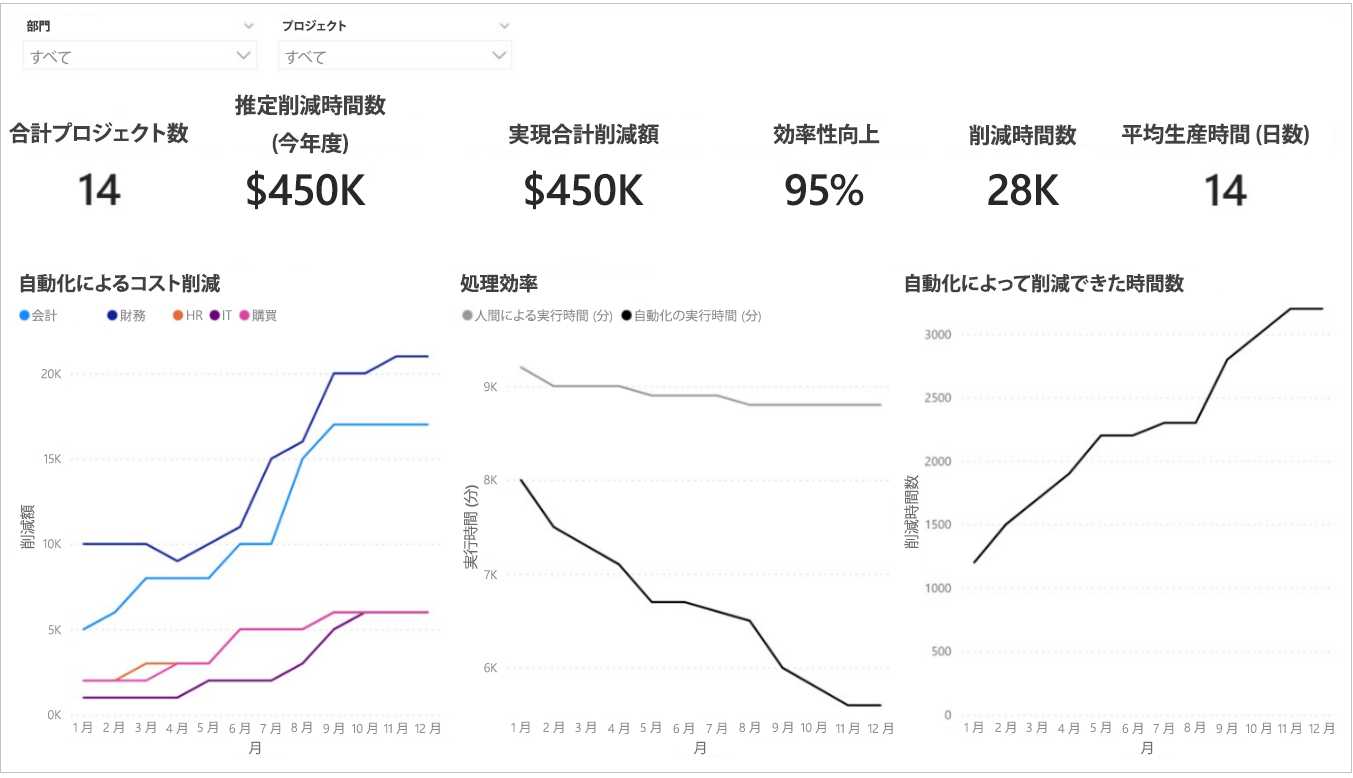
目標: 組織の節約と効率の目標、および部署とプロジェクトごとの状態の概要を示します。
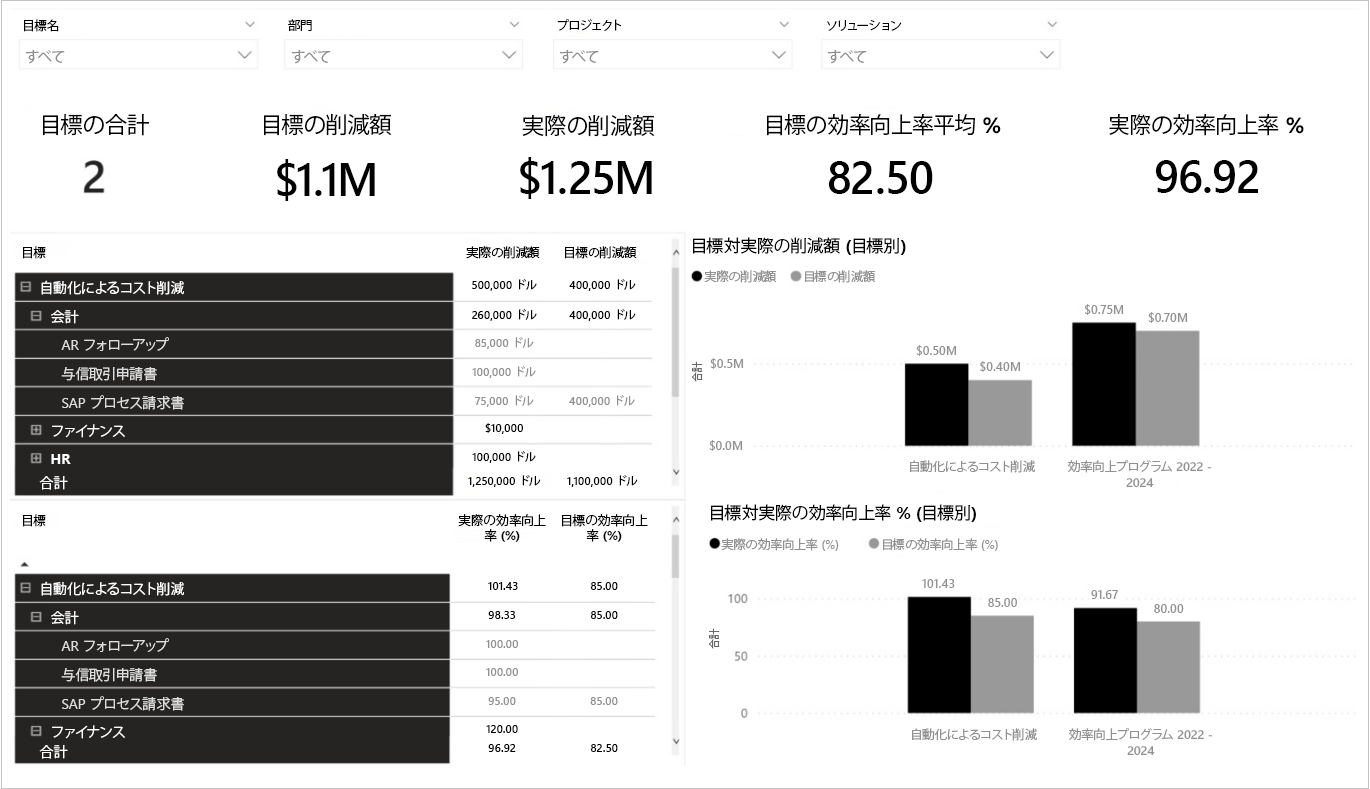
ROI: 実装されたプロジェクトの全体的な ROI。
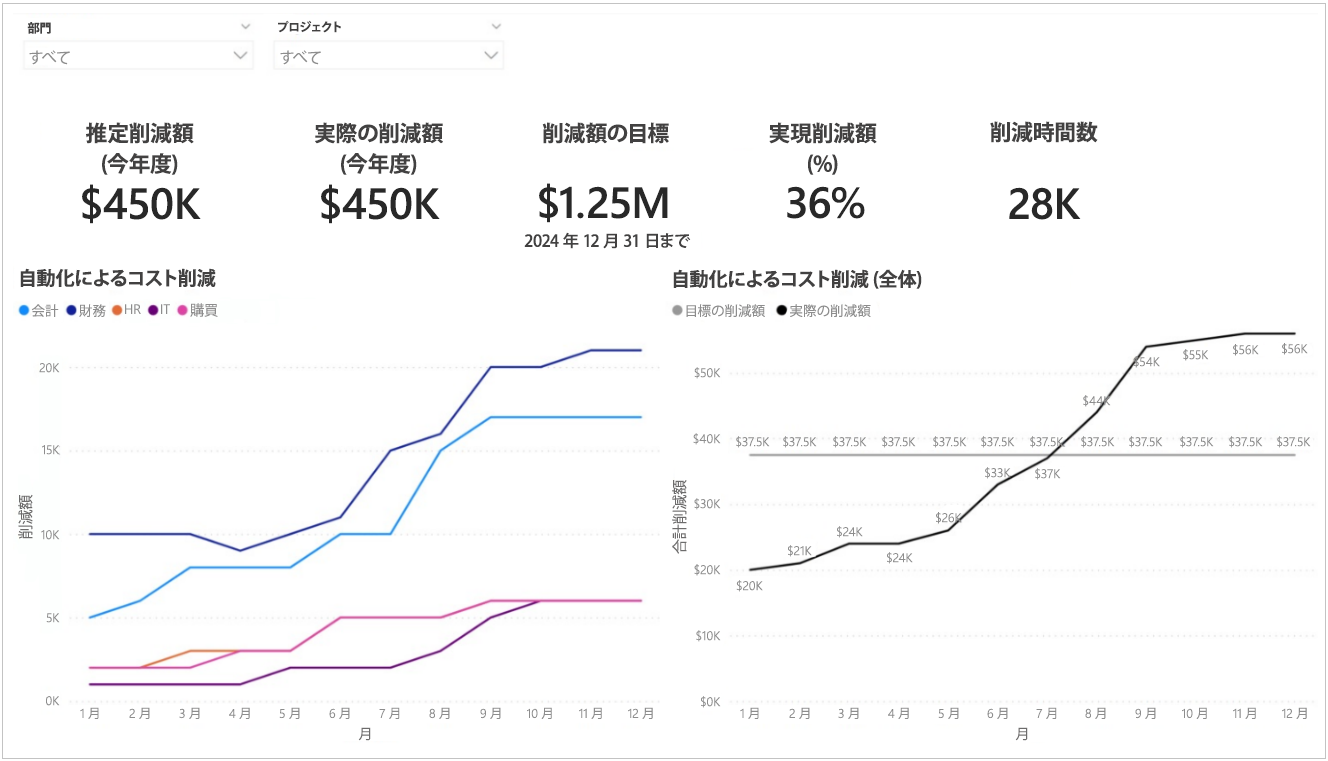
ROI 財務: 年、四半期、月ごとの ROI 実績 と 見積もり に関する情報を表示します。
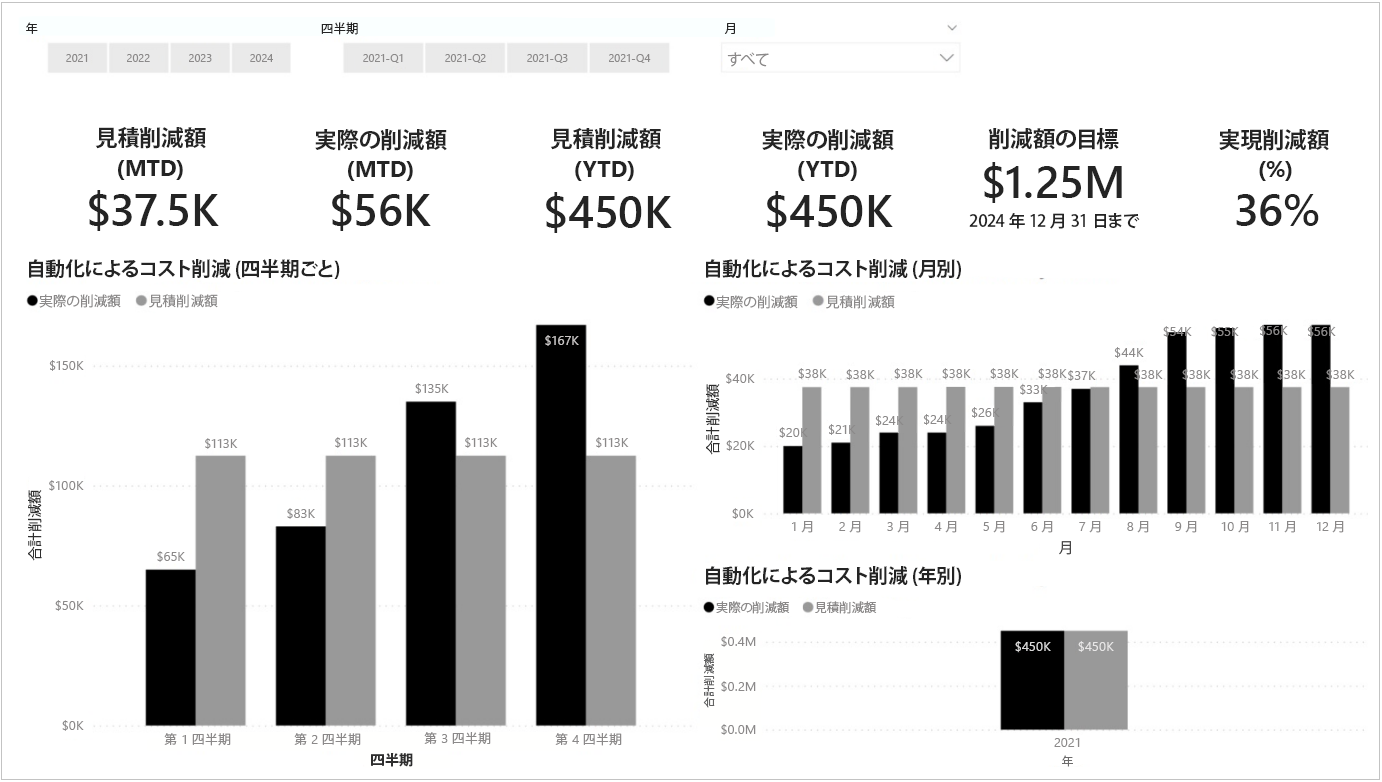
ソリューション: 運用のソリューション、節約された時間、エラー率、およびボットの成功 KPI の概要を提供します。
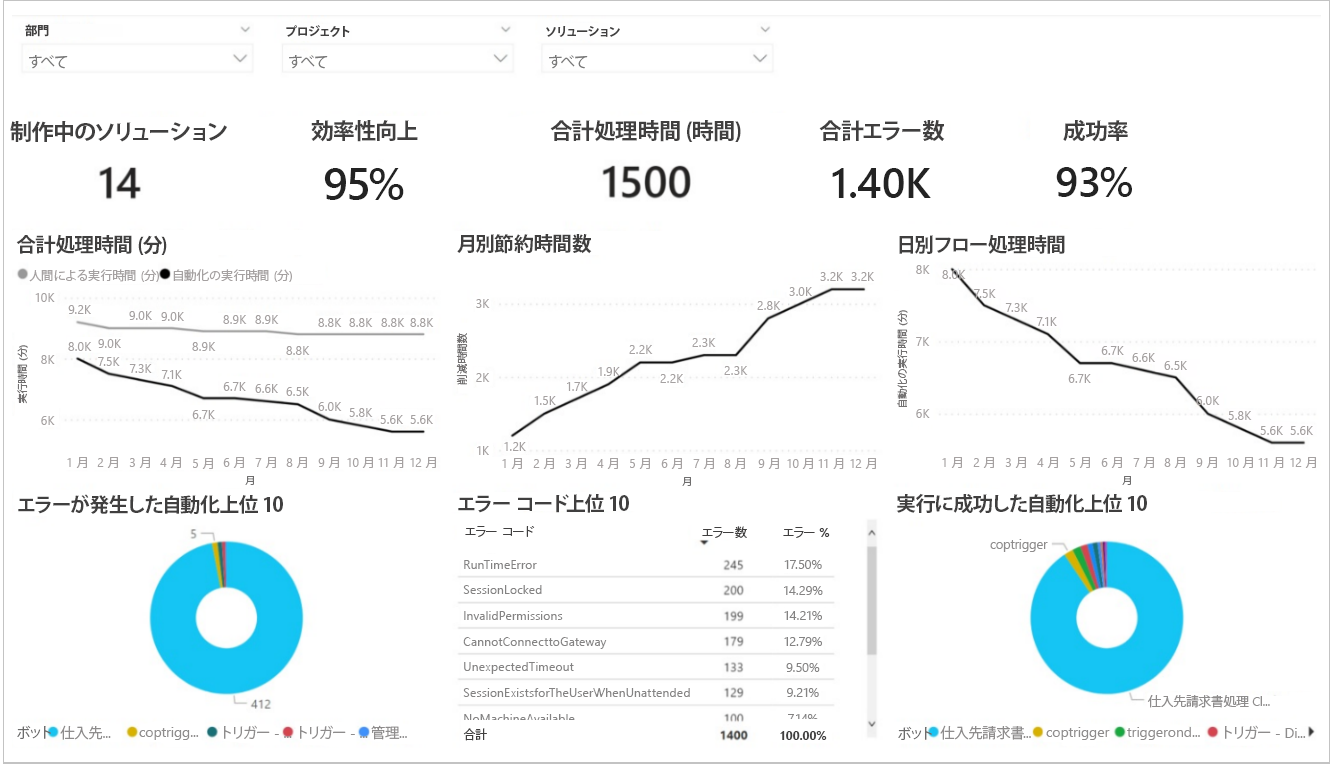
マシン: コンピューターの稼働率と活動に関する詳細情報を表示します。
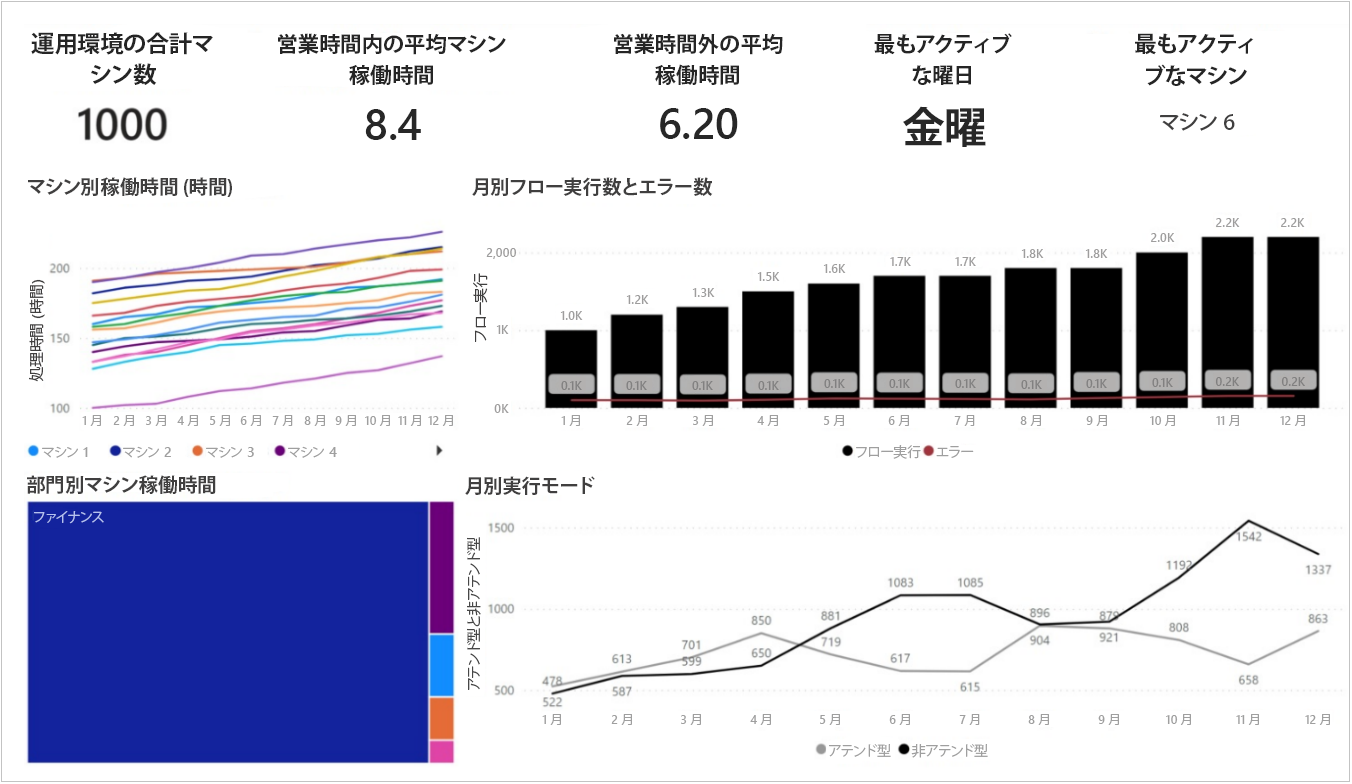
フローの概要: 作成されたフローの数、実行、状態、および上位 10 のメーカー、マシン、およびフローを要約します。
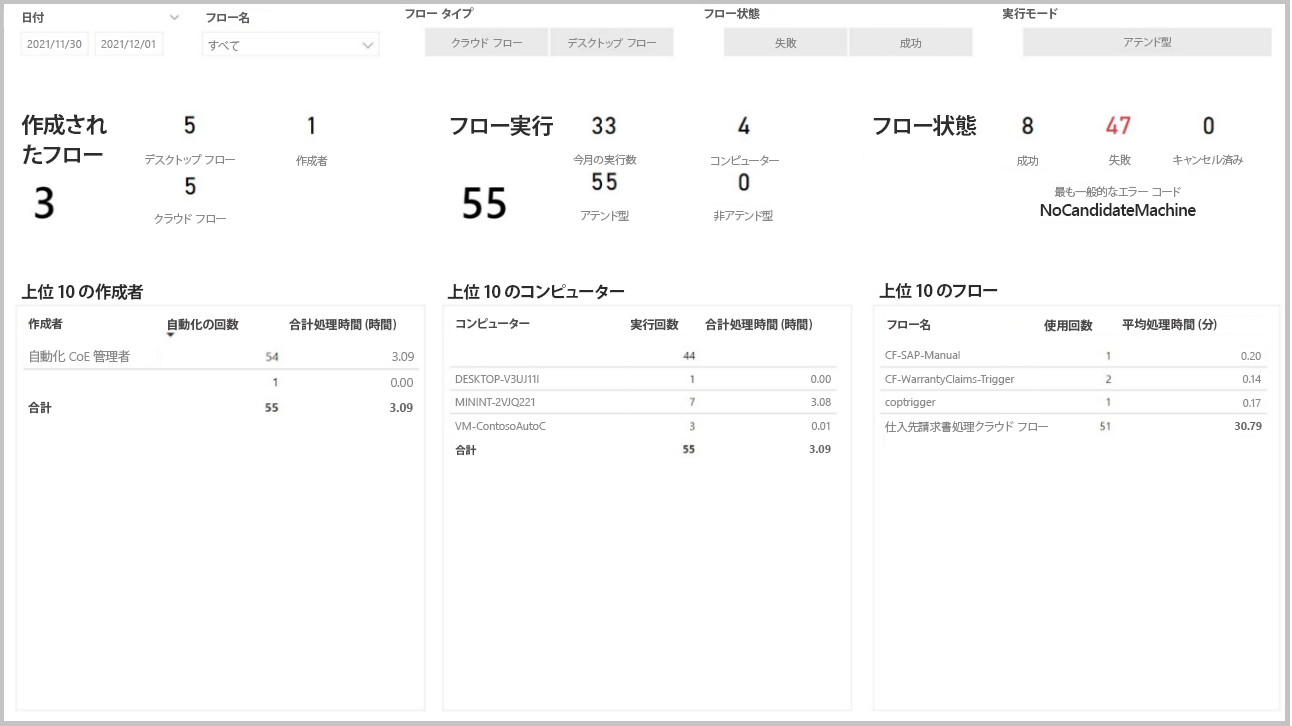
フロー実行の詳細: フローの実行、期間、状態、実行モード、ホスト、およびエラーに関する詳細情報。
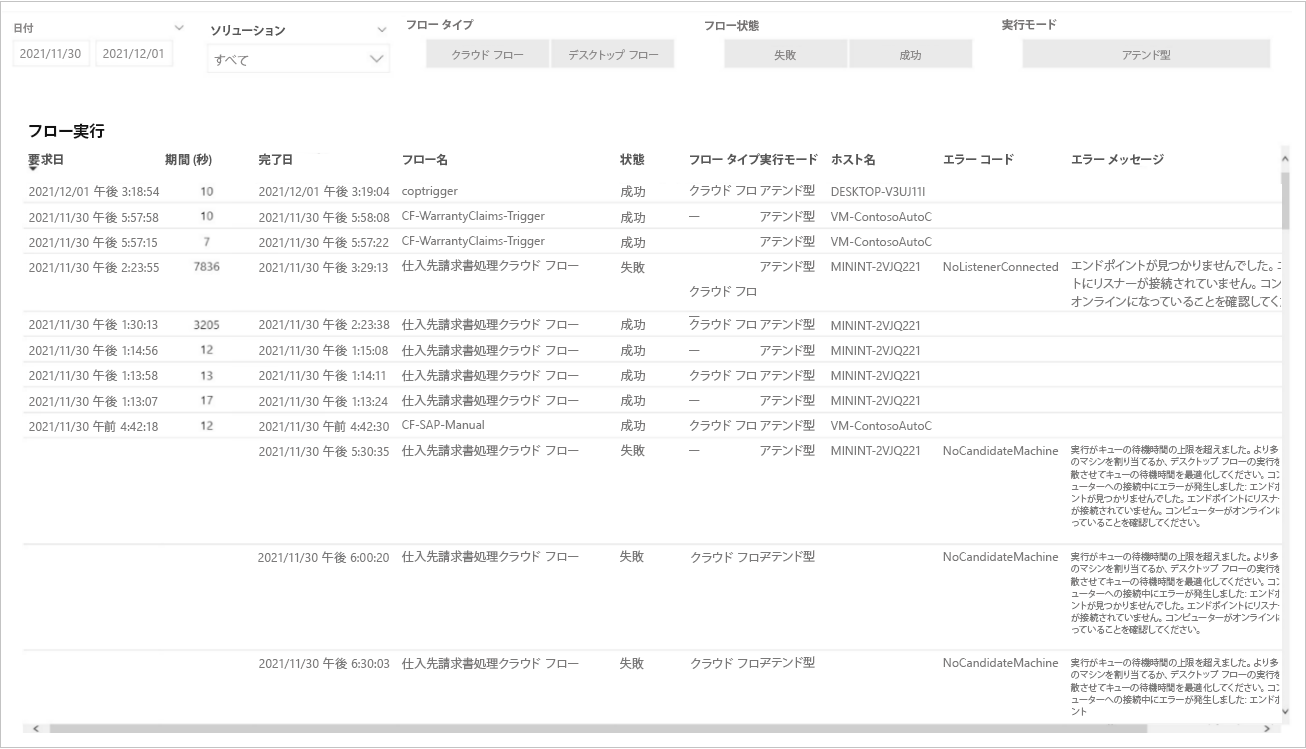
実行パフォーマンス: 1 日ごとの実行パフォーマンスをグラフィカル表示します。
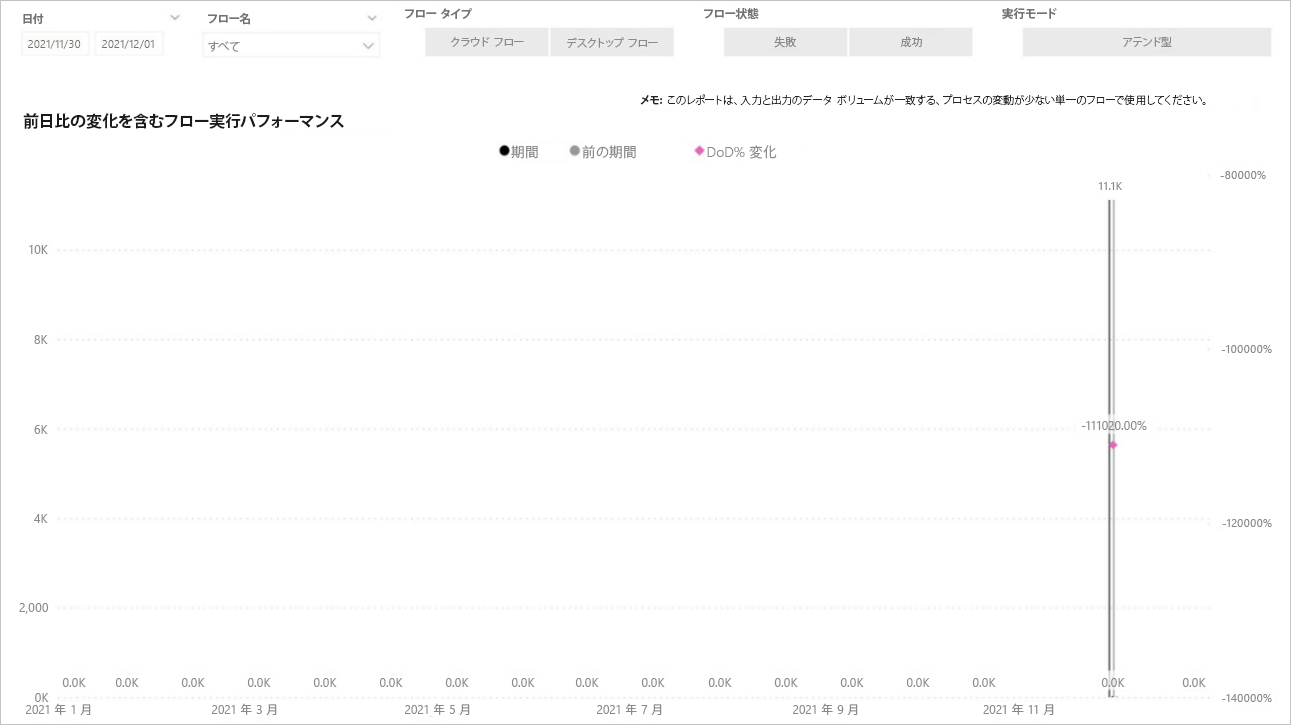
コントロール グラフ: コントロール ポイント内のフロー処理時間平均と運用パフォーマンスの概要を表示します。
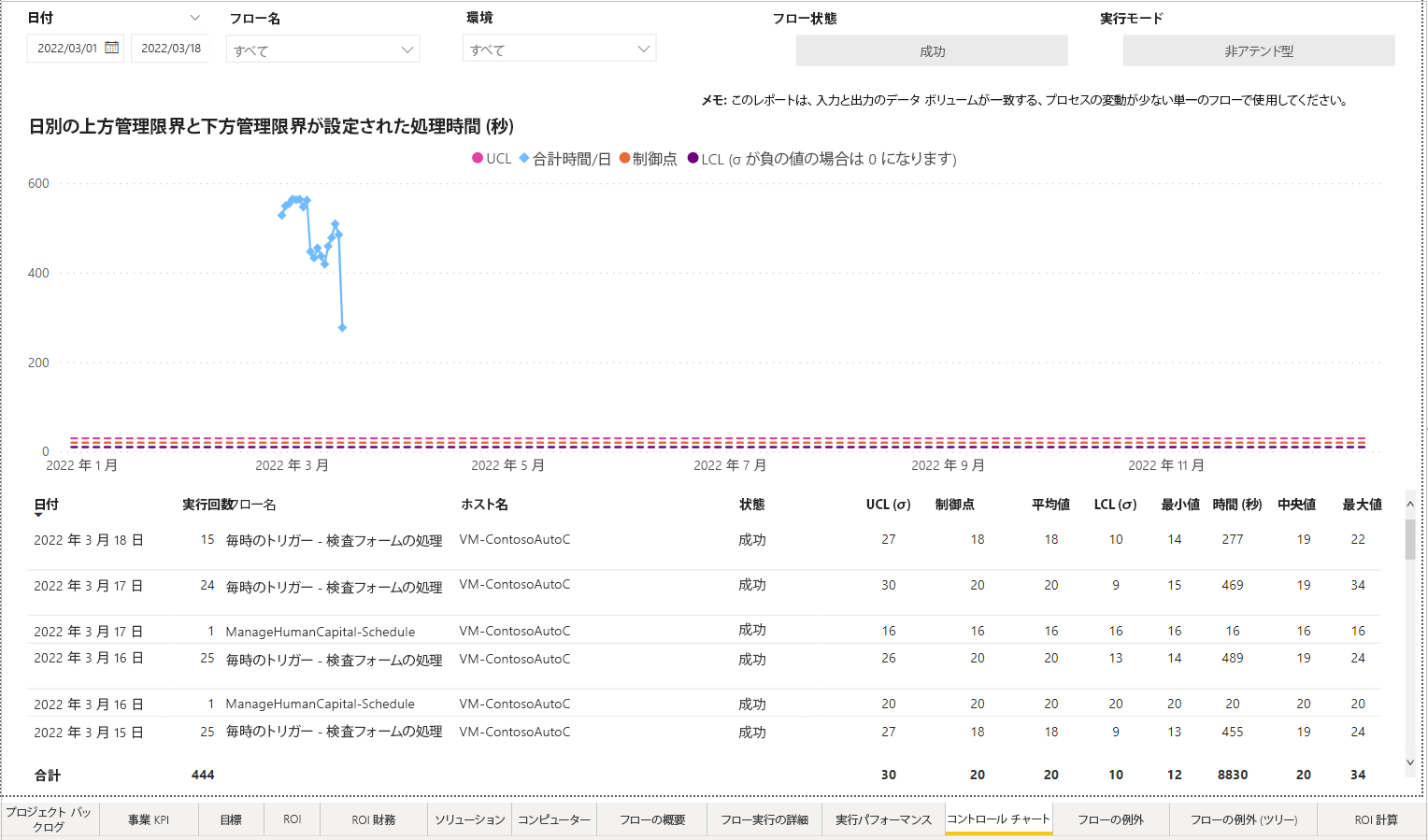
フロー例外: 日付、例外ルール、クラウド フロー名、デスクトップ フロー名、またはホスト名でフィルターできます。
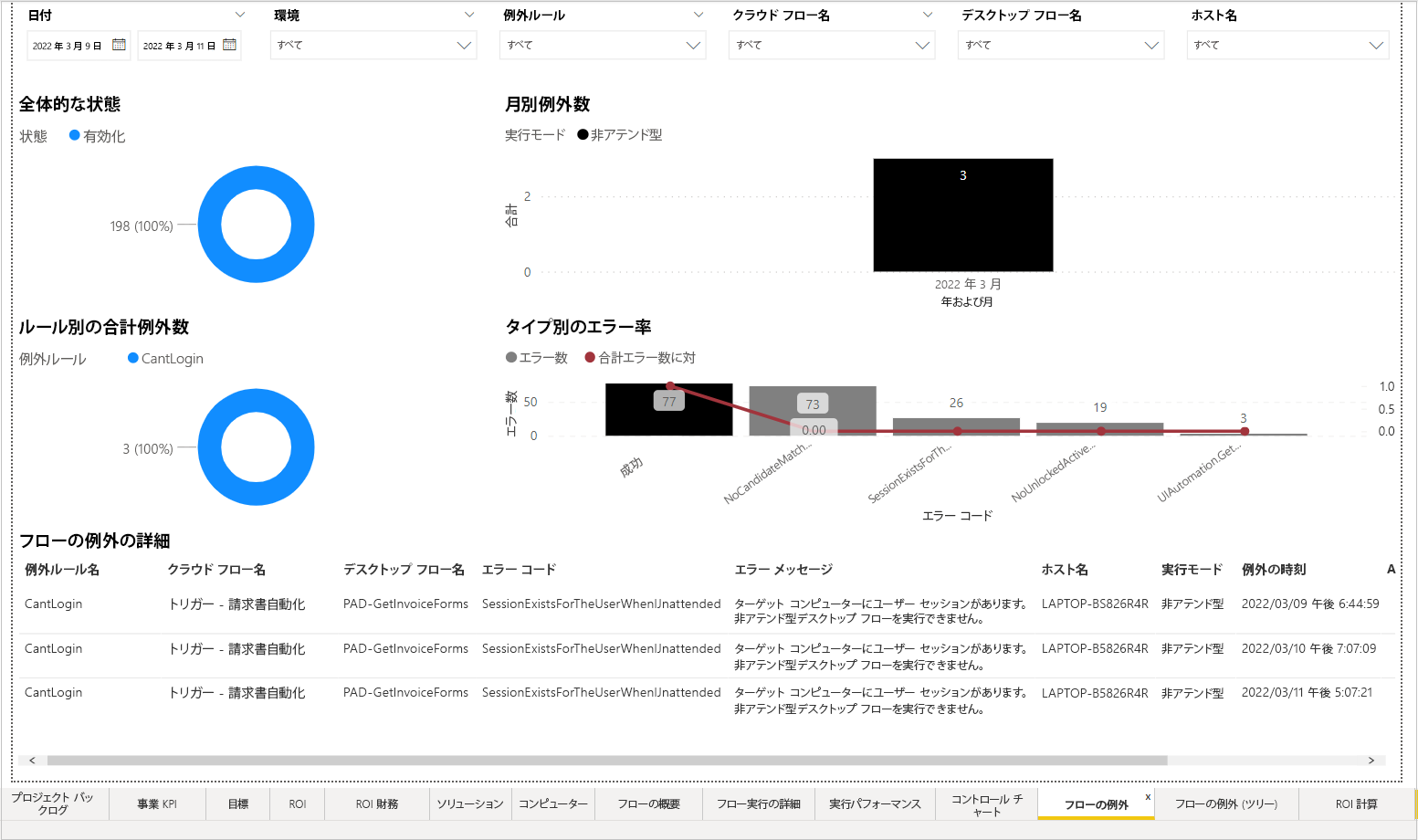
フロー例外ツリー図: クラウド フロー名、デスクトップ フロー名、エラー コード、エラー メッセージ、実行モード、またはホスト名など、カテゴリ別に分類された特定のフローを表示し、掘り下げることができます。
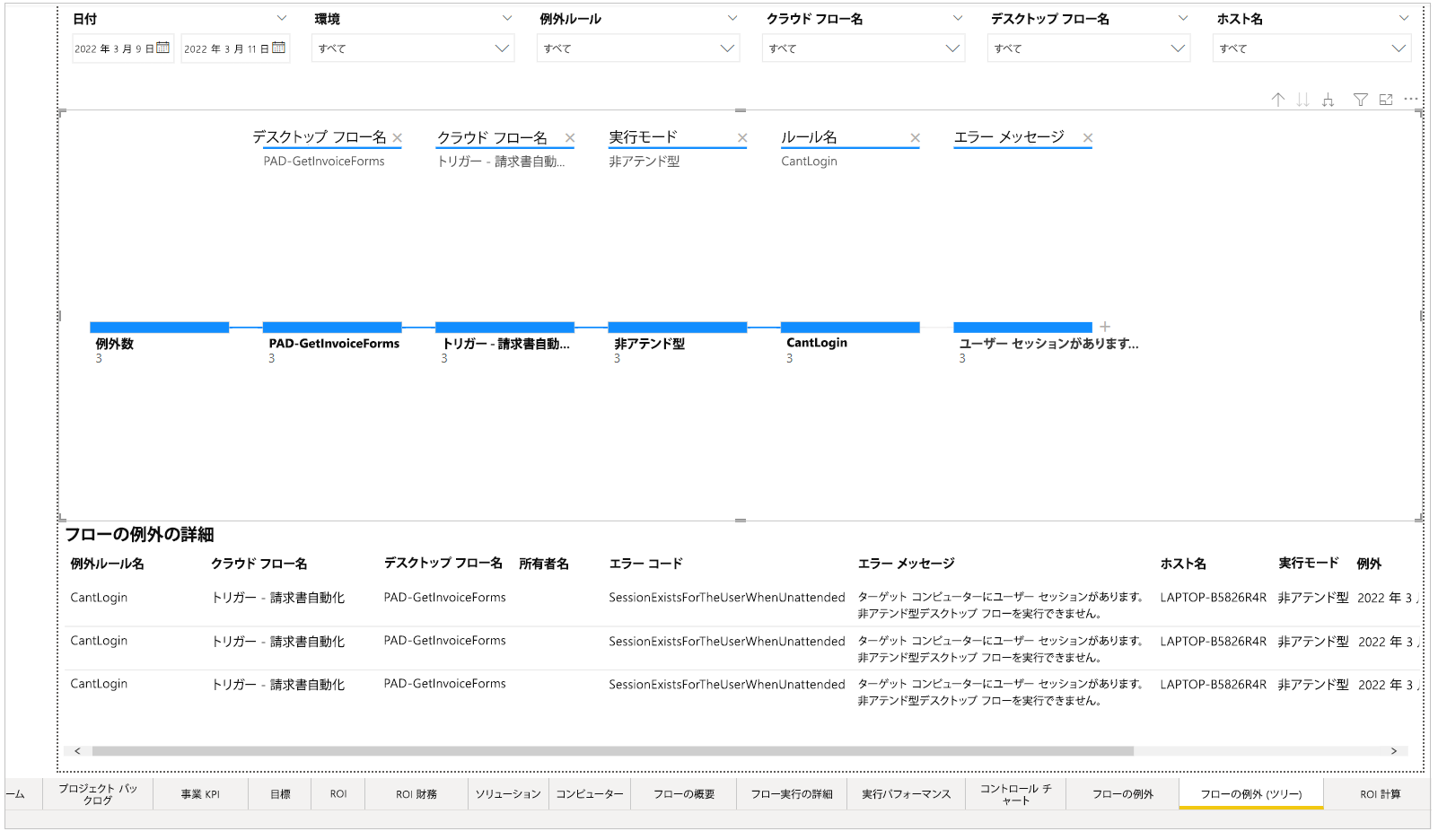
アクション使用分析: オートメーション キット DLP 影響分析 Power App と同様の機能が含まれていますが、Power BI フィルターが追加されています。
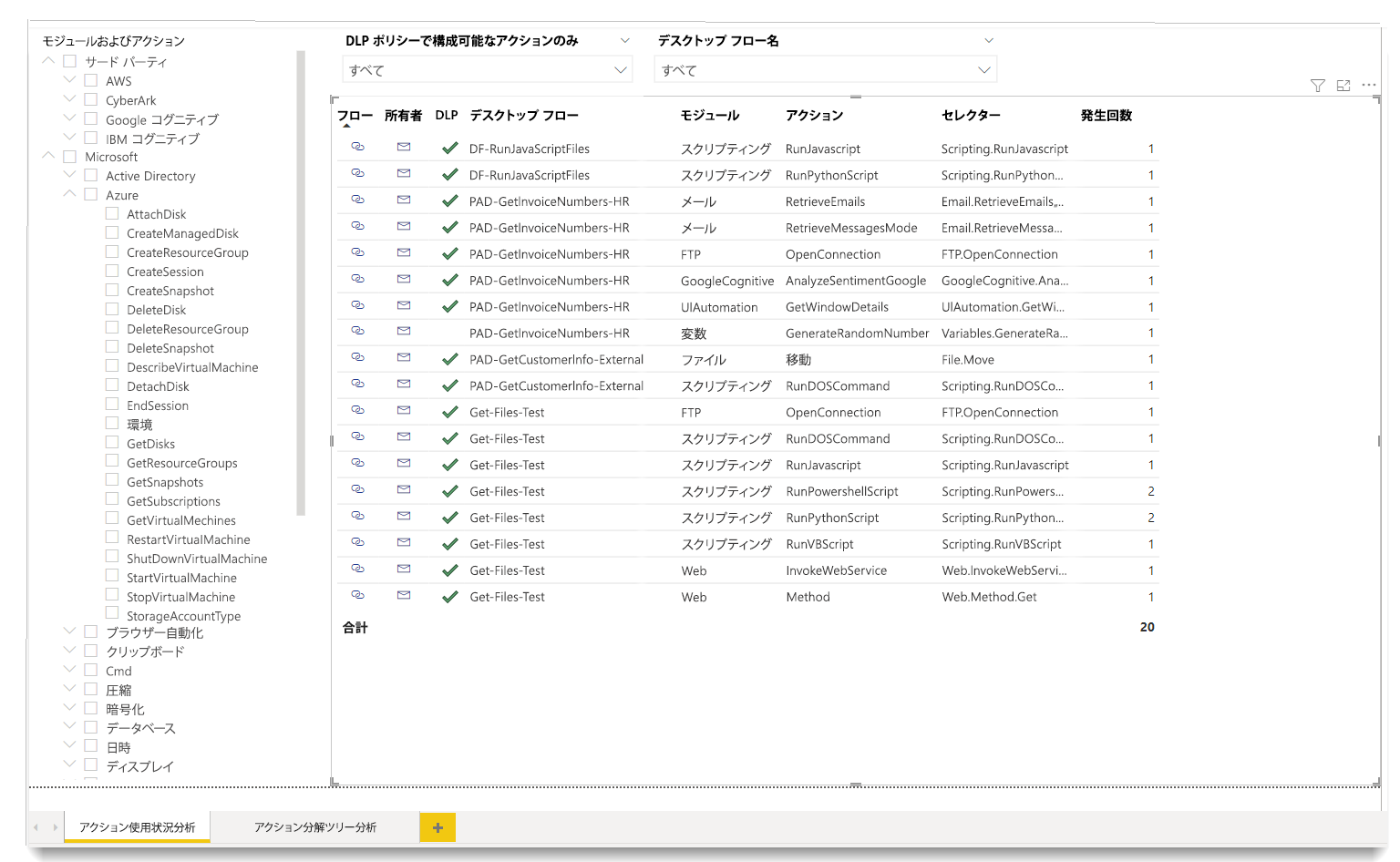
アクション分解ツリー分析: ツリー状のダイアグラムで各アクション モジュールまたはフローがどのように関連しているかを示すツリー状のダイアグラム。
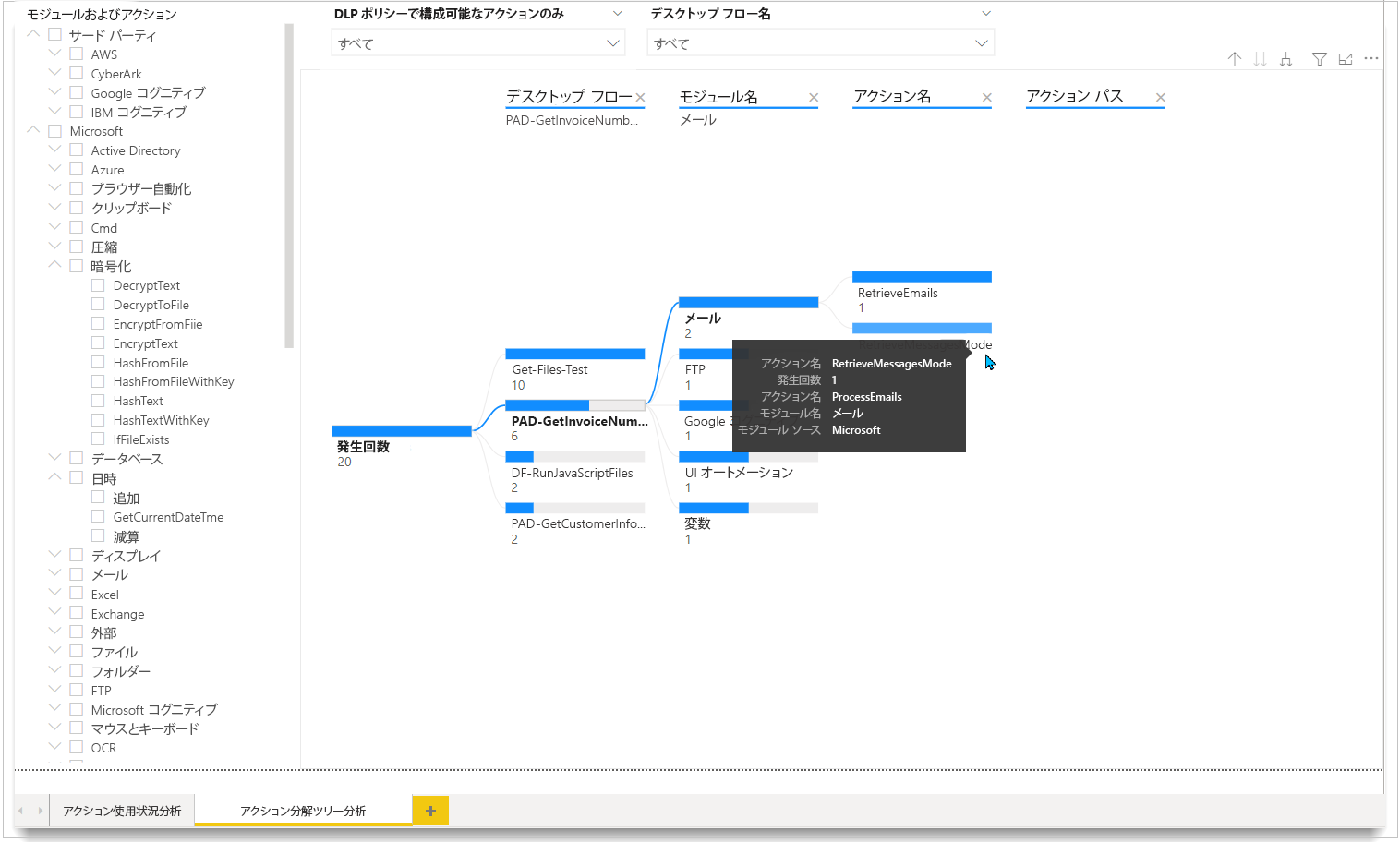
ROI 算定: ROI と効率に関連する算定について、ダッシュボード全体での決定方法の例が含まれています。
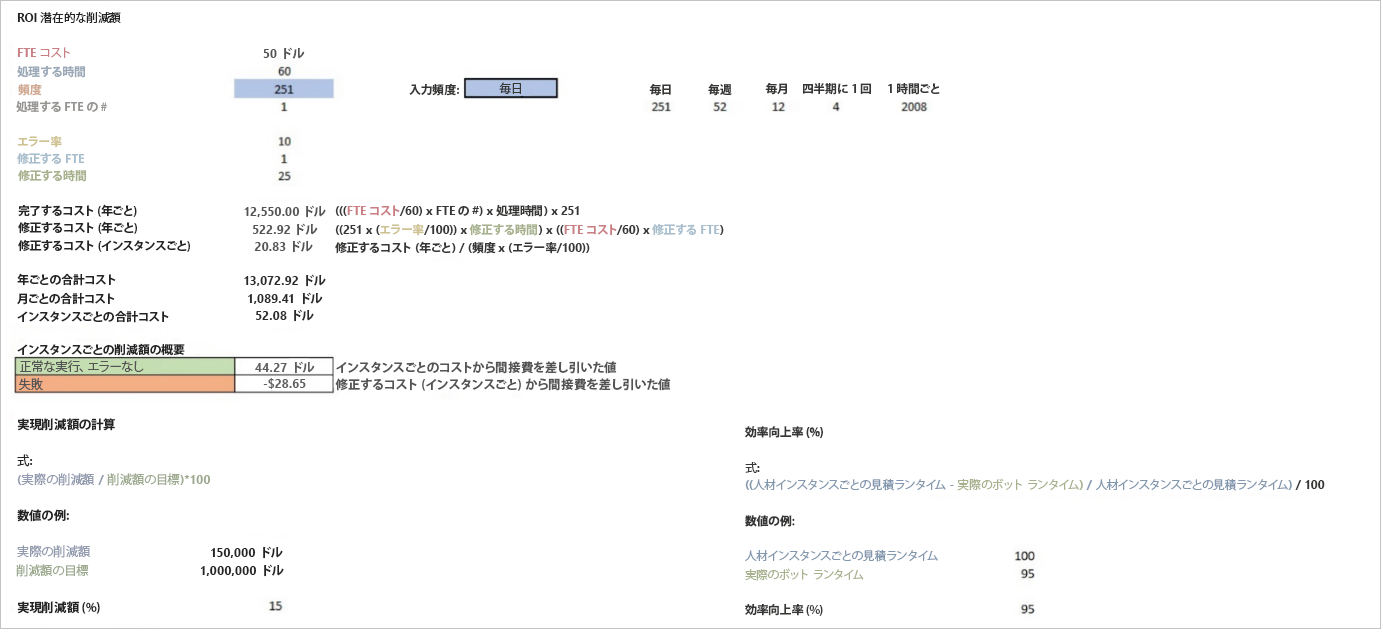
詳細ページ
各詳細ページは以下の項目で構成されています:
- フィルター (部署、プロジェクト、ソリューション)
- 高レベルの統計
- 役立つビジュアル