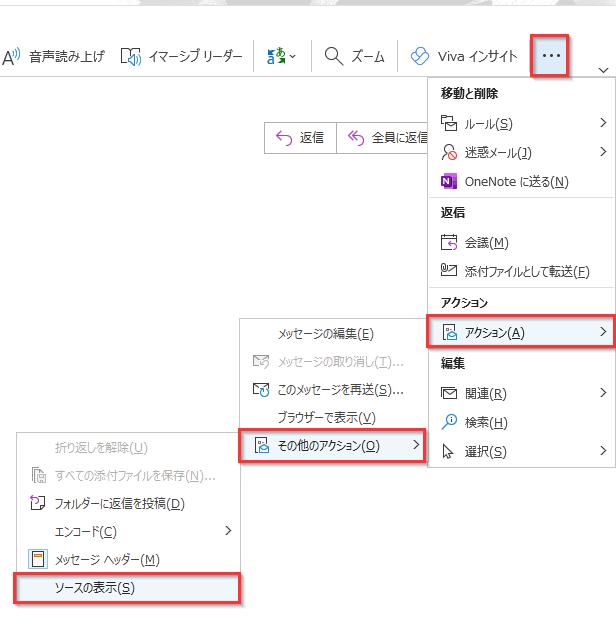フロー内のメールをカスタマイズする
ここでは、Microsoft Power Automate のメールに関する主な使用方法のシナリオと、それらを実現する方法の例を示します。
- 美しくフォーマットされたメール を送信します。
- メールに イメージを追加 します。
- 配布リストへのメール を送信します。
- 共有メールボックス からの自動返信を送信します。
- メールの 日付と時刻の形式 を変更します。
美しくフォーマットされたメールを送信する
HTML を使用してメールを美しくフォーマットできます。 以下は、HTML でメッセージを美しくするために使用できる 2 つのオプションです。
注意
- Power Automate は、クラシック クラウド フロー デザイナー、または Copilot 機能を備えた新しいモダン デザイナーを使用します。 使用しているデザイナーを特定するには、クラウド フロー デザイナーについて の 注 セクションに移動します。
- クラシック デザイナーと新しいデザイナーを切り替えると、フローを保存するように求められます。 すべての エラー が解決されるまで、保存と切り替えることはできません。
このトピックはプレリリース ドキュメントであり、変更される場合があります。
Copilot デザイナーによる編集では、太字、斜体、ヘッダーなどの豊富なコントロールを使って、メール本文を簡単にフォーマットできます。
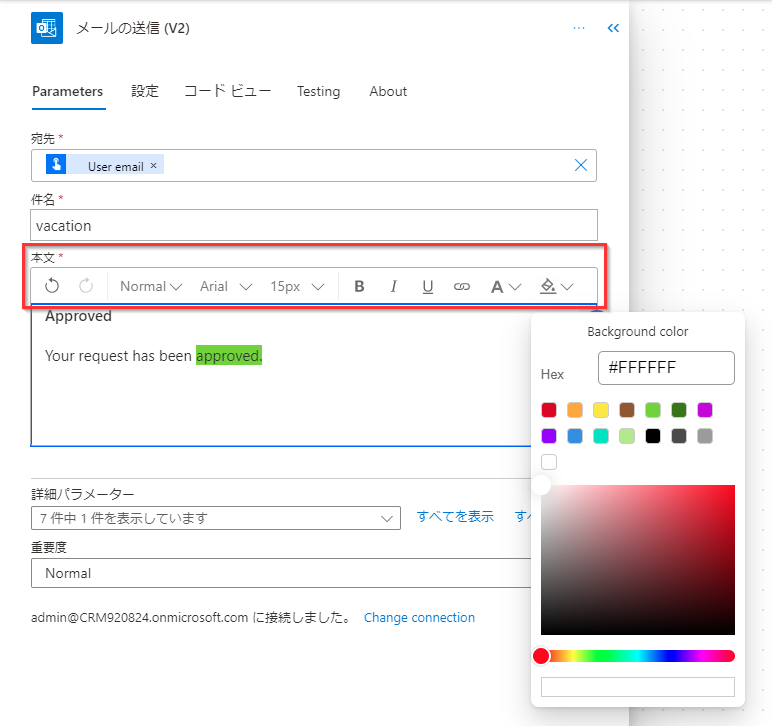
画像をメールに追加する
Outlook は、メールに含めた画像を取得して、プレーン テキストに変換します。 プレーン テキストを Power Automate にコピー / 貼り付ける代わりに、次の手順を実行します。
Google ドライブや OneDrive for Business などのクラウド ベースのストレージに画像をアップロードします。
画像に匿名訪問者 URL を取得します。
Power Automate の メールの送信 アクションで、次の手順を実行します:
リッチ テキスト エディターの HTML セクションに移動します。
HTML で <image src = を探します。
src プロパティの値を、画像をアップロードしたクラウドベースのストレージ プロバイダーからの画像の URL へ変更します。
src は、次と類似したものになる必要があります: <image src="https://url/to/your/images.png"/>。
重要
インライン イメージは 100KB サイズに制限されています。 これは、イメージの品質に影響を与える可能性があります。
配布リストにメールを送信する
メールを送るアクションは、メールが有効化されたセキュリティ グループまたは配布リストにメッセージを送信できます。 メールが有効なセキュリティ グループまたは配布リストの各メンバーは、自分のメールボックスではなく、グループのメールボックスでメールを受信します。
または、ユーザーがメールボックスでメールを受信できるようにする場合は、次の手順に従います。
Microsoft Entra ID コネクタから、グループ メンバーの取得アクションを追加して、配布リストを選択します。
Microsoft Entra ID - グループ メンバーの取得アクションで、各自に適用アクションを追加します。
各自に適用 アクションに メールの送信 アクションを追加し、グループ メンバーの取得 アクションから 送信先 フィールドの動的コンテンツとしてグループ メンバーを追加します。
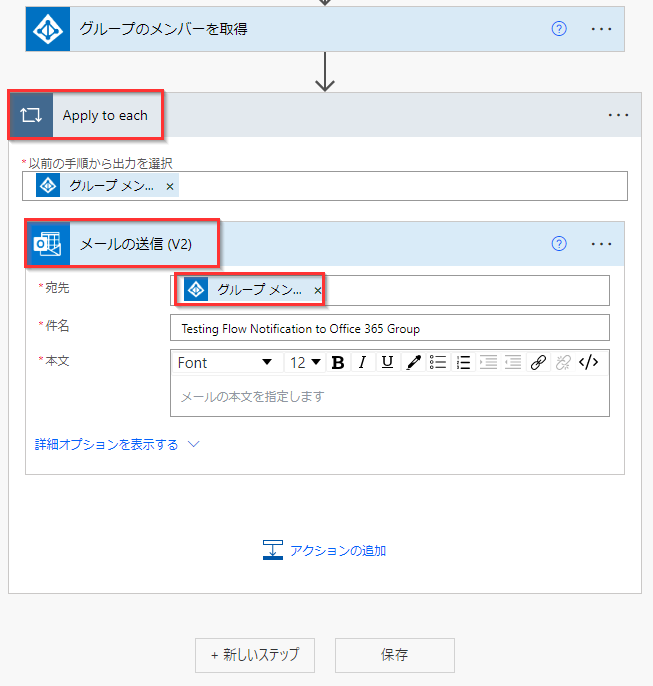
共有メールボックスから自動応答を送信する
これは、Outlook の web 版で行うことができます。
- Office 365 資格情報を使用して、https://outlook.office365.com で Outlook の web 版にサインインします。
- 右上隅のプロフィール画像 (またはプレースホルダー画像) を選択します。
- 別のメールボックスを開く を選択します。
- 共有メールボックスの名前またはメール アドレスを入力して選択します。
- 右上隅の 設定 を選択し、自動応答 を選択します。
- 自動返信を設定します。
メールの日付と時刻の形式を変更する
デフォルトでは、受信するメールには協定世界時 (UTC) のタイム ゾーンが表示されます。 ただし、ユーザーはローカル タイム ゾーンに変更することができます。 手順については、Microsoft Power Automate のタイム ゾーンの変換に移動して、タイム ゾーンを変換します。