UI 要素コレクションの使用と更新
デスクトップ デザイナー対応の Power Automate を使用して、アセット ライブラリからデスクトップ フローに UI 要素コレクションを含めることができます。
アセット ライブラリを開くには、アセットライブラリ デザイナーを選択します。
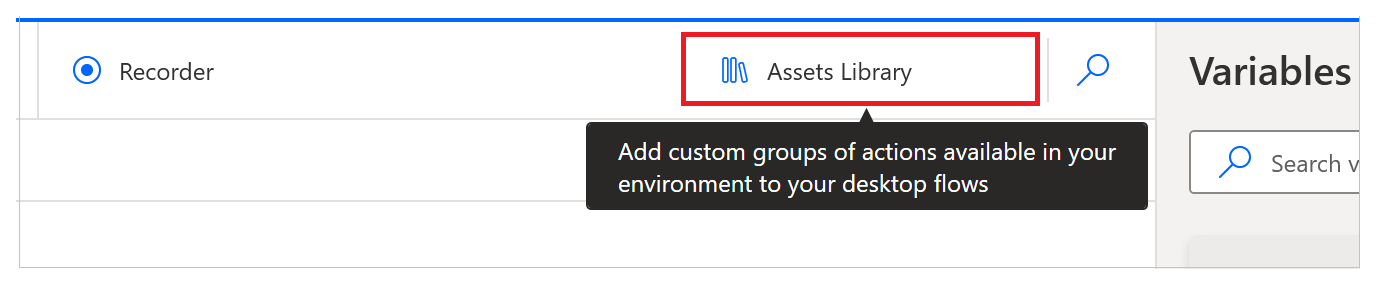
または、ツール バーを使用します。
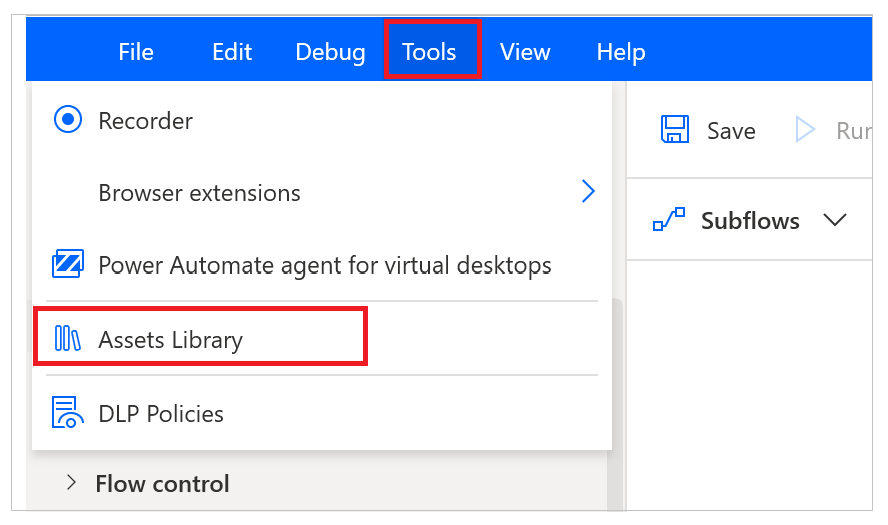
UI 要素ペインの右上にあるコンテキスト メニューから、コレクションをインポートするオプションを使用することもできます。
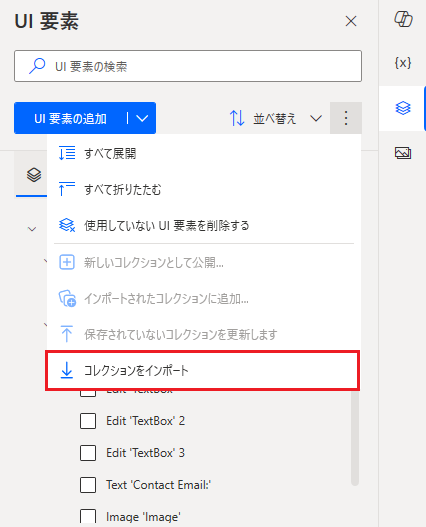
インポートのコレクション
UI 要素コレクション タブには、選択した環境で公開され、アクセス可能なコレクションが表示されます。
注意Note
UI 要素のコレクションを見ることができるのは、自分が作成したものか、自分と共有されているものだけです。 それぞれのアセット ライブラリ タブのコレクションのリストは、各メーカーのポータル ページで利用できるリストと同じです。
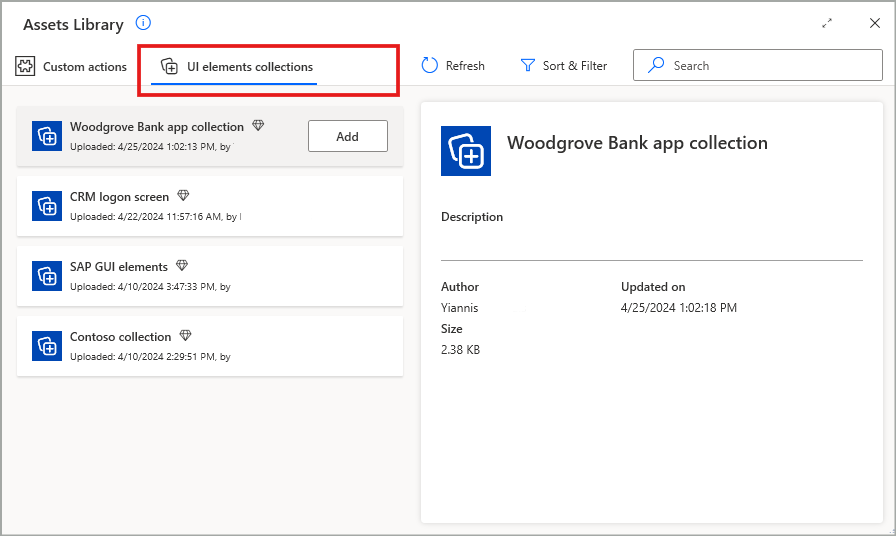
フローに追加するコレクションを選択した後、コレクションをインポートする特定のデスクトップも選択する必要があります。 これにより、フローの実行時にコレクションの UI 要素が検索されるデスクトップが決まります。
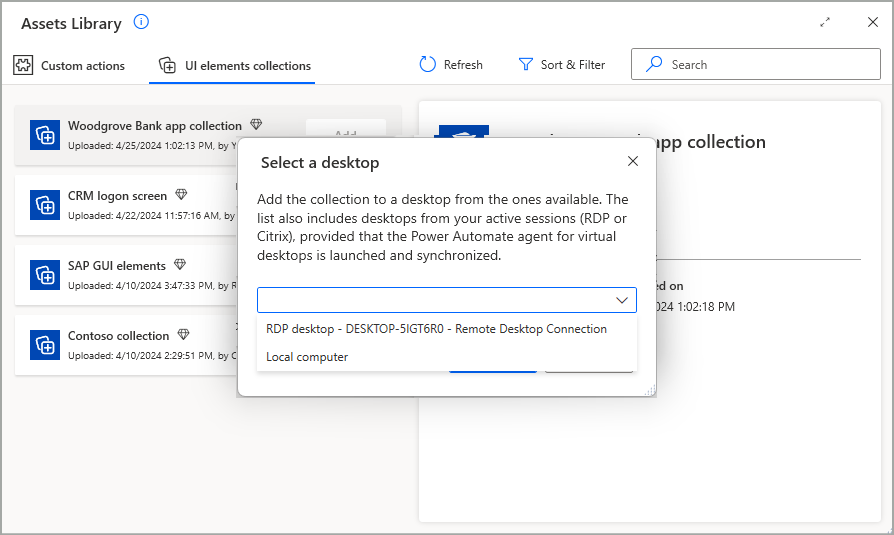
注意Note
- 利用可能なデスクトップのリストには、ローカルコ ンピューター、Flow リポジトリタブで既に追加されている RDP および/または Citrix デスクトップ、および現在アクティブなRDP および/または Citrix 接続が含まれます。
- 各コレクションは、フローごとに 1 つのターゲット デスクトップにのみインポートできます。
コレクションの組み込みを完了し、アセット ライブラリを閉じると、以前に選択したデスクトップの下にインポートされたコレクションが UI 要素ペインの [コレクション] タブに表示されます。
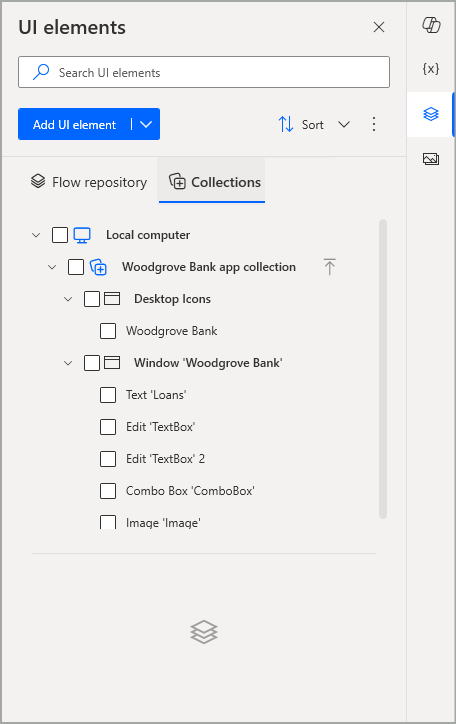
コレクションの削除
フローに追加されたコレクションは、同様にアセット ライブラリから削除できます。 追加されたコレクションはすべてそれに応じてタグ付けされるため、それらのコレクションで利用可能な削除オプションを選択して、フローから削除することができます。 このようにして、そこに含まれる UI 要素はそのフローでは使用できなくなります。
重要
フローからコレクションを削除しても、環境からコレクションは削除されません。 コレクションを完全に削除できるのは、UI 要素コレクション専用のポータル ページからのみです。
注意Note
コレクションの UI 要素がフローのアクションですでに使用されている間にコレクションがフローから削除された場合、それらのアクションはエラーをスローし、修正する必要があります。
フローのアクションで UI 要素コレクションを使用する
コレクションがインポートされ、デスクトップ フローで使用可能になると、コレクションに含まれる UI 要素をそのフローの UI および Web 自動化アクションで使用できるようになります。 対応するアクション モーダルの、アクションに関連付けられた UI 要素が指定されているフィールドに、UI 要素ペインと同じ 2 つのタブ (フロー リポジトリとコレクション) が表示されるようになりました。 「コレクション」タブでは、インポートしたコレクションに属する必要な UI 要素を使用できます。
![UI と Web オートメーション アクションの [コレクション] タブ](media/ui-elements-collections/action-modal-collections--ga.png)
UI 要素コレクションの編集
コレクションを作成して公開した後、他のユーザーと共有して、複数のフローにインポートして使用できるようになります。 ただし、コレクションの対象となるアプリケーションは最終的に更新される可能性があり、その結果、そのコレクションに属する UI 要素の CSS/UI セレクターを更新する必要がある可能性があります。 同様に、既存のコレクションに UI 要素を追加したり、不要になった古い要素を削除したりする必要がある場合もあります。
コレクションに必要な調整を加えるには、そのコレクションをデスクトップ フローにインポートして、フロー デザイナーでコレクションのコンテンツにアクセスできるようにする必要があります。 さらに、コレクションを変更するためには、そのコレクションの所有者であるか、少なくとも共同所有者の権利を持っている必要があります。
コレクションを編集および更新する方法は次のとおりです。
インポートしたコレクションに UI 要素を追加する
コレクションに新しい UI 要素を追加する場合、通常、フロー内で UI 要素ペインを介してまだ使用できない場合は、最初にそれらをキャプチャする必要があります。 次に、ツリー構造のチェックボックスを使用してこれらの要素をチェック済みとしてマークし、UI 要素ペインの右上にあるメイン コンテキスト メニュー、またはチェック済みに含める必要がある現在選択されている (強調表示されている) 要素のコンテキスト メニューから、インポートされたコレクションに追加する オプションを選択する必要があります。
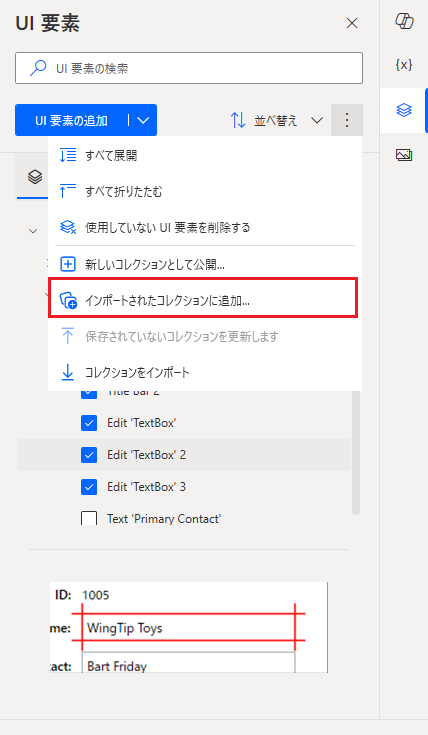
このオプションを選択すると確認ダイアログが表示され、要素を追加するターゲット コレクションを選択する必要があります。 それぞれのドロップダウン フィールドには、次の基準に基づいて、このアクションの対象となるすべてのコレクションがリストされます:
- ターゲット コレクションはすでにこのフローにインポートされています。
- チェックされたすべての UI 要素とターゲット コレクションは、UI 要素ペインのツリー構造内の同じデスクトップに属します。
さらに、選択した UI 要素のいずれかまたはすべてをデスクトップフロー内の UI または Web オートメーション アクションに関連付けた場合、ドロップダウン フィールドの下にある「自動更新」オプションにチェックを入れることができます。 そうすることで、指定されたアクションは自動的に更新され、このフローで「ローカルに」しか利用できない UI 要素は参照されなくなり、ターゲット コレクションの一部である新しく追加された同等のものが参照されるようになります。
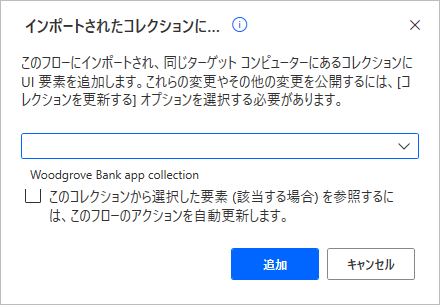
重要
作業中のフローにインポートされていない既存のコレクションに、UI 要素を追加することはできません。 コレクションがインポートされていないか、または UI 要素の特定の選択について前述の必要条件を満たす場合、インポートコレクションに追加する オプションは無効になります。
注意Note
フロー リポジトリ タブまたはコレクション タブから選択することで、インポートしたコレクションに UI 要素を追加できます。2 番目のシナリオでは、あるコレクションから別のコレクションに UI 要素を追加したり、必要に応じて同じコレクションに重複を追加したりすることもできます。
コレクションにいくつかの UI 要素を追加しても、そのコレクションは新しい変更で自動的に更新されません。 詳細については、UI 要素コレクションの更新を参照してください。
コレクションの UI 要素を編集または名前変更する
コレクションに属する UI 要素の編集は、フロー リポジトリ タブにある他の UI 要素の編集と同じです。コレクション タブで、編集する UI 要素 ( CSS/UI セレクター) を選択して強調表示し、それをダブルクリックして Enter キーを押すか、コンテキスト メニューでオプション 編集 を選択します。 これにより、その UI 要素のセレクター画面が開き、セレクターに必要な変更を加えたり、対応するオプションを使用してセレクターを修復またはテストしたりすることができます。
同様に、コレクションに属する UI 要素の名前を変更するには、「F2」キーを押すか、コンテキスト メニューでオプション 名前の変更 を選択します。
注意Note
選択された(強調表示された)項目のコンテキスト メニューでは、オプション 編集 と 名前の変更 は個別に選択され、その項目にのみ適用されます。 ただし、他の無関係な項目もチェックされている場合は、対象の項目に関する潜在的な混乱を避けるために、これらのオプションは無効になります。
コレクション内の UI 要素を編集したり名前を変更しても、そのコレクションは自動的に新しい変更で更新されません。 詳細については、UI 要素コレクションの更新を参照してください。
コレクションからの UI 要素の削除
コレクションに属する UI 要素を削除する方法は、フロー リポジトリ タブにある他の UI 要素を削除する方法と同じです。コレクション タブで、削除する UI 要素を選択して強調表示し、削除 を押すか、コンテキスト メニューでオプション 削除 を選択します。 これにより、その UI 要素を完全に削除するための確認ダイアログが表示されます。
重要
[コレクション] タブに移動すると、UI 要素ペインの右上にあるメイン コンテキストメ ニューの 使用していない UI 要素を削除する オプションが無効になります。このオプションは、フロー リポジトリ タブでのみ使用できます。この動作は、コレクションの UI 要素が意図せずに削除されないように保護するためのものです。現在のフローでは未使用の要素が存在する可能性がありますが、同じコレクションが参照される他のフローではまだ使用されている可能性があります。
注意Note
選択された (強調表示された) 項目のコンテキストメニューでは、削除 オプションは個別で、その項目にのみ適用されます。 ただし、他の無関係な項目もチェックされている場合は、このオプションは無効になります。これは、このオプションが対象とする項目の混乱を避けるためです。
コレクションから UI 要素を削除しても、そのコレクションは自動的に新しい変更で更新されません。 詳細については、UI 要素コレクションの更新を参照してください。
UI 要素コレクションの名称変更
ポータル ページとは別に、コレクションはフローにインポートされた後、フロー デザイナーを使用して名前を変更することもできます。 [コレクション] タブで、名前を変更するコレクションを選択し、F2 を押すか、コンテキスト メニューから 前変更 を選択します。
コレクション名を変更しても、そのコレクションは自動的に新しい変更で更新されません。 詳細については、UI 要素コレクションの更新を参照してください。
UI 要素コレクションの更新
前述の変更のいずれかを行った後、コレクションはデスクトップ フローのコンテキスト内でのみローカルに更新されます。 これは、同じコレクションを参照する他のフローに影響を与える前に、フロー デザイナーで必要なテストとデバッグを安全に実行して、コレクションの変更が期待どおりに動作することを確認するためです。
コレクションへの変更が正しいことを確認した後は、コレクションを更新して変更を公開できます。 これを行うには、[コレクション] タブで変更されたコレクションを選択します。すると、コレクションの更新 コンテキスト メニューに表示されます。 ショートカットとして、コレクションの名前とコンテキスト アイコンの間にある更新アイコンを選択することもできます。
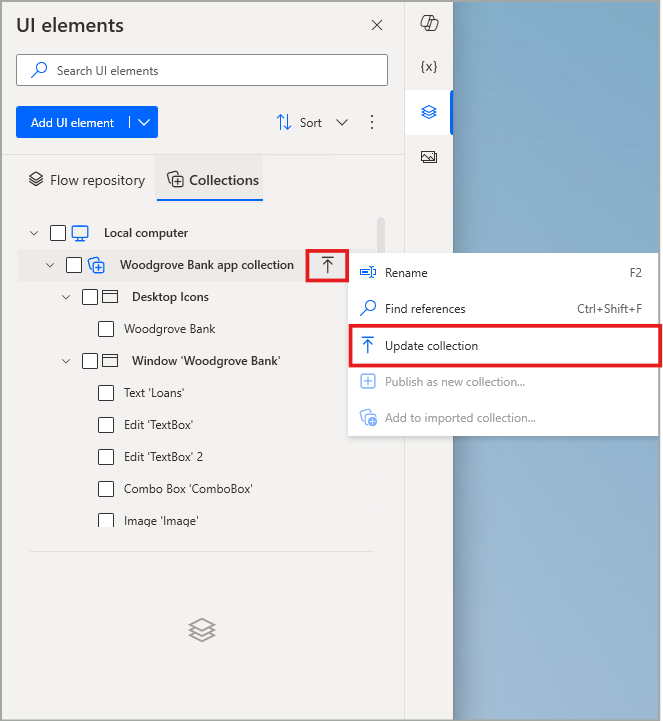
表示される確認ダイアログで 公開 を選択すると、フローは公開状態になり、その間にコレクションは保存され、Dataverse でアップロードされます。そのため、その変更は特定の環境で利用できるようになります。 公開が行われている間、フロー デザイナーの UI は無効のままになります。
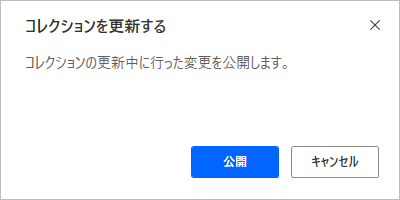
この方法でコレクションが正常に更新されると、成功された旨を通知するバナーが UI 要素ペインに表示されます。 この時点で、コレクションの新しい状態は以前の状態を上書きし、現在の環境でこのコレクションを参照するデスクトップ フローは、次の実行でそれに応じて影響を受けます。
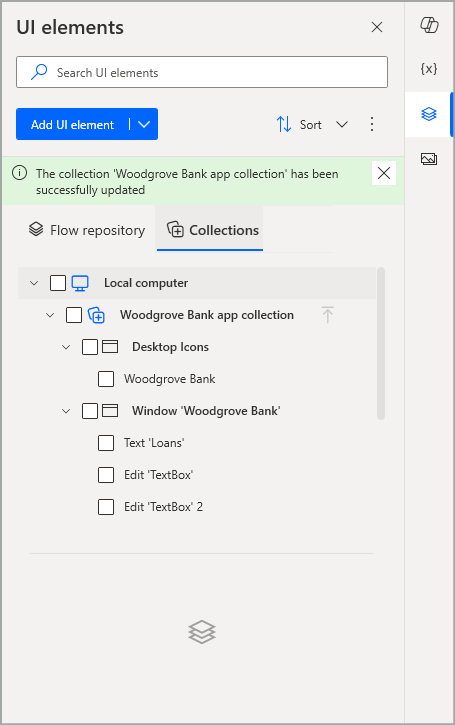
注意Note
コレクションが最新のものであれば、コレクションの更新 オプションは無効化されます。
複数のコレクションに同時に変更を加えた場合、UI 要素ペインの右上にあるメイン コンテキスト メニューの未保存のコレクションを更新するオプションを使用すると、いつでもすべてのコレクションを一度に更新できます。
重要
インポートしたコレクションに未公開の変更がある場合、最初にフローを保存しようとすると、コレクションも更新するように促されます。 コレクションの更新された状態の公開を確認しないと、フローは保存されません。
既知の制限
インポートされたコレクションに追加するように選択すると、個々の画面や Web ページが自動的にチェックされるため、子 UI 要素も一緒に引き継がれます。