デスクトップ フロー ランタイムのトラブルシューティング
Power Automate トラブルシューティング タブを開くには、次の手順に従います。
- Power Automate コンピューター ランタイム を起動します
- トラブルシューティングを選択します
- トラブルシューティング ツールを選択します
注意
トラブルシューティング ツールを開くには、Power Automate コンピュータ ランタイムの管理者権限が必要です。
実行時の接続の問題を診断する
ヒント
診断ツールには Power Automate コンソールからもアクセスできます。 ヘルプ を選択します。 ドロップダウンから、トラブルシューティング ツール > クラウド ランタイムの接続の問題を診断する を選択します。
診断ツールは、コンピューターと Power Automate の実行に必要なサービスとの間の接続の問題を特定するのに役立ちます。 これは、発生する可能性のあるクラウド ランタイムとコンピューター登録の問題の両方をデバッグするのに役立ちます。 ツールを実行するには、コンピューター ランタイムのトラブルシューティング タブで 診断ツールの起動 を選択します。
ツールを実行すると、Power Automate では必要な各サービスへの接続を試みます。 接続に失敗した場合、ログは、許可する必要があるエンドポイントのリストを理解するのに役立ちます。 クラウド ランタイムを機能させるには、コンピューターで実行されている Power Automate サービス (UIFlowService) が *.dynamics.com、*.servicebus.windows.net、*.gateway.prod.island.powerapps.com、および *.api.powerplatform.com にアクセスできる必要があります。
このツールは、コンピューターが登録されているかどうかに基づいて、さまざまな項目を確認できます。 コンピューターの登録で問題が発生した場合は、ツールを実行する前に 登録のトラブルシューティング ドキュメント を参照してください。 次の表に、ツールがチェックするエンドポイントと、マシンの状態に応じて実行するアクションを示します。
| 必要なサービス | チェック対象 | 失敗した場合の対処方法 |
|---|---|---|
| Azure リレー (*.servicebus.windows.net) | コンピューターが登録されている場合は、登録時に確立されたコンピューターとクラウド間の通信に使用される特定のエンドポイントがチェックされます。 コンピューターが登録されていない場合は、静的リレー エンドポイントがチェックされます。 | コンピューターが登録されていない場合は、*.servicebus.windows.net に接続されていることを確認します。 コンピューターが登録されている場合は、ログで *.servicebus.windows.net または特にエンドポイントを許可できます。 |
| Dataverse (*.dynamics.com) | コンピューターが登録されている場合は、特定の Dataverse 環境にアクセスします。 コンピューターが登録されていない場合、チェックは行われません。 | *.dynamics.com またはチームの Dataverse URL への接続を許可します。 |
| デスクトップ フロー サービス (*.gateway.prod.island.powerapps.com および *.api.powerplatform.com) | コンピューターが登録されている場合は、エンドポイントがデスクトップ フロー ランタイムに到達可能であることを確認します。 | ログには、何が失敗したかがわかります。 バージョン 2.51 までは、*.gateway.prod.island.powerapps.com が到達可能である必要があります。 バージョン 2.52 以降では、*.api.powerplatform.com も到達可能である必要があります。 |
コンピューターで実行されている Power Automate サービス (UIFlowService) が必要なサービスを呼び出していることに注意してください。 オンプレミスのプロキシ サーバーには、特定のユーザーからの呼び出しを要求するルールがある場合があります。 特定のエンドポイントがユーザー セッションでは機能するが、Power Automate サービス経由では機能しない場合、これらのエラーを修正するために オンプレミス サービス アカウントの変更 を検討してください。
デスクトップ フロー ランタイムに必要なすべての サービスの一覧を確認できます。
Power Automate のコンポーネント間の接続の失敗を解決する
"通信エラー" と Power Automate コンポーネント間の接続の失敗
オンプレミス サービス アカウントの変更
Power Automate サービス (UIFlowService) は、Power Automate クラウド サービスと通信して、コンピューターの登録とデスクトップ フローの実行を行います。
既定では、NT SERVICE\UIFlowService という Power Automate インストーラーによって作成された仮想アカウントとして実行されます。
ほとんどのオンプレミス環境では、既定の構成を変更する必要はありません。 ただし、次の理由により、コンピューターの登録またはフローの実行中にエラーが発生する場合があります:
- ネットワークは、NT SERVICE\UIFlowService 仮想アカウントによる Power Automate クラウド サービスへのリクエストが到達することを許可していません。
- コンピューターまたはグループ ポリシーにより、NT SERVICE\UIFlowService アカウントのサービスとしてログオンの権限が許可されていません。
いずれの場合でも、ドメインまたはネットワーク管理者に、NT SERVICE\UIFlowService に適切な権限を付与するよう依頼できます。 または、次の手順を繰り返して、Power Automate サービスを実行するアカウントを変更できます:
- コンピューター ランタイム アプリケーションを起動し、トラブルシューティング タブを選択します。
- アカウントの変更を選択します。
- このアカウントを選択します。
- 新しいアカウントを提供します。例: DOMAIN\AlexJohnson。
- このアカウントのパスワードを指定し、構成を選択します。
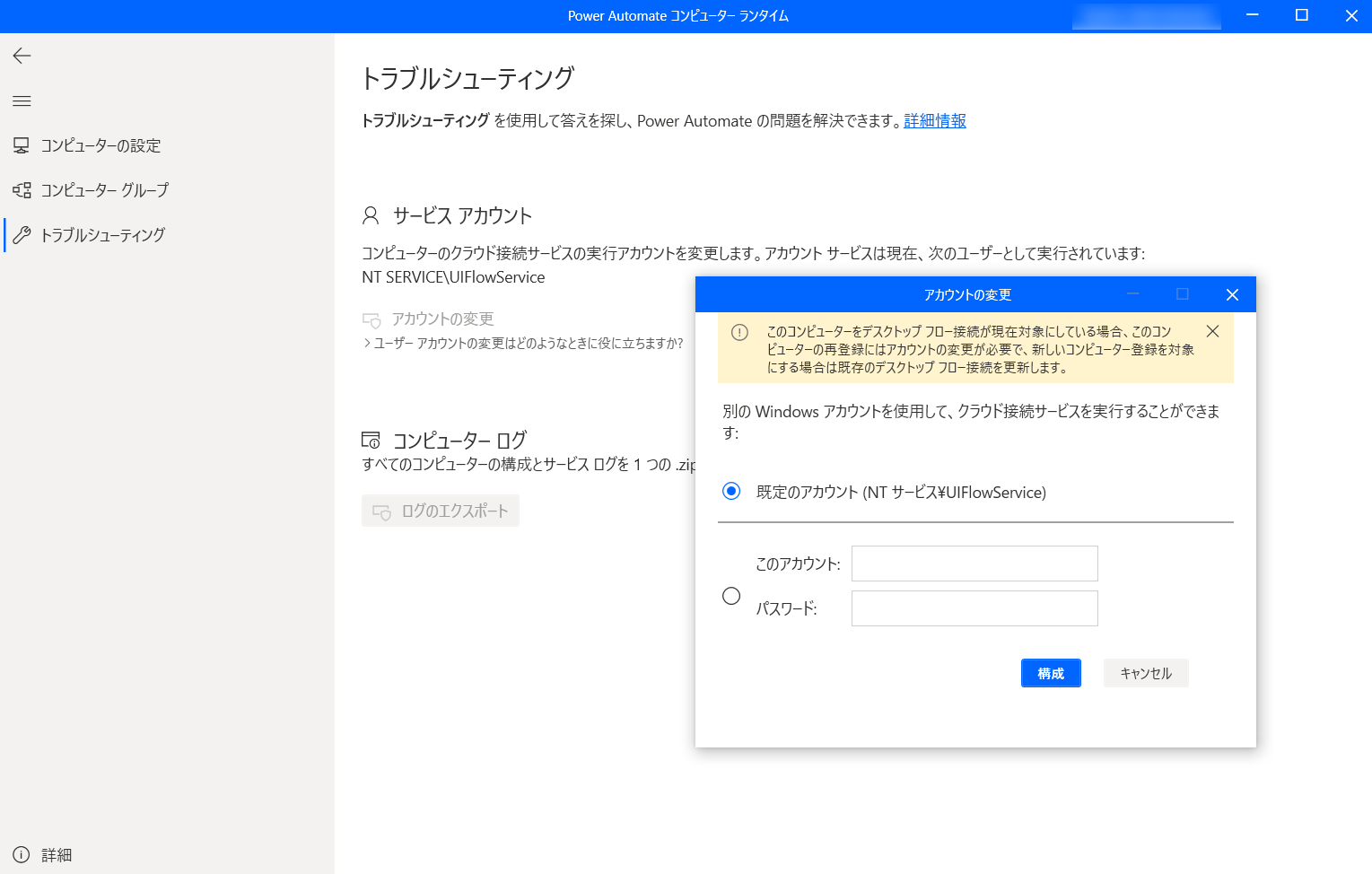
サービス アカウントの変更は、 Power Automate に同梱されている "TroubleshootingTool.Console.exe" というコマンド ライン ツールを使用して行うこともできます。 このツールは、Power Automate をより新しいバージョンにアップグレードするスクリプトを作成するときに役立ちます。アップグレードすると、デフォルトの仮想アカウントに対して実行されるように UIFlowService がリセットされるためです。
TroubleshootingTool.Console.exe は、Power Automate をインストールしたディレクトリ (通常は、"%programfiles(x86)%\Power Automate Desktop") にあります。 サービス アカウントを変更するには、次のようにします:
- 管理者としてコマンド プロンプトを開き、ツールに移動します。
- アカウントのパスワードを唯一のコンテンツとして含む、一時ファイルを作成します (例: temp.txt)
- 次のように入力します: TroubleshootingTool.Console.exe ChangeUIFlowServiceAccount <accountname><<pathToTemporaryFile>
- 一時ファイルを削除します
例:
TroubleshootingTool.Console.exe ChangeUIFlowServiceAccount mydomain\myuser < tempfilethatcontainspassword.txt
このツールは、サービスが現在実行されているアカウントの名前を取得したり、デフォルトの仮想アカウントとして実行するようにリセットしたり、サービスを単に再起動したりするなどの、他の機能も提供します。 サポートされているすべてのコマンドの詳細については、引数なしで TroubleshootingTool.Console.exe をそのまま実行してください。
デスクトップ フロー実行のトラブルシューティング
デスクトップ フローの実行が失敗した場合は、有人または無人のデスクトップ フローの実行時のエラー にアクセスし、さまざまなエラー コードの軽減手順を見つけてください。
デスクトップ フロー実行キューに関連するエラーが発生した場合は、デスクトップ フロー実行キュー エラーのトラブルシューティング に進んでください。
コンピューター ログの収集
コンピューターの構成ログとサービス ログのために収集できるログがいくつかあります。 その際は、トラブルシューティング ツールで ログのエクスポート リンクを選択します。
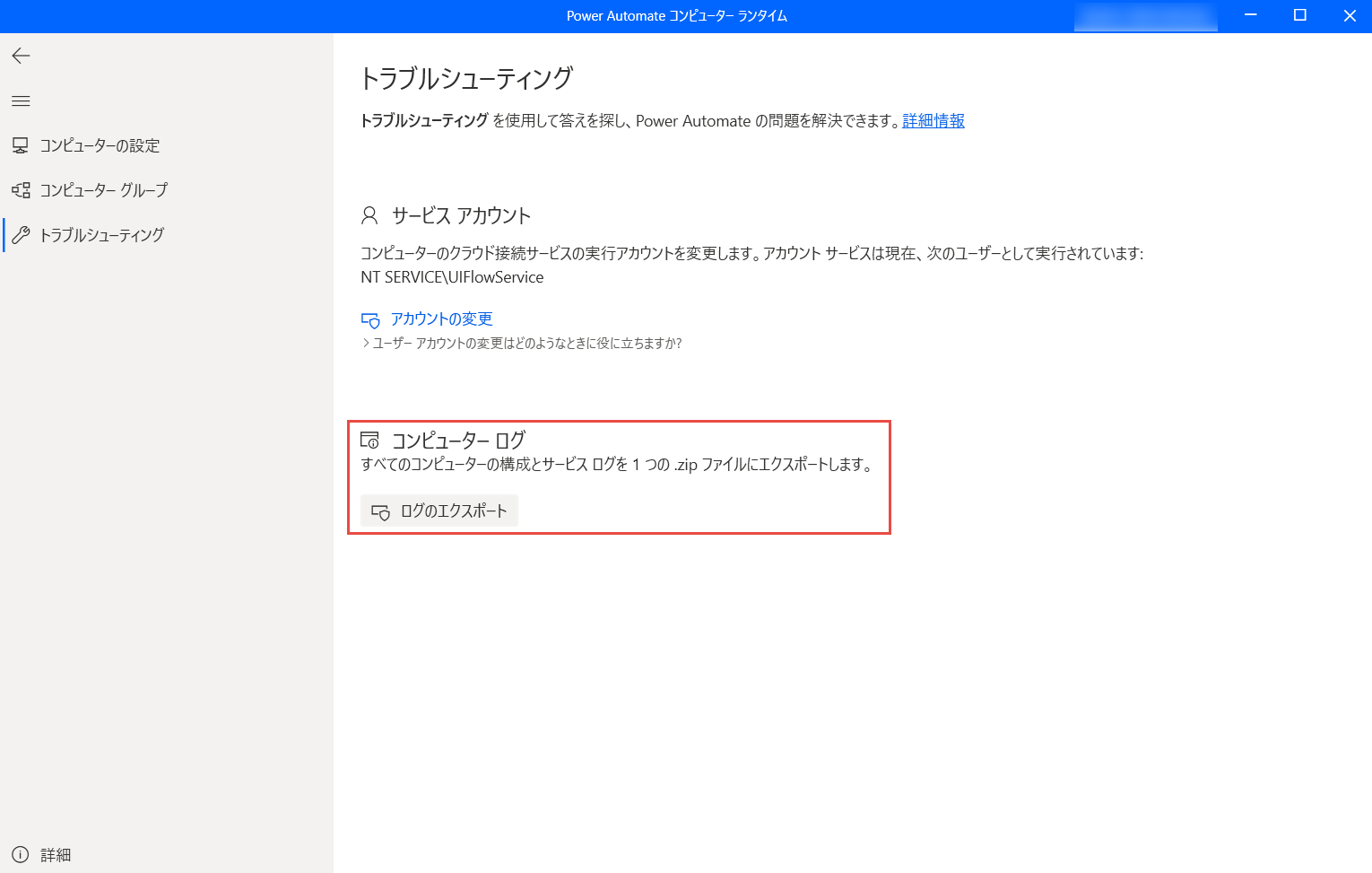
このファイルは、ZIP ファイルとしてデスクトップに保存されます。
仮想デスクトップ用 Power Automate エージェントの問題を解決する
仮想デスクトップ用 Power Automate エージェントの起動中にエラーが発生した場合は次の手順を実行します。
- RDP または Citrix セッションを閉じます。
- デスクトップ用 Power Automate の適切なバージョンがインストールされていることを確認します。
- RDP または Citrix 仮想デスクトップに再接続します。
- 仮想デスクトップ用 Power Automate エージェントを再起動します。
仮想デスクトップ用エージェントがデスクトップ用 Power Automate と通信できない場合、エージェントは閉じられます。 確実に適切なデスクトップ用 Power Automate をインストールしてる場合は (仮想デスクトップでの UI 自動化をサポートするデスクトップ バージョン)、次の修正手順を試してください。
PowerShell を開く
次のコマンドを使用して、適切なディレクトリに移動します。
cd "C:\Program Files (x86)\Power Automate Desktop\RDP\DVCPlugin\x64"次の 2 つのコマンドを実行します。
regsvr32 /u .\Microsoft.Flow.RPA.Desktop.UIAutomation.RDP.DVC.Plugin.dllregsvr32 .\Microsoft.Flow.RPA.Desktop.UIAutomation.RDP.DVC.Plugin.dll
ホストされたコンピューターのトラブルシューティング
デスクトップ用 Power Automate のホスト型コンピューターのトラブルシューティング
セルフヘルプを利用するか、またはサポートにお問い合わせください
サポートが必要な場合は、セルフヘルプ オプションを使用するか、またはサポートにお問い合わせください。
セルフ ヘルプ
- Power Automateサポート サイトに移動します。
- セルフ ヘルプ カテゴリに移動して、利用できるセルフ ヘルプ オプションを 1 つ選択します。
サポートにヘルプを依頼する
- Power Automateサポート サイトに移動します。
- ヘルプを依頼する カテゴリで サポートに問い合わせる を選択します。
- 問題の種類 に デスクトップ フロー と入力して、問題に関する情報を他のフィールドに入力します。
- ソリューションを見る を選択します。
重要
次のステートメントは変更される可能性があります。
最新の公開リリースから 1 年以内にリリースされたすべての Power Automate for Desktop バージョンに対してカスタマー サポートを提供します。 セキュリティの問題は、最大 6 か月前の製品リリースに対して対処されます。 バグ修正と製品の機能強化は常に最新バージョンに含まれています。