デスクトップ フローの管理
デスクトップ フローを作成した後は、それらの状態の表示、編集、確認が必要となる場合があります。 これらすべてのタスクを実行するには、Power Automate ポータルのマイ フロー>デスクトップ フロー に移動します。
デスクトップ フローの一覧表示を見る
Power Automate ポータル にサインインします。
マイ フロー>デスクトップ フロー に移動します。
タブで利用可能なオプションを使用して、新しいデスクトップ フローの作成や、既存のデスクトップ フローの編集または削除ができます。
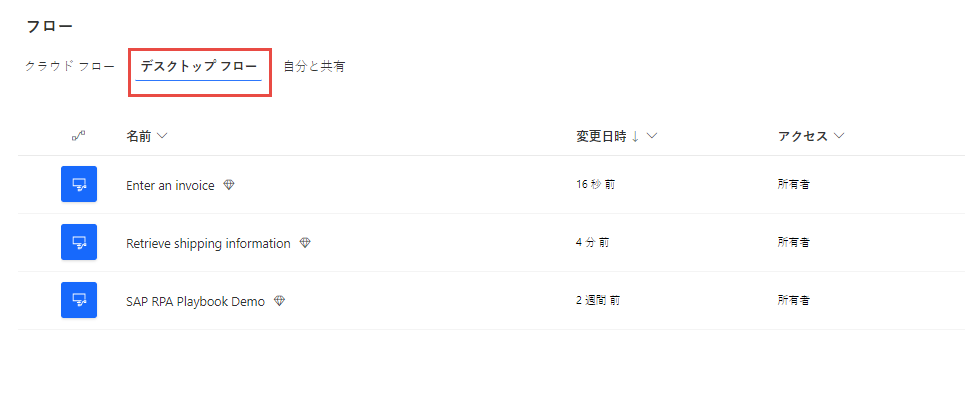
Note
デスクトップ フローを削除または名前変更することを選択した場合は、更新ボタンを押して、フロー リストの変更を反映します。
デスクトップ フローの詳細を見る
デスクトップ フローごとに詳細を確認するには、デスクトップ フローの一覧からその名前を選択します。 次を含む様々な詳細を確認できます。
- 各実行の詳細を含む実行履歴。
- デスクトップ フローで使用されたアプリケーションや Web サイト。
デスクトップ フローの詳細を確認するには、次の手順に従います:
- Power Automate ポータル にサインインします。
- マイ フロー>デスクトップ フロー に移動します。
- 任意のデスクトップ フローを選択します。
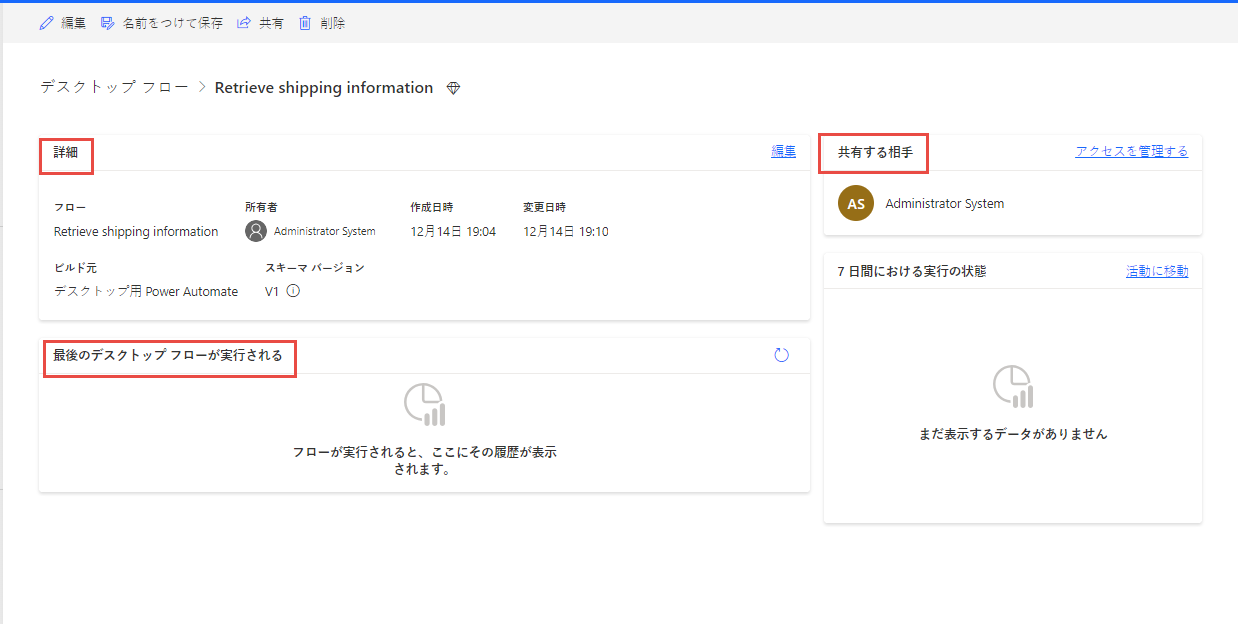
Copilot を使用してフロー記述を生成する (プレビュー)
このトピックはプレリリース ドキュメントであり、変更される場合があります。
ボタンを押すことでフローのフロー記述を生成します。 次に、Copilot はフローを分析し、その説明を生成します。 この機能は、デスクトップ用 Power Automate コンソールのフロー プロパティからも利用できます。 詳細: デスクトップ用 Power Automate コンソール
重要
- これはプレビュー機能です。
- プレビュー機能は運用環境での使用を想定しておらず、機能が制限されている可能性があります。 これらの機能を公式リリースの前に使用できるようにすることで、顧客が一足先にアクセスし、そこからフィードバックを得ることができます。
- この機能の機能と制限事項を理解するには、Copilot を使用したフロー記述の生成に関する FAQ を参照してください。
前提条件
- 現在、Copilot 機能を使用したフロー記述の生成は、米国にある環境でのみ利用可能です。
- 現在、Copilot 機能を使用したフロー記述の生成は、職場または学校アカウントを持つユーザーのみが利用できます。
Copilot を使用して記述を生成する
フロー記述を生成するには、記述を生成するフローの詳細に移動して、編集 を選択します。 記述 テキスト領域で、Copilot に記述を作成させる を選択します。 Copilot はフローを分析し、フローの概要を記述に入力します。
この機能の改善にご協力ください
AI が生成したコンテンツの下にあるサムアップ アイコンまたはサムダウン アイコンを選択して、フィードバックを送信します。 これを実行すると、ダイアログ ボックスが表示され、これを使用して Microsoft にフィードバックを送信できます。
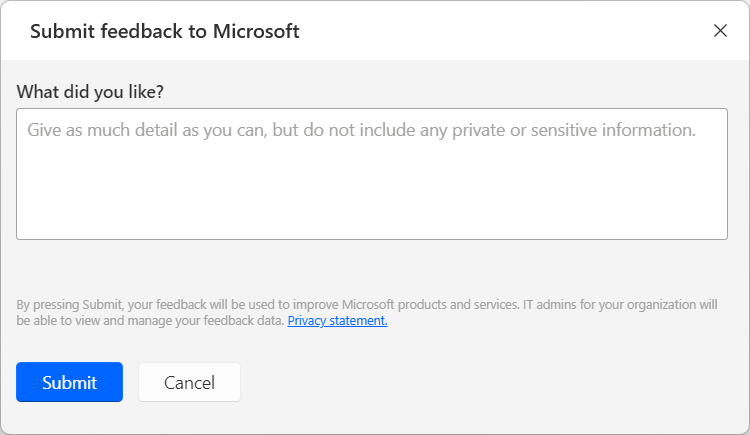
注意
ダイアログ ボックスが表示されない場合は、Power Platform 管理者がダイアログ ボックスをオフにしている可能性があります。 詳細: ユーザー フィードバック機能の無効化
Copilot 機能を使用してフロー記述の生成を無効にする
Copilot 機能を使用してフロー記述の生成を無効にする場合は、Power Platform 管理者は Microsoft サポートに問い合わせてください。 詳細: ヘルプとサポートを得る
ユーザー フィードバック機能の無効化
Power Platform 管理者は、PowerShell を使用して disableSurveyFeedback テナント設定を無効にすることで、ユーザーが Microsoft にフィードバックを送信できないようにすることができます。 詳細情報:
ユーザーのフィードバックに対するデータ主体の権利の要求
テナント管理者は、Microsoft 365 管理センター にサインインし、正常性>製品フィードバック を選択することで、ユーザーからのフィードバックを表示、エクスポート、削除できます。
関連情報
デスクトップ フローの共有
デスクトップフローを組織内の他のユーザーと共有し、そのユーザーにフローのアクセス権限を付与することができます。
次の手順に従って、デスクトップ フローを共有します。
Power Automate ポータル にサインインします。
マイ フロー>デスクトップ フロー に移動します。
共有するデスクトップ フローを選択し、共有 を選択します。
ユーザーを追加する を選択し、デスクトップ フローを共有する組織内の人物の名前を入力します。
注意
個人名の代わりに Microsoft Dataverse チーム名を入力することもできます。 Microsoft Entra グループと共有したい場合、まず Microsoft Entra グループに基づいて Dataverse に Microsoft Entra グループチームを作成する必要があります。。 詳細: Microsoft Dataverse チーム管理
ユーザーを選択し、フローを共有するユーザのアクセス許可として ユーザー または 共同所有者 のいずれかを選択します。
- 共同所有者: このアクセス レベルは、共同所有者にそのデスクトップ フローへの完全なアクセス許可を付与します。 デスクトップ フローの編集、共有、削除ができます。
- ユーザー: このアクセス レベルは、クラウド フローでそのデスクトップ フローのみを使用し、デスクトップ用 Power Automate でローカルで実行する権限を与えます。 このアクセスでは、編集、名前の変更、削除、または共有のアクセス許可を使用できません。 または、名前を付けて保存 を使用してデスクトップ フローのコピーを作成し、独立して作業することもできます。
保存 を選びます。
![[共有] ボタンのスクリーンショット。](media/manage-desktop-flows/sharing-ux.png)
注意
デスクトップ フローが共有されると、所有者と共同所有者は、デスクトップ フローの詳細ページで アクセスの管理 のリンクを選択することで、各ユーザーのアクセスを変更することができます。 誰かがデスクトップ フローをあなたと共有している場合は、更新ボタンを押して、自分と共有 フロー リストに表示します。 新しい共同所有者とデスクトップ フローを共有すると、共同所有者は今後発生するすべてのデスクトップ実行を確認できます。 ただし、これらの共同所有者は、共有前にすでに完了したデスクトップ フローを確認することはできません。
デスクトップ フローを再割り当てする
デスクトップ フローを別のユーザーに再割り当てするには:
Power Automate ポータル にサインインします。
データ>テーブル に移動します。
すべて タブに移動して、プロセス テーブルを検索します。
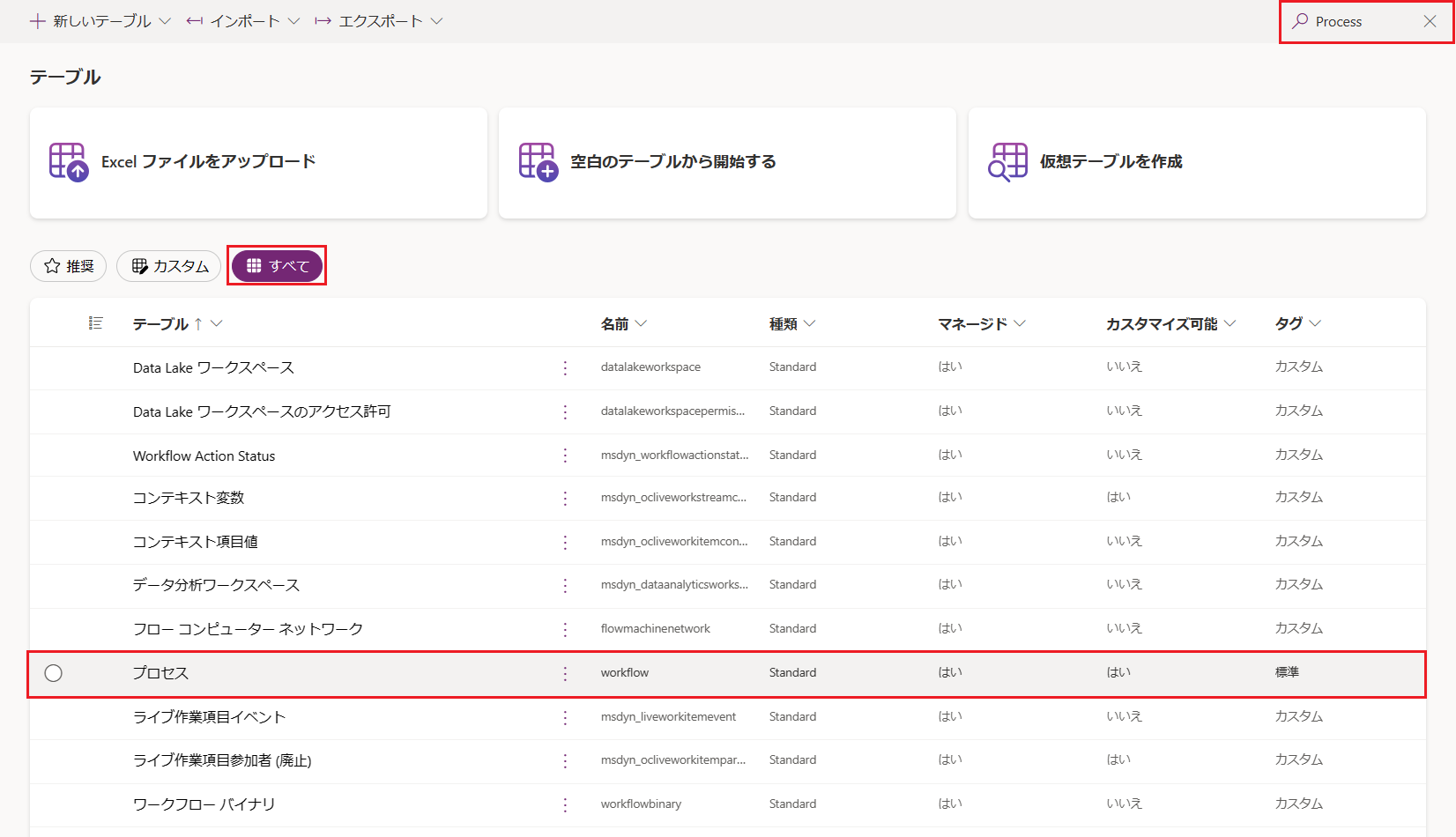
編集 を選択します。
リストでデスクトップ フローを選択し、フォームを使用して行を編集 を選択します。
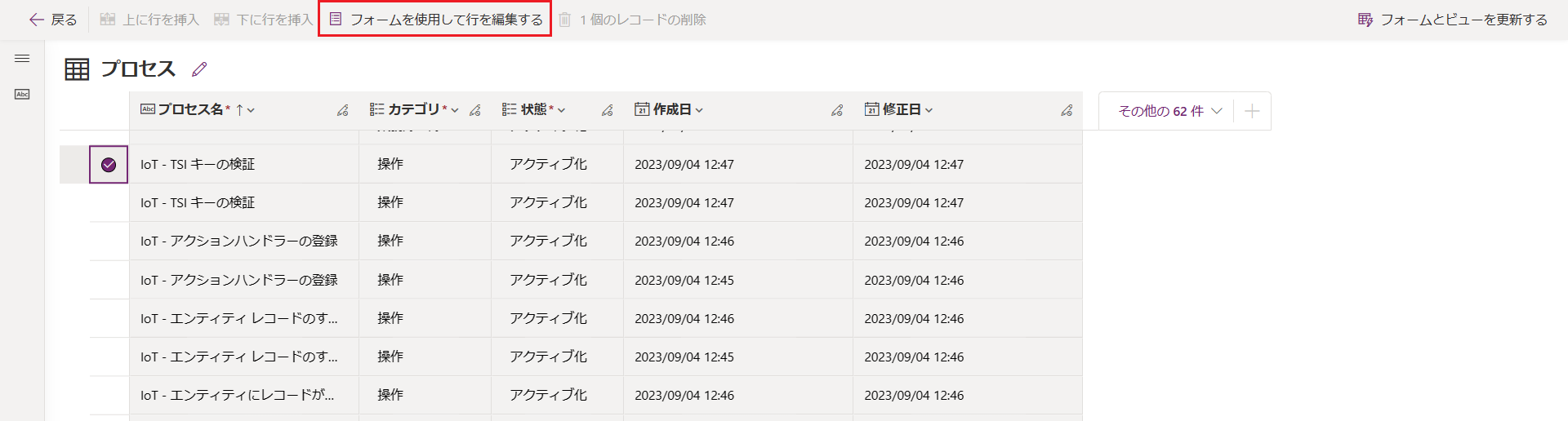
割り当て を選択して、変更を確認します。
デスクトップ フローをコピーする
既存のデスクトップ フローを複製するには:
Power Automate ポータル にサインインします。
マイ フロー>デスクトップ フロー に移動します。
コピーするフローを選択します。
名前を付けて保存を選択します。
![[名前を付けて保存] ボタンのスクリーンショット。](media/manage-desktop-flows/manage-desktop-flows-copy.png)
新しいデスクトップ フローの名前を入力します。
保存 を選びます。
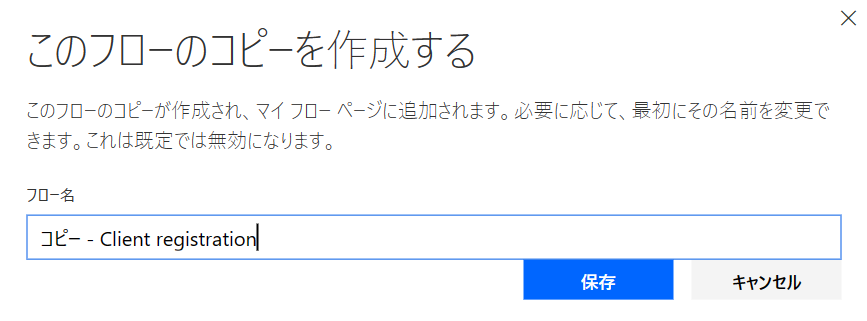
デスクトップ フロー アクセスの管理
デスクトップ フローごとに、デスクトップ フローの詳細ページで アクセスの管理 を選択すると、そのアクセスを管理できます。
![[アクセスの管理] オプションのスクリーンショット。](media/manage-desktop-flows/manage-access.png)
このページでは、次のことができます:
- デスクトップ フローを別のユーザーと共有します。
- ユーザーのアクセス許可を編集します。
- このデスクトップ フローに対するユーザーのアクセス許可を除去します。
注意
- プロセス テーブル (さまざまなタイプのフローが保存される) で すべてのレコード への 読み取り アクセスを付与する Dataverse セキュリティ ロールを持つ環境のユーザーは、その環境で作成された デスクトップ フロー の 共同所有者 としてリストされます。 基になるセキュリティ ロールの権限とアクセス レベルを変更しない限り、共同所有者として削除することはできません。
- システム カスタマイザー ロールは、環境全体でデスクトップ フローの 読み取り 権限を持つセキュリティ ロールの例です。 このロールには、プロセス テーブルにおける 組織 の 読み取り 権限が設定されており、このロールを持つユーザーは環境内のすべてのデスクトップ フローを表示し、共同所有者としてマークできます。 各セキュリティ ロールをユーザーに割り当てる前に、権限セットとアクセス レベルが目的のユース ケースに適切であることを確認することを強くお勧めします。
- Power Automate デスクトップ版のバージョン 2.46 以降では、スキーマ V2 を使用する環境でユーザーに十分な権限がないことを示すメッセージが表示された場合は、それぞれのセキュリティ ロールに Dataverse の Solution エンティティへの 読み取り アクセス権限を付与する必要があります。
- ユーザーが環境の一部でなくなった場合、引き続き非アクティブ化されたユーザーとして表示できます。 このフローが非アクティブ化されたユーザーと共有された場合、デスクトップ フローの アクセスの管理 セクションで通知されます。 この場合は、アクセスを削除してください。