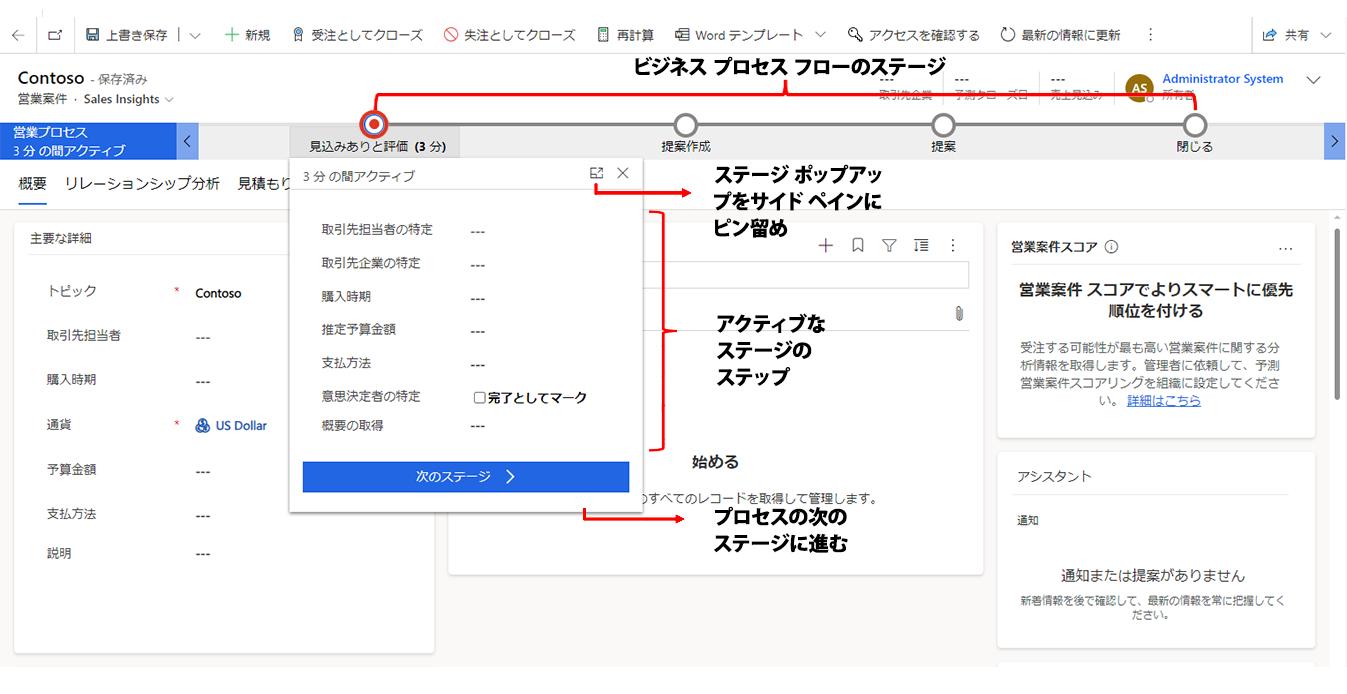ビジネス プロセス フローの概要
業務プロセス フローを作成することによって、データを一貫して入力し、顧客と作業するたびに同じステップを実行するように確認することができます。 たとえば、すべてのユーザーが顧客のサービス要求を同じ方法で処理できるようにビジネス プロセス フローを作成したり、注文を送信する前に請求書の承認を得ることを必要としたりすることができます。 ビジネス プロセス フローでは、他のプロセスと同じテクノロジが基盤として使用されていますが、提供する機能は、プロセスを使用する他の機能とは異なります。 業務プロセス フローの作成または編集の方法については、ビジネス プロセス フローの作成に移動してください。
ビジネス プロセス フローが使用される理由
業務プロセス フローは、ユーザーがタスクを完了する手引を提供します。 合理化されたユーザー エクスペリエンスが用意され、何らかの目標に向けて進めるために組織が定義したプロセスを通してユーザーを導きます。 このユーザー エクスペリエンスは、異なるセキュリティ ロールを持つユーザーが各自の作業で最適なエクスペリエンスを得るように調整されます。
業務プロセス フローを使用して、望む結果を得るためにユーザーが踏むべき一連の手順を定義します。 これらのステップにより、ユーザーはビジネス プロセスのどの段階にいるかが視覚的にわかります。 ビジネス プロセス フローを使用すると、新しいユーザーは自分が使用すべきテーブルに集中する必要がないため、トレーニングの必要性が軽減されます。 彼らはプロセスによって導かれます。 営業グループがより優れた成果を挙げるのに役立つ一般的な販売手法をサポートするようにビジネス プロセス フローを構成することができます。 サービス グループに対しては、業務プロセス フローは、新しいスタッフがすばやく現状を把握し、顧客の不満足に至る失敗を防止することを助けます。
ビジネス プロセス フローでできること
業務プロセス フローを使用して、一連のステージ と ステップ を定義します。それらはフォームの上部のコントロールに表示されます。
ステージごとに、一連のステップが含まれます。 1 つのステップは、データを入力できる 1 つの列に対応します。 次のステージ ボタンを使用して次のステージに進めます。 モデル駆動型アプリでは、ステージ ポップアップ内のビジネス プロセス フロー ステージを操作するか、サイド ペインに固定することができます。 ビジネス プロセス フローは、モバイル デバイスのサイド ペインへのステージ ポップアップの拡張をサポートしていません。
次のステージに進む前に、対応するフィールドのデータを入力するように要求する手順を作成することができます。 これは一般的に "ステージ-グレーティング" と呼ばれ、ビジネスまたはシステムで必須の列をビジネス プロセス フロー ステージに追加している場合は、この列もフォームに追加することをお勧めします。
ビジネス プロセス フローは、データ入力の合理化されたエクスペリエンスを提供し、各ステージへの入力の制御は行いますが、条件付きビジネス ロジックや自動化を提供しないため、他のタイプのプロセスと比べて比較的シンプルです。 ただし、他のプロセスやカスタマイズと結合するすると、時間の節約、トレーニングのコストの削減、およびユーザーの適用向上に重要な役割を果たします。
Note
現在のステージを含むいずれかのステージに必要な列 (非表示の列を除く) がある場合、フォームを保存するか、新しいステージに移動する前にそれらのステージの列に入力する必要があります。 無効にされた列は、空で必要な場合でもステージ ナビゲーションをブロックします。 2 つのオプション (はい/いいえ) 列にバインドされた必須ステップの値は はい (true) である必要があります。そうでない場合は空と見なされ、ステージ ナビゲーションがブロックされます。 この動作は、フォーム上でビジネス上の必須フィールドが処理される方法とは異なり、いいえ は空の値とは見なされないことに注意してください。
他のカスタマイズと統合された業務プロセス フロー
ユーザーがビジネス プロセス フローを使ってデータを入力すると、データの変更がフォームの列にも適用されるため、ビジネス ルールやフォーム スクリプトによる自動化をすぐに適用することができます。 フォームに存在しない列に値を設定するステップを追加することができ、これらの列はフォーム スクリプトに使用される Xrm.Page オブジェクト モデルに追加されます。 ビジネス プロセス フローに含まれる列に対する変更によって開始されるワークフローは、フォームのデータが保存されるときに適用されます。 リアルタイム ワークフローで自動化を適用した場合、レコードの保存後にフォームのデータが更新されると、ユーザーはその変更をすぐに見ることができます。
フォームのビジネス プロセス フロー コントロールはクライアント側の直接的なプログラム機能を提供しませんが、ビジネス ルールやフォーム スクリプトで適用した変更はビジネス プロセス フロー コントロールに自動的に適用されます。 フォームの列を非表示にすると、その列は、ビジネス プロセスのフロー制御でも非表示になります。 ビジネスルールまたはフォーム スクリプトを使用して値を設定する場合、その値はビジネス プロセス フロー内に設定されます。
同時実行処理フロー
同時にビジネス プロセス フローを使用すると、カスタム担当者は複数のビジネス プロセスを設定し、それらを同じ開始行に関連付けることができます。 ユーザーは同時に実行されている複数のビジネス プロセス間で切り替えでき、事前に作業していた、プロセス内のステージから作業を再開できます。
システム業務プロセス フロー
Power Platform 環境で Dynamics 365 アプリを有効にする 設定がオンになっている場合、次のビジネス プロセス フローが含まれます。 業務プロセス フローの仕組みを理解するには、次のシステム業務プロセス フローを確認します。
- リードから営業案件への営業プロセス
- サポート案件への電話のプロセス
- 営業プロセス
ビジネス プロセス フローの複数のテーブル
ビジネス プロセス フローは、1 つのテーブルに使用することも、複数のテーブルにわたって使用することもできます。 たとえば、営業案件から始まり、その後、見積もり、注文、請求書の順に進んでから、最後に元に戻ってその営業案件を完了することができます。
最大 5 つの異なるテーブルの行を 1 つのプロセスに結び付けるビジネス プロセス フローを設計することができ、アプリを使用するユーザーは、自分が作業しているテーブルではなく、使用しているプロセスのフローに専念できるようになります。 関連するテーブルの行の間をさらに容易に移動できます。
テーブルごとに複数のビジネス プロセス フローを使用できます
組織内のすべてのユーザーが同じプロセス使用するとは限らず、条件が異なる場合は、別のプロセスを適用することが必要になることがあります。 さまざまな状況に合わせて適切なプロセスを提供するために、テーブルあたり最大 10 個のアクティブなビジネス プロセス フローを用意することができます。
業務プロセス フローが適用されるコントロール
ビジネス プロセス フローをセキュリティ ロールに関連付けると、そのセキュリティ ロールを持つ従業員のみが、ビジネス プロセス フローを表示したり、使用したりできるようになります。 また、ビジネス プロセス フローの順序を設定して、既定でどのビジネス プロセス フローを設定するか制御することもできます。 これは、1 つのテーブルに複数のフォームが定義されている場合と同じように動作します。
ユーザーが新規テーブル行を作成するとき、使用可能なアクティブなビジネス プロセス定義の一覧がユーザーのセキュリティ ロールによってフィルター処理されます。 プロセス受注一覧に従ってユーザーのセキュリティ ロールで使用できる最初のアクティブなビジネス プロセス定義は、既定で適用される定義です。 アクティブなビジネス プロセス定義が 1 つ以上ある場合は、プロセスの切り替え ダイアログで別の定義を読み込むことができます。 プロセスが切り替えられるときはいつでも、現在表示されているプロセスはバックグラウンドに移動して選択されたプロセスに置き換わりますが、その状態を維持していて元の状態に切り替えることができます。 各行に複数のプロセス インスタンスを関連付けることができます (各インスタンスに対して異なる業務プロセス フロー定義を最大合計 10 まで)。 フォームの読み込み時には、1 つの業務プロセス フローのみが表示されます。 いずれかのユーザーが別のプロセスを適用した場合、そのプロセスは、そのユーザーに対してのみ、既定で読み込まれます。
すべてのユーザーに対して特定のビジネス プロセスが既定で読み込まれるようにするには (この動作は、プロセスを "ピン留め" するのと同じことです)、ビジネス プロセス定義 ID に基づいて既存のビジネス プロセス インスタンスを読み込むカスタム クライアント API スクリプト (Web リソース) をフォームの読み込み時に追加します。
業務プロセス フローに関する考慮事項
業務プロセス フローをサポートするテーブルに業務プロセス フローを定義できます。 追加できるプロセス、ステージおよび手順の数の上限を認識する必要があります。
ワークフローを呼び出す業務プロセス フロー
業務プロセス フローの内部からオンデマンド ワークフローを呼び出すことができます。 ワークフロー コンポーネントをプロセス ステージまたは グローバル ワークフロー セクションにドラッグすることによリ、新しい業務プロセス フロー デザイナーからこれを設定できます。
ビジネス プロセス フローの ステージの終了 ステージでトリガーするワークフローを含め、そのステージがフローの最後のステージである場合は、デザイナーは、そのステージが完了したときにワークフローがトリガーされるという印象を与えます。 ただし、ステージの移行が行われないため、ワークフローはトリガされません。 ステージにワークフローを含めることを妨げる警告またはエラーは表示されません。 ユーザーがビジネス プロセス フローと対話するとき、プロセスの終了または放棄はステージの移行にはならず、したがってワークフローはトリガーされません。 以下の例を参照してください:
2 つのステージでビジネス プロセス フローを作成します。 S1 はステージ S2 のワークフローを使用して S2 に接続し、トリガーを ステージ終了に設定します。
業務プロセス フローを作成するには、S1 を S2 に接続し、S2 を S3 に接続します。 S2 にワークフローを含め、トリガーをステージの終了に設定します。
どちらの場合でもワークフローはトリガーされません。 この問題を回避するには、グローバル ワークフローを追加し、トリガーするワークフローを追加して、プロセスのステージではなくビジネス プロセスに対してワークフローがトリガーされるようにします。 グローバル ワークフローのトリガーを 破棄されたプロセス または 完了したプロセス に設定して、ユーザーがビジネス プロセスを破棄または完了したときにワークフローをトリガーさせることができます。
業務プロセス フローを使用できるテーブル
業務プロセス フローは、すべてのカスタム テーブルで使用できます。 次の標準テーブルもビジネス プロセス フローを使用できます。 一部のテーブルでは、Dynamics 365 for Sales または Dynamics 365 for Customer Service などの Dynamics 365 アプリが必要です。
- 勘定科目
- Appointment
- Campaign
- キャンペーン活動
- キャンペーンの反応
- 競合企業
- 取引先担当者
- 電子メールの送信
- 権利
- FAX
- サポート案件
- 請求書
- リード
- レター
- マーケティング リスト
- 営業案件
- 電話
- 製品
- 価格表品目
- 見積もり
- 定期的な予定
- 営業資料
- ソーシャル活動
- 並べ替え
- ユーザー
- タスク
- チーム
業務プロセス フローのユーザー定義テーブルを有効にするには、テーブルの定義の業務プロセス フロー (列が作成されます) チェック ボックスを選択します。 この操作は元に戻すことができません。
ヒント
Social Activity テーブルが含まれているビジネス プロセス フローのステージに移動して、次のステージボタンを選択すると、作成オプションが表示されます。 作成を選択すると、ソーシャル活動フォームが読み込まれます。 ただし、Social Activity は アプリ ユーザー インターフェイスからの Create に対して有効ではないので、フォームを保存できない場合は、エラー メッセージ "予期しないエラーが発生しました" が表示されます。
プロセス、ステージおよび手順の最大数
許容可能なパフォーマンスとユーザー インターフェイスの利便性を実現するには、業務プロセス フローを使用する際に留意する必要のある制限があります。
- それぞれのテーブルで処理できるアクティブなビジネス プロセス フローは最大 10 個です。
- 各プロセスには 30 以上のステージを含めることはできません。
- 複数のテーブル プロセスには 5 つ以上のテーブルを含めることはできません。
ビジネス プロセス フロー テーブル カスタマイズ サポート
業務プロセス フローのテーブルがシステムに表示され、グリッド、ビュー、グラフ、およびダッシュボードでテーブル行データを使用することができます。
グリッド、ビュー、グラフ、ダッシュボードでビジネス プロセス フローのエンティティ レコードを使用する
ビジネス プロセス フローがテーブルとして使用できるため、リードや営業案件などの特定のテーブルのビジネス プロセス フロー データから提供された高度な検索、ビュー、グラフ、およびダッシュボードを使用できるようになりました。 システム管理者およびカスタマイザーは、他の任意のテーブルで作成したものと似た、カスタム業務プロセス フロー グリッド、ビュー、グラフ、およびダッシュボードを作成することができます。
既定の業務プロセス フローのビューにアクセスするには、Power Apps に移動して、ソリューション を選択し、ソリューションを開いて、オブジェクト>テーブル を選択して、営業案件の営業プロセスへのリード テーブルなどのプロセス テーブルを開きます。 ビュー を選択して、ビューを選択します。
アクティブな営業案件の営業プロセスビューなど、グラフとして表示することができる複数の既定のビューが使用可能です。
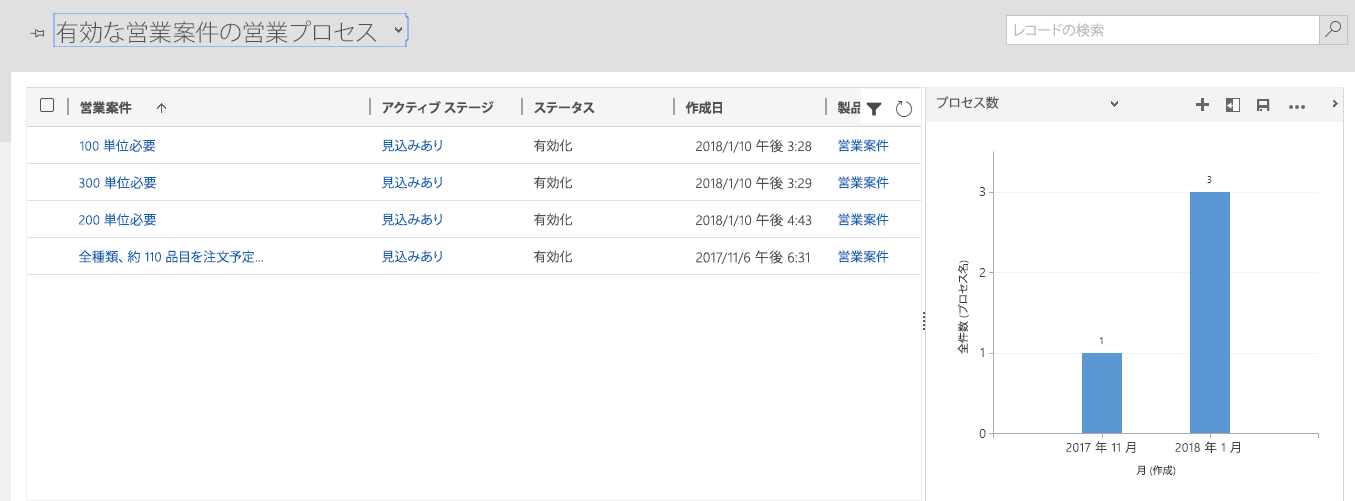
ワークフローからの業務プロセス フロー テーブルとの対話
ワークフローから業務プロセス フロー テーブルと対話することも可能です。 たとえば、ビジネス プロセス フロー テーブル行のワークフローを作成し、営業案件 テーブル行上の列が更新されたときに アクティブ ステージ を変更することができます。 手順の詳細については、ワークフローを使用した業務プロセス フローのステージの自動化 を参照してください。
ビジネス プロセス フローをオフラインで実行する
次の条件が満たされている場合は、ビジネス プロセス フローをオフラインで使用できます :
- 業務プロセス フローがPower Apps アプリから使用される。
- Power Apps アプリをオフラインで使用できます。
- そのビジネス プロセス フローに単一のテーブルが含まれている。
具体的には、 Power Apps アプリがオフラインの場合に、業務プロセス フローで次の 3 つのコマンドを利用できます。
- 次の段階
- 前のステージ
- アクティブなステージを設定します
ビジネス プロセス フロー ステージのルックアップ列
最近の行は、モデル駆動型アプリのルックアップ列に表示されます。 最近使用したアイテムが検索に表示されないようにするには、次の手順に従います。
ビジネス プロセス フローで使用されるテーブルのテーブル フォームを含むフォーム デザイナーで、左側のナビゲーション ウィンドウの ツリー ビュー からルックアップ列のステップを選択します。
最近使用した項目を無効にする をチェックします。
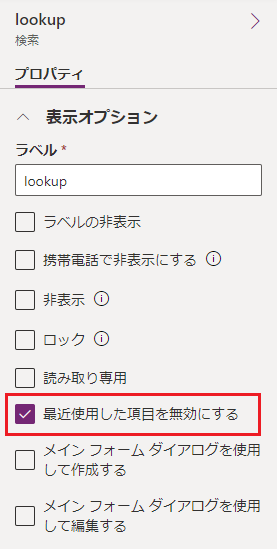
保存して、公開します。
ビジネス プロセス フロー テーブルの使用に関する制限
現在、業務プロセス フローに基づいてテーブルのユーザー定義フォームを作成することはできません。
ソリューションにビジネス プロセス フロー テーブルが含まれる場合、この業務プロセス フロー エンティティ テーブルは、エクスポートする前に、手動でソリューションに追加しておく必要があります。 そうでない場合は、ビジネス プロセス フロー テーブルがソリューション パッケージに含まれません。 詳細については、テーブルの作成および編集 を参照してください。
モデル駆動型アプリにプロセス テーブルを追加すると、機能が制限される可能性があります。 詳細については、ビジネス プロセス フローの作成と編集 を参照してください。
フォームのフローが作成された後、ビジネス プロセス フローの名前は変更されません。 ビジネス プロセス フロー定義で名前を変更すると、新しいビジネス プロセス フローには更新された名前が表示されますが、古いビジネス プロセス フローには元の名前が表示されます。 名前は設定後に翻訳されません。 ビジネス プロセス フロー インスタンスの作成時にフロー作成者の言語設定がスペイン語に設定されていた場合、フロー作成者が後で言語を変更したとしても、すべてのユーザーに対してフローの名前はスペイン語になります。