Power BI サービスを使用してビューのデータを視覚化する
モデル駆動型アプリのビューにあるデータを使用して、Power BI サービスでレポートを作成します。 Power BI が自動的にビジュアルを生成するため、数回クリックするだけでデータの探索を開始できます。
Power BI レポートを使用するのが初めてで詳しい情報が必要な場合は、Power BI のレポート を参照してください。
Power BI Desktop を使用している場合、Power BI Desktop の Dataverse からデータを使用してレポートを作成 することができます。
注意
管理者は、このトピックでカバーされている機能を利用するためには、テーブルの Power BI の簡易レポートのビジュアル化を有効にする 機能設定をオンにする必要があります。 詳細については、機能設定を管理する を参照してください。
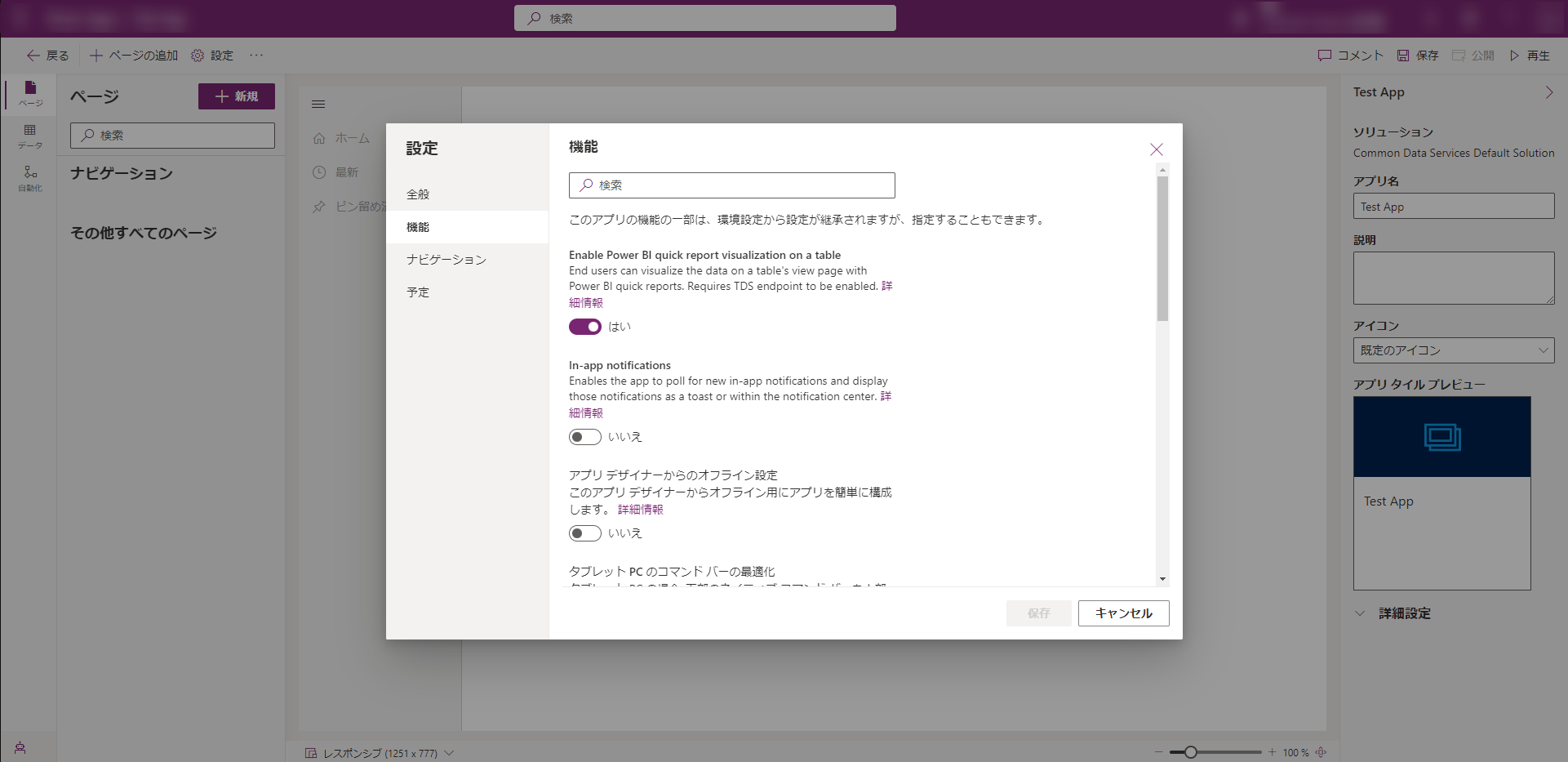
Power BI でのビジュアル化
モデル駆動型アプリでテーブルを選択し、コマンド バーで このビューをビジュアル化する を選択します。
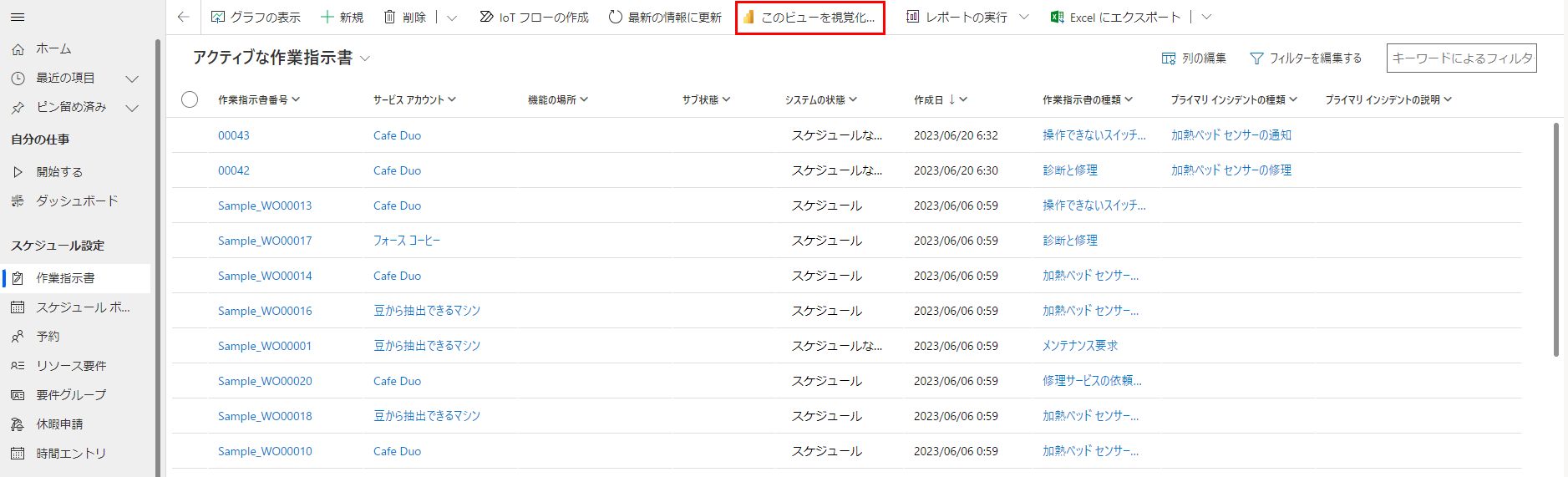
Power BI-ビューの定義に基づいて、ビュー内のデータのビジュアルを生成します。 つまり、ビューに作用するフィルターは自動的に Power BI のビジュアル化に適用されます。 ビューの一部である列のサブセットは、Power BI のビジュアルを自動生成するために使用されます。
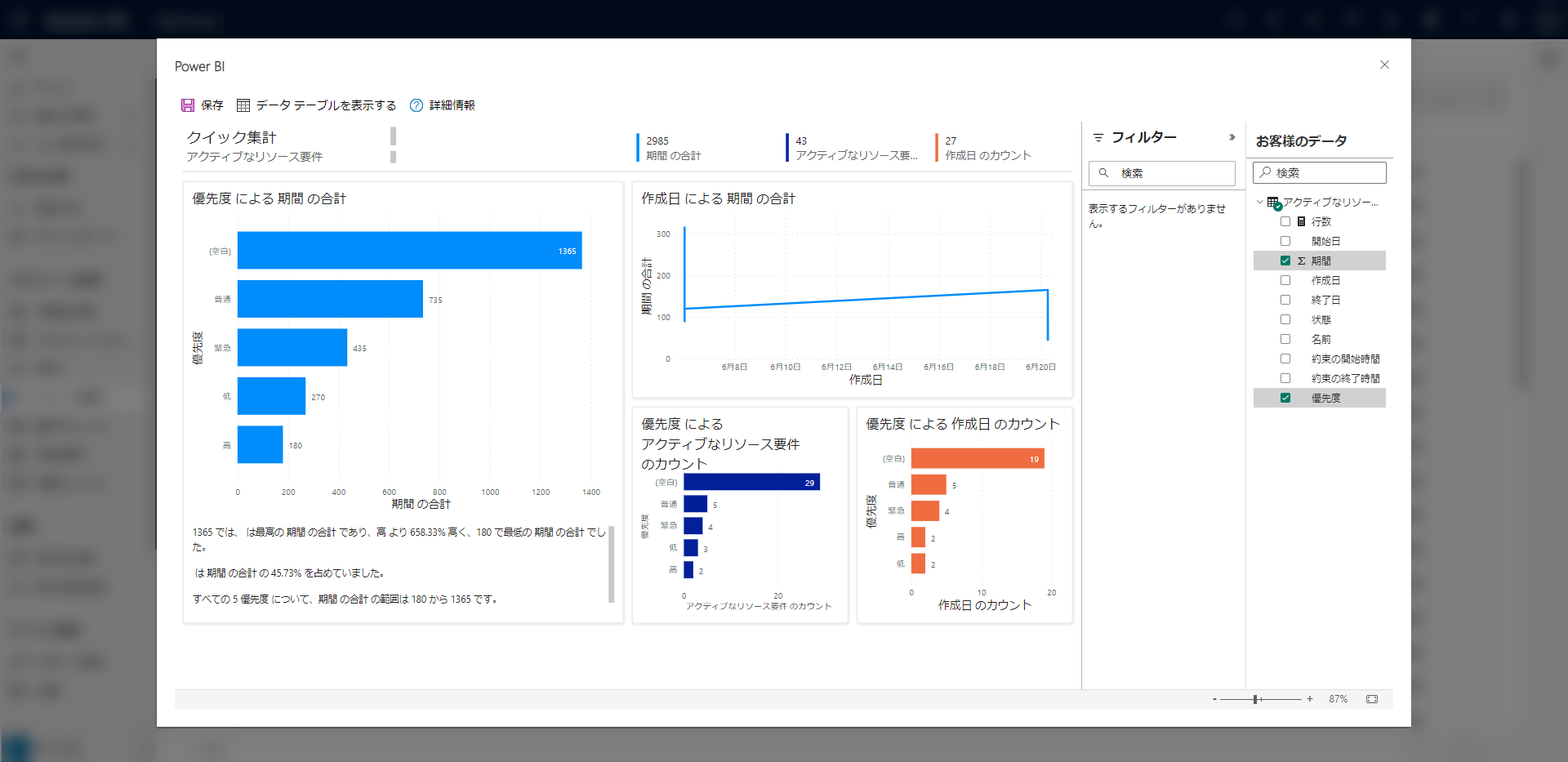
ビュー列の完全なセットは、レポートに表示されるデータを変更するために使用する Power BI レポートで利用することができます。
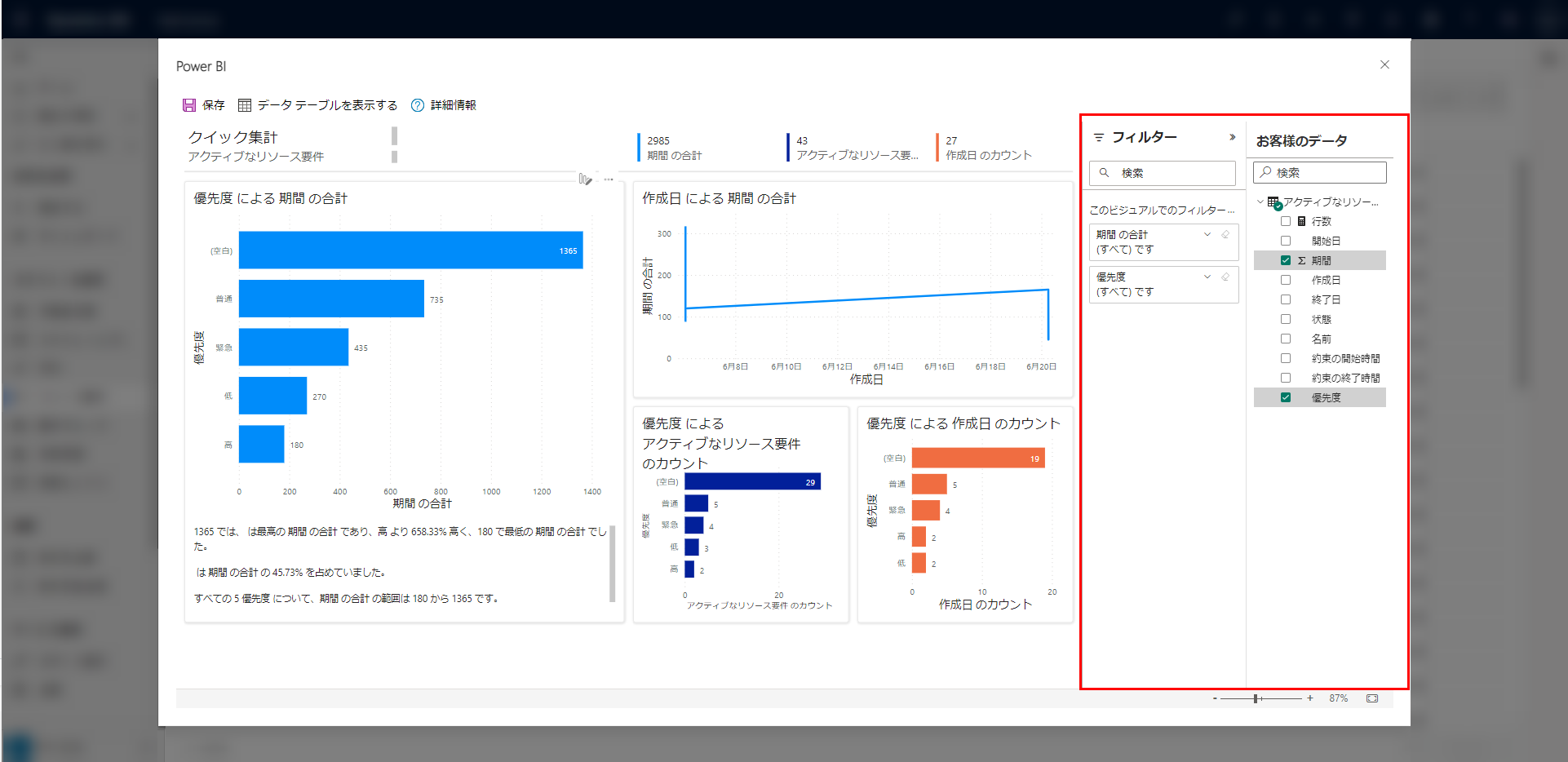
このビジュアル化を使用する方法の詳細については、Power Apps および Dynamics 365 アプリ (プレビュー) でデータを迅速にビジュアル化する を参照してください。
ライセンスの考慮事項
誰でも このビューをビジュアル化する 機能を使用してビュー内のデータを見ることができますが、編集エクスペリエンスをすべて使用したり、レポートを公開したり、他のユーザーが公開したレポートにアクセスしたり、レポートを削除したりするには、Power BI Pro ライセンスが必要です。 Pro ライセンスをお持ちでない場合は、Power BI Pro ライセンスを購入するか、無料トライアルを開始する ことができます。
既知の問題と制限事項
ビューでデータを初めてビジュアル化するとき、データセットとレポートの作成には時間がかかる場合があります。 私たちはこのパフォーマンス体験の改善に取り組んでいます。
この機能は、チャートの生成に制限があるため、活動 テーブルではサポートされていません。
この機能は、テナントのゲスト ユーザーにはサポートされていません。
モバイル用のアプリを構築する場合、 Power BI ダッシュボードはデータを視覚化するために推奨されるオプションではありません。 Power BI ダッシュボードは大きな画面に適しており、モバイル デバイスの画面が小さく、フォーム ファクターが小さいと、スクロール バーやフィルターなどのユーザビリティの問題が発生する可能性があります。