Power Apps と Dynamics 365 アプリからデータを迅速に視覚化する
Dataverse に格納されているモデル駆動型の Power Apps と Dynamics 365 のデータを視覚化する新しい方法があります。 1 回のクリックで、Power BI によってビジュアルのセットが自動的に生成され、データ内の分析情報を調べたり検索したりできます。
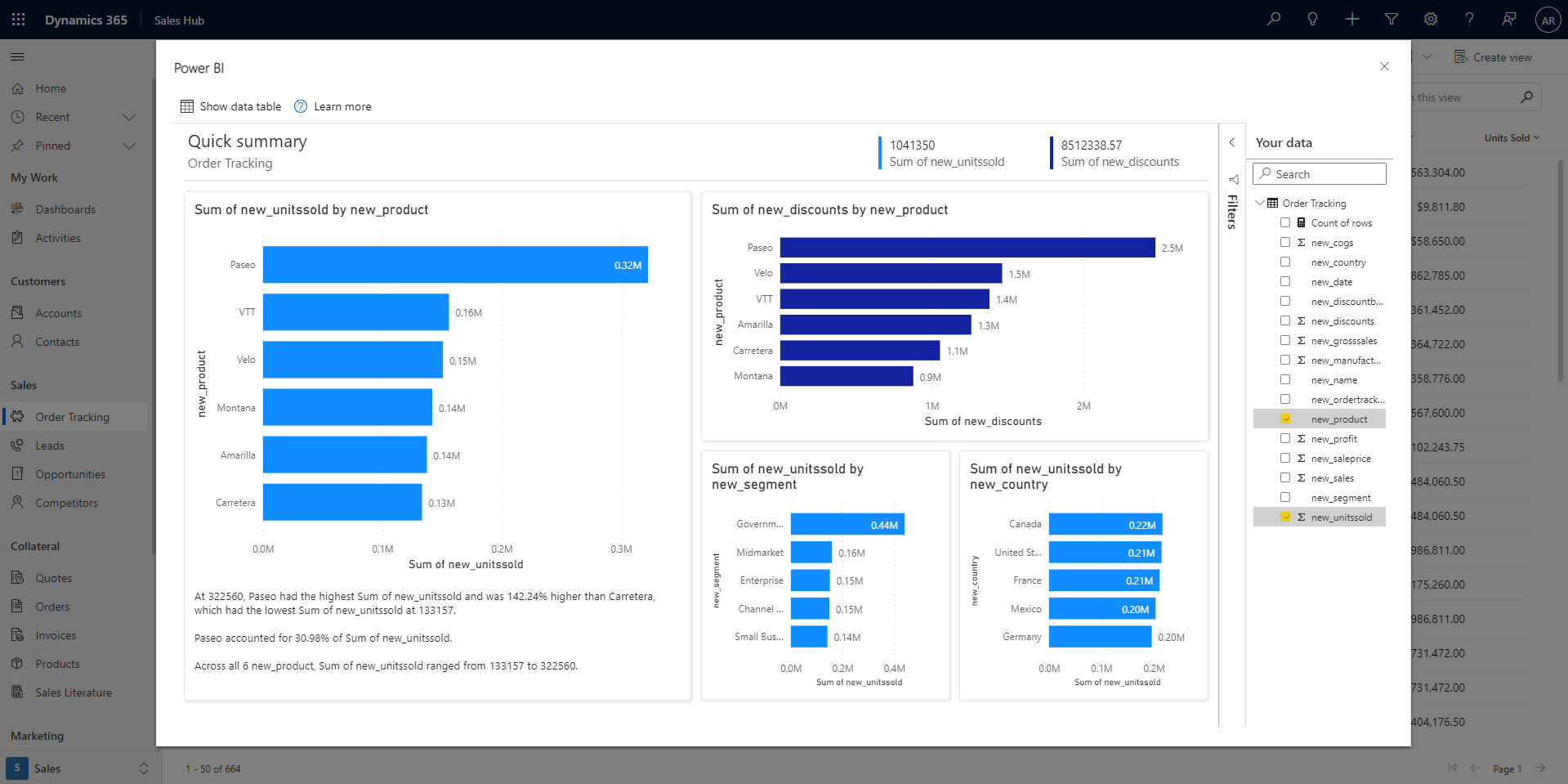
ビデオ
このビデオでは、Dataverse 内に格納されているデータからビジュアルを作成し、自分で試してみる方法について説明します。
注意
このビデオでは、以前のバージョンの Power BI Desktop または Power BI サービスが使用されている可能性があります。
ビューを視覚化する
モデル駆動型の Power App または Dynamics 365 アプリで、任意のグリッド ビューのアプリ バーの [Visualize this view](このビューを視覚化) ボタンを選びます。
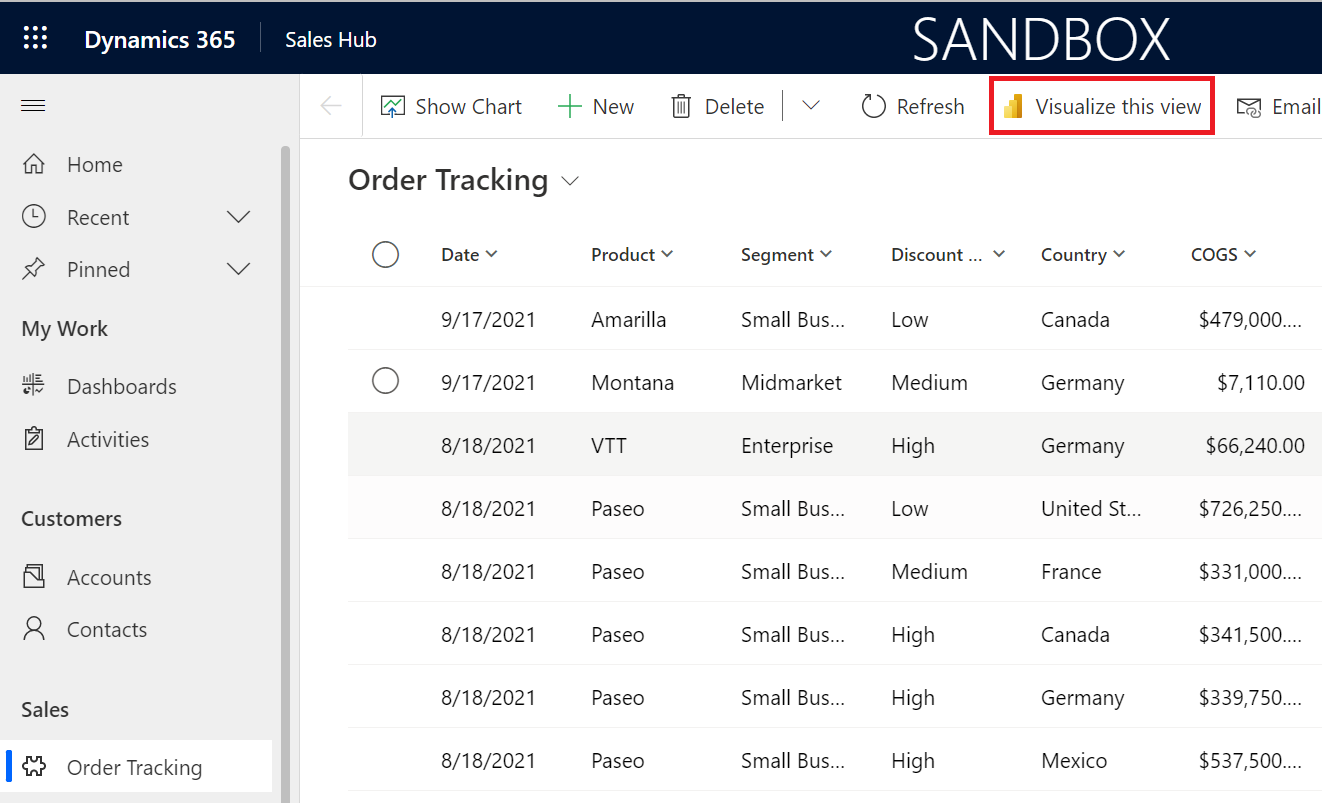
ダイアログが開き、レポートが自動的に生成され、右側の [お客様のデータ] ペインでいくつかのフィールドが自動的に選択されます。 レポート内のビジュアルでは、選択されたフィールドの一部または全部が使用され、選択されたフィールドと適切に連動するテーブルの他のフィールドも使用されている可能性があります。
Note
Power BI は、[このビューを視覚化] ボタンをクリックしたユーザーに代わって Dynamics に接続しているため、Dataverse で設定されたセキュリティ ルールが適用されます。 ユーザーには、アプリ自体に表示されるのと同じデータが表示されるはずです。
レポートに表示されるデータは簡単に変更できます。 [お客様のデータ] ペインで、目的の視覚化に基づいてフィールドを追加または削除します。 選択したフィールドは、ビジュアルを生成するアルゴリズムに "ヒント" として使用されます。 Power BI によって、新しいビジュアルを表示するためのグラフが自動的に追加または削除されます。 これらのレポートを操作および変更する方法の詳細については、自動生成された "クイック" レポートを操作する方法に関するページを参照してください。
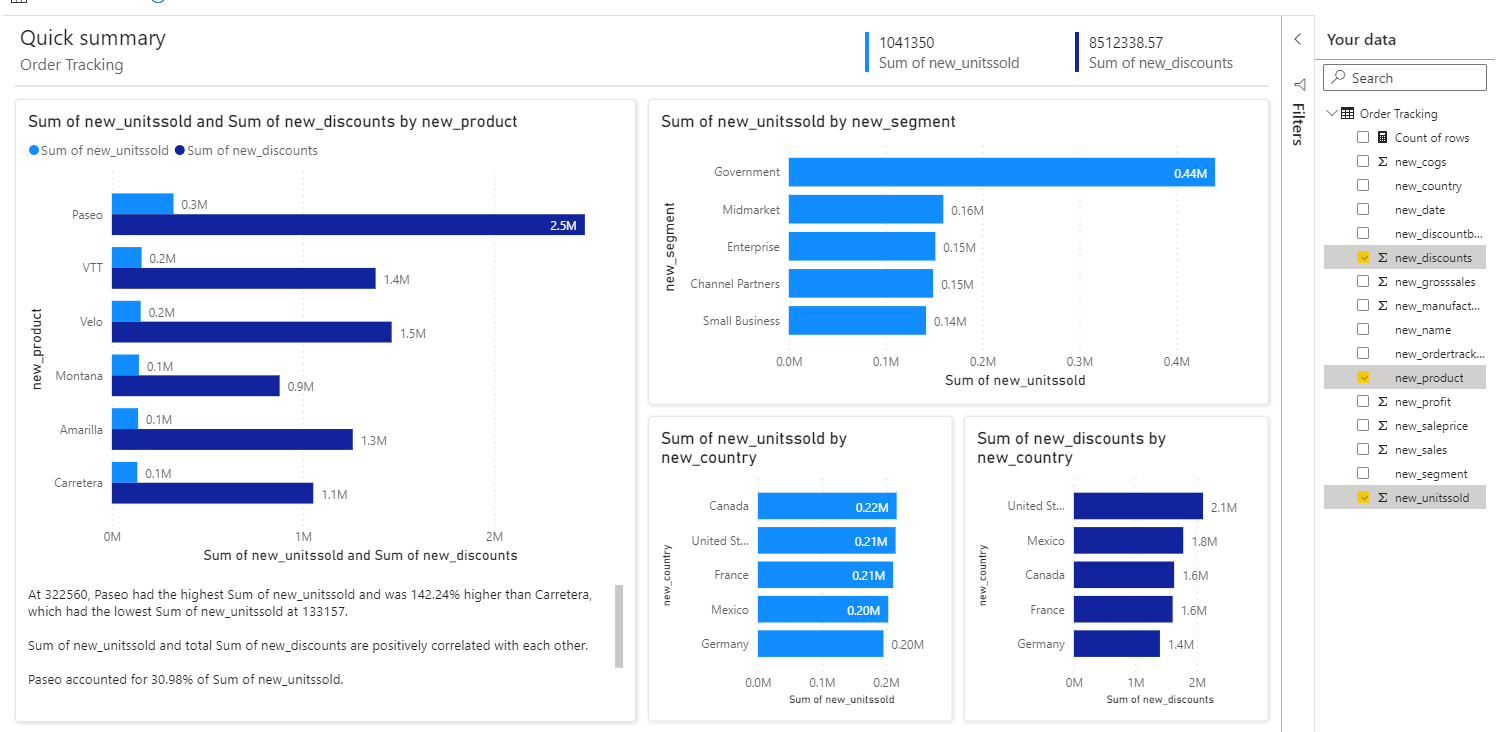
元のビューにフィルターを適用して、より深く掘り下げる
レポート内でビジュアル化されるデータは、常にビューのグリッドに現在表示されているデータに基づいています。 そのため、グリッドに何らかのフィルターを適用した場合、絞り込まれたデータが Power BI のビジュアル化に使用されることになります。 たとえば、15 行のデータだけに絞り込んで表示した場合、Power BI では 15 行だけがビジュアル化されます。
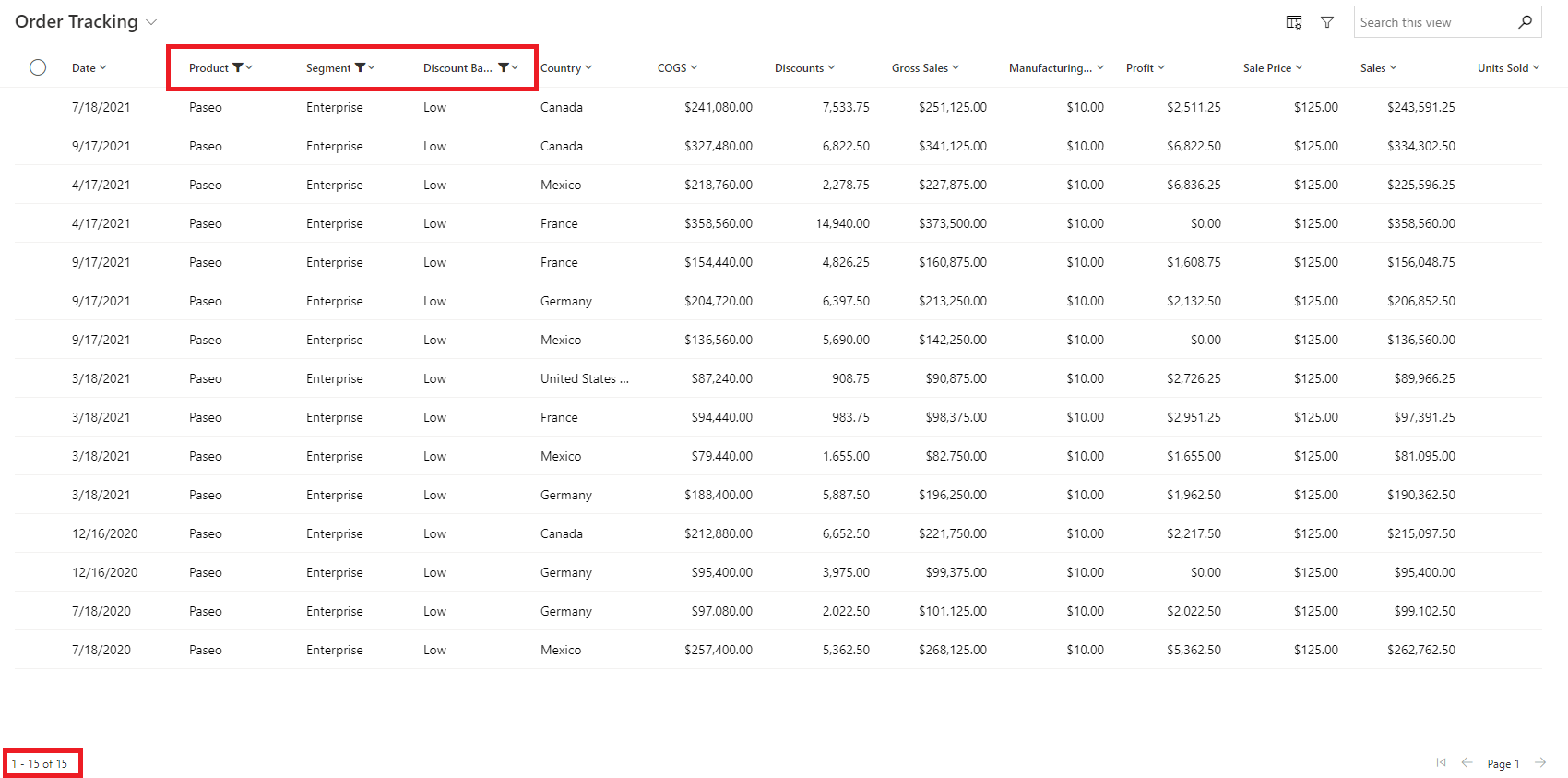
これにより、非常に簡単にデータを反復的に調査し、グリッド内のフィルター処理と Power BI での視覚化を行き来して、探している分析情報を見つけることができます。
レポートとセマンティック モデルを保存する
探索が完了し、保存する準備ができたら、アプリ バーの [保存] ボタンを選択し、名前を付けてワークスペースを選択します。 組織で秘密度ラベルが有効になっている場合は、ラベルを設定します。 共同作成者、メンバー、または管理者ロールが割り当てられている任意のワークスペースに保存できます。 無料のユーザーは、個人用のマイ ワークスペースに保存できます。
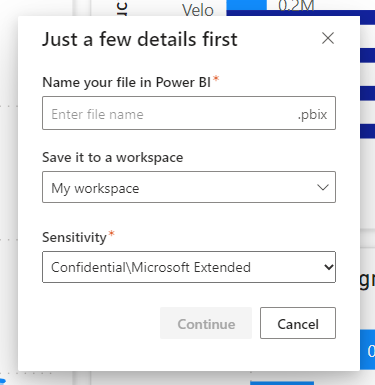
レポートを保存すると、Power BI サービスでそのレポートにアクセスするためのリンクが表示されます。 リンクを選択すると、レポートが新しいタブで開きます。このレポートを保存すると、通常の Power BI レポートになります。 共有したり、アプリにパッケージ化したり、メールの更新をサブスクライブしたり、.pbix をダウンロードしてさらに変更を加えたりすることもできます。
このフローを通じて保存されるセマンティック モデルは、シングル サインオン (SSO) が有効になっている DirectQuery として自動的に構成されます。 したがって、常に最新の状態になり、Dataverse のセキュリティ設定が適用されます。 もちろん、レポートとセマンティック モデルを保存したら、セマンティック モデルの設定に移動して後で変更できます。
接続している特定の Dataverse 環境用に構成された Power BI の資格情報が既にあり、SSO に設定されていない場合、これが自動的にオーバーライドされることはありません。 代わりに、資格情報を処理する方法を決定するように求められます。 Power BI に既に格納されているものをそのままにするか、SSO を使用するようにオーバーライドするかを選択できます。 Power BI に既にある内容を保持することにした場合、レポートを Power BI サービスで表示すると、異なるデータが表示される場合があります。 オーバーライドする場合は、同じソースに接続されている既存のセマンティック モデルも更新されます。
レポートが Power BI サービスに表示されたら、ここに今後アクセスします。 ただし、アプリに含まれる標準化されたレポートにする場合は、いつでもアプリに埋め込むことができます。
考慮事項と制限事項
- 元のビューより多くの列が、レポートに表示されることがあります。 これらのフィールドには、列や階層の外部キー、または元のビューで列以外の目的に使用されている URL フィールドが含まれる場合があります。
- この機能を通じて作成されたレポートは一時的なものです。 保存する場合を除き、設定された時間が経過するとエクスペリエンスがタイムアウトします。 その時点で、データの探索を続けるには、レポートを閉じて再度開く必要があります。 現在、タイムアウトは 1 時間で発生します。
- このレポートからデータをダウンロードできます。 ただし、Power BI では自動生成されたレポートに対してシングル サインオンと直接クエリが使用されるため、ダウンロードできるデータは Dynamics で表示するアクセス許可を持っているデータのみです。 通常表示できないデータにアクセスすることはできません。 Power BI 管理者は、Power BI 側で Excel へのダウンロードを制限できます。それは Power BI 管理ポータルで管理します。 詳細については、「エクスポートと共有のテナント設定」を参照してください。