グリッド ページでデータを探索する
モデル駆動型アプリでは、データを表形式で表すために使用される既定のコントロールは読み取り専用グリッドです。 サブエリアにテーブルが含まれている場合、アプリのサイトマップにおけるそのサブ エリアの既定のレイアウトは、グリッド ページと呼ばれます。
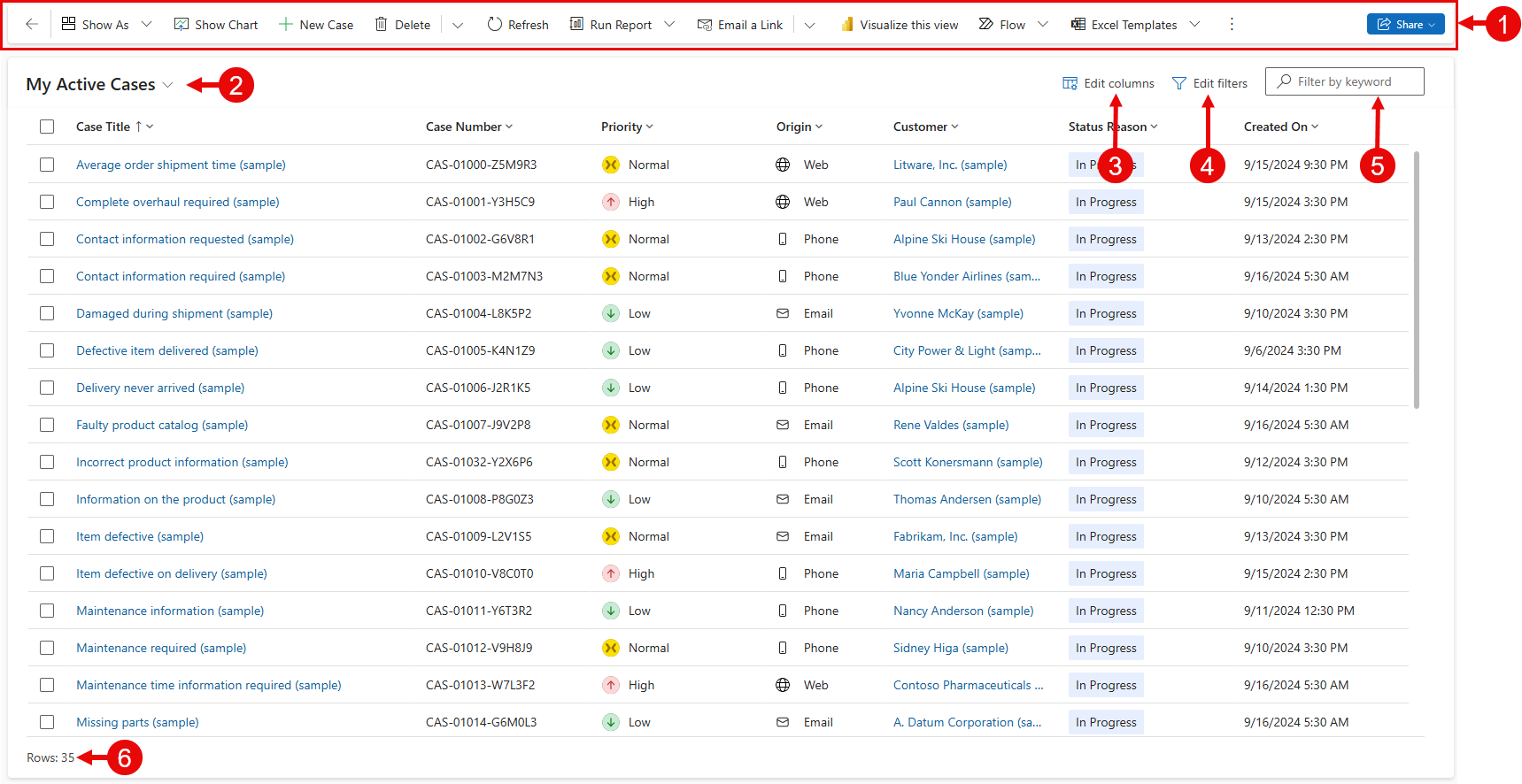
凡例:
- コマンドバー: ページで使用可能なコマンド
- ビュー セレクター: ビューを変更する場合に選択します
- 列の編集: 列を追加、削除、または並べ替える場合に選択します
- フィルターの編集: 高度なクエリでビューをフィルターする場合に選択します
- キーワードによるフィルター または 簡易検索: 検索条件に一致する現在のビューの行のみを表示します
- 行カウンター: 行の合計数を表示します
コマンド バー
コマンド バーを使用すると、アプリケーション内のさまざまなコマンドやアクションにすばやくアクセスできます。
ビュー セレクター
ビュー セレクターは、テーブルで使用可能なビューを一覧表示します。 デフォルトでは、リストは 2 つのグループに分けられます。
- マイ ビュー: 作成した個人用ビュー
- システム ビュー: 管理者によって作成され、あなたと共有されるビュー
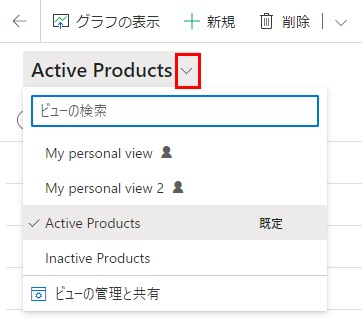
個人用ビューは、既定ではシステム ビューの前に表示されます。 両方のリストはアルファベット順に並べ替えられています。 ビューがリストされる順序を変更 することができます。
ヒント
管理者が最新の高度な検索エクスペリエンス をオンにしている場合、ビューのリストは分割されません。 表示されているビューの種類を簡単に見分けるため、個人用ビューには、ユーザー アイコン ![]() があります。 情報アイコン
があります。 情報アイコン ![]() にマウスを合わせると、ビューの種類を確認することもできます。
にマウスを合わせると、ビューの種類を確認することもできます。
長いリストでビューをすばやく検索するには、ビュー セレクターの上部にある検索ボックスを使用します。
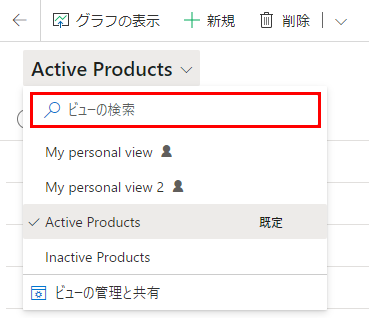
アプリの各テーブルには、管理者によって設定された既定のビュー があります。 ビュー セレクターの 既定 ラベルは、どのビューがテーブルの既定であるかを示しています。
列エディター
列エディター を使用して、列を追加、削除、または並べ替えます。
フィルター エディター
フィルター エディター を使用して、ビューのレコードを選択したクエリを表示または変更します。
グリッド検索
グリッド検索では、キーワードに基づいて現在のビューをフィルター処理できます。 検索ボックスを選択すると、先頭一致が適用される列のリストを示す情報ツールヒントが表示されます。
検索ボックスは、管理者が検索をどのように構成しているかに応じて、2 つの異なる体験を提供できます。
ヒント
アプリがデフォルトでオフラインになるように構成されている場合、グリッド検索構成に関係なく、検索ボックスは 簡易検索 を利用します。
キーワードによるフィルター
デフォルトのエクスペリエンスは キーワードによるフィルター です。 キーワードによるフィルター ボックスにテキストを入力すると、現在のビューがフィルター処理されます。 現在のビューで使用されているのと同じ列に結果が表示されます。
簡易検索
管理者が簡易検索をオンにしている場合、検索ボックスには 簡易検索 が表示されます。 簡易検索 ボックスにテキストを入力すると、テーブルの簡易検索ビューはフィルター処理されます。 結果は、現在のビューではなく、簡易検索ビューの列に表示されます。
ヒント
アスタリスク (*) で始まるグリッド検索キーワードの場合、検索が遅くなる旨の警告情報が表示されます。 管理者が 時間のかかるキーワード フィルターや用語の簡易検索のビュー ページでの使用を避ける をオンにしている場合、アスタリスク (*) で始まるキーワード検索は実行できません。
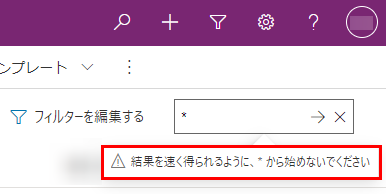
スマート グリッド (プレビュー)
[この記事はプレリリース ドキュメントであり、変更されることがあります。]
スマート グリッドは現在、モデル駆動型のビューでプレビューされており、ユーザーは複雑な高度なフィルターを回避して、自然言語でデータをすばやく検索、フィルター、並べ替えることができます。 管理者が 自然言語のグリッドとビュー検索 をオンにしている場合は、自然言語検索ボックスが表示されます。
自然言語の検索
スマートな グリッド 自然言語検索を使用すると、データ関連の質問を自然言語で行うことができます。 たとえば、「日付によるフォローアップが期限切れの優先度の高いケース」をリクエストすると、ビューがフィルタリングされ、関連するケースのみが表示されます。

重要
- これはプレビュー機能です。
- プレビュー機能は運用環境での使用を想定しておらず、機能が制限されている可能性があります。 これらの機能は、お客様が一足先にアクセスして追加使用条件 の対象で、公式リリースの前に使用できるようになっています。
サポートされている機能
- レコードのフィルター処理
- 並べ替え
- テキスト検索
既知の制限
次の機能はサポートされていません:
- クエリの集約
- クエリのグループ化
- 列を追加する
考慮事項
- クエリを実行した後、生成されたフィルター タグを確認して、フィルター条件が自然言語クエリから正しく解釈されたことを確認してください。 クエリの一部がフィルター タグにない場合、結果はその条件でフィルターされません。
- Copilotで目的の結果が得られない場合は、次のようにクエリを変更することを検討してください。
- グリッド ヘッダーに表示される名前でデータ列を参照する
- 複数の条件をカンマまたはピリオドで区切る
- 2語以下の検索文字列ではテキスト検索が行われます (以前の機能)。 Copilot検索を行うには、2つ以上の単語を使用します。 2語以上のテキスト検索を実行するには、検索語句 を一重引用符または二重引用符で囲みます。
行数
行カウンターは行の合計数を表示し、ページ上で無限スクロールを示す。 これが利用できる既定値です。
レコード カウンター
レコード カウンターは、ビューに表示されるレコードの総数内のレコードの現在のページの位置。 これは通常、「100件中21 ~ 40件のレコード」などのレコード カウンターとして表示されます。 レコードカウンターを表示するには、管理者 で設定を有効にする必要があります。
ページ ナビゲーション
ページ ナビゲーションを使用すると、ビューに表示されるレコード セット内をページ単位で前後に移動し、合計 データセット 内での各ページの位置を確認できます。 ページナビゲーションを表示するには、管理者 で設定を有効にする必要があります。
ジャンプ バー
ジャンプ バーは、アルファベットの文字に基づいてレコードをフィルターにより除外する簡単な方法です。 たとえば、文字 S で始まるレコードのみを表示するには、ジャンプ バーで S を選択します。
ジャンプ バーは、最初にソートされた列に作用します。 ソートの順序が変更されていない場合、ジャンプ バーは最初の列を使用します。 ジャンプ バーを表示するには、管理者 で設定を有効にする必要があります。
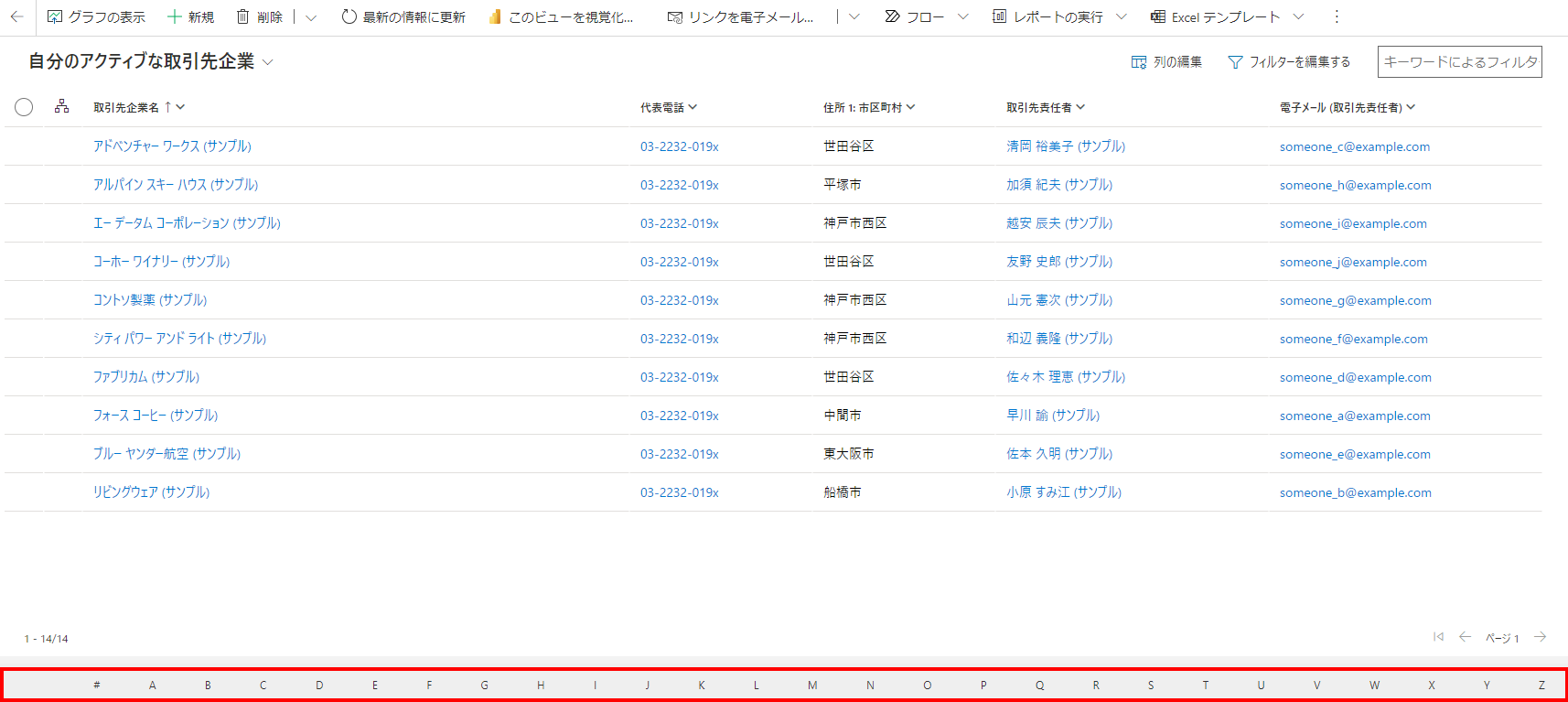
列見出しのアクション
ドロップダウン列ヘッダーには、グリッドに表示されるデータを変更するためのさまざまなオプションが用意されています。
並べ替え
ドロップダウン列ヘッダーの並べ替えアクションを使用して、グリッド内のレコードの順序を変更できます。 デフォルトでは、列による並べ替えを選択すると、グリッド上の既存の並べ替え基準が置き換えられます。
ヒント
複数列の並べ替えを実行するには、Shift キーを押しながら別の列の並べ替えを選択します。 これにより、並べ替え基準を置き換えるのではなく、グリッド上の既存の並べ替え基準に並べ替え条件が追加されます。
フィルター
特定の条件を満たすレコードに焦点を合わせるため、1 行以上の列でビューをフィルタリングできます。 列のデータの種類によって、使用できるフィルター オプションが決まります。
重要
統一インターフェイスでは、グリッドは現在のビュー定義に基づいた列フィルターの事前入力はおこないません。
ヒント
フィルター処理は仮想エンティティはサポートされていません。 グリッド フィルターの検索リストは 100 件の結果に制限されます。
検索列上のフィルター処理
ルックアップ列でデータのフィルター処理を行うときは、入力するのではなく、値の一覧から選択できます。 たとえば、取引先責任者でビューをフィルタリングするには、フィルター テキスト ボックスを選択したときに表示されるリストから名前を選択できます。
入力し始めると、フィルターにより、検索を完了するのに役立つ、一致する結果が提案されます。 結果には、他の方法ではフィルターにより除外されないすべての行が含まれます。
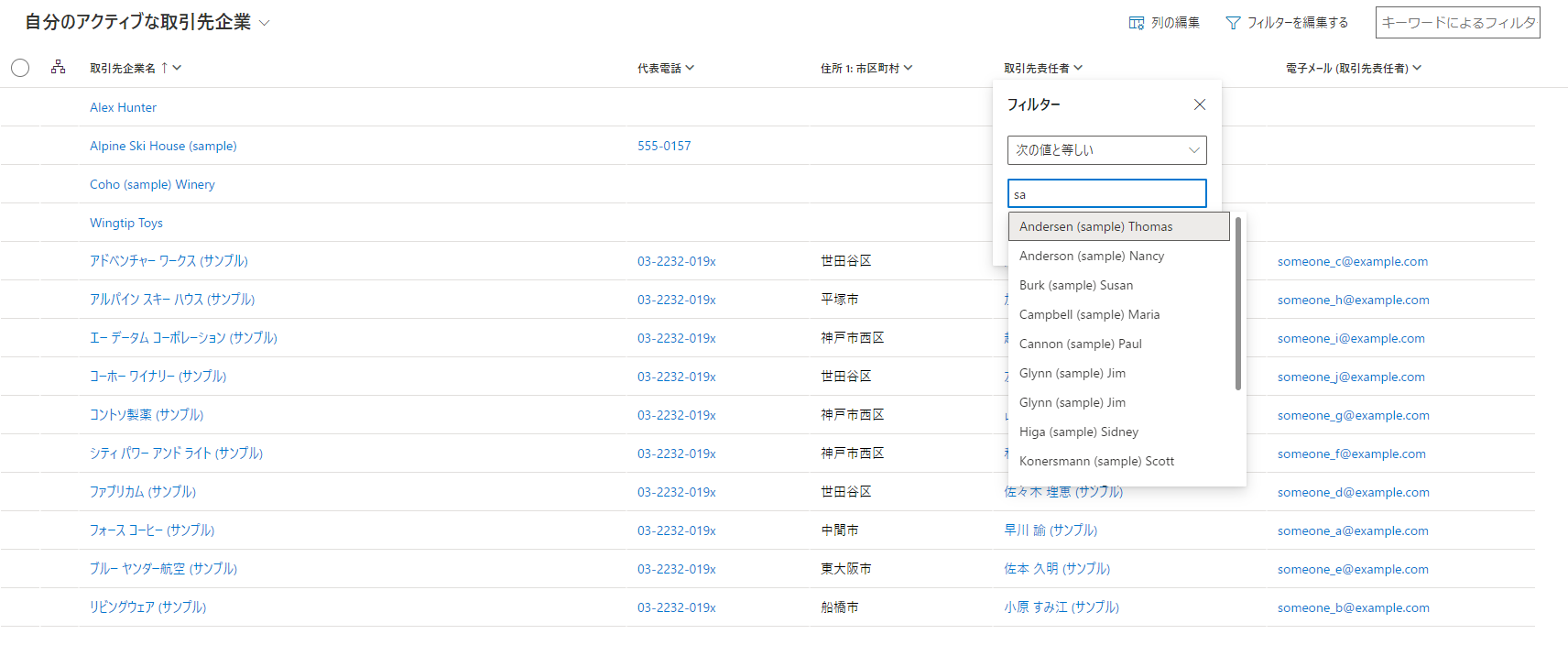
データ列上のフィルター処理
日付列でフィルタリングする場合、さまざまな方法から選択して、日付または概算時間を指定できます。 たとえば、正確な日付以降、次の会計年度、または先週を検索できます。
活動のフィルター処理
アクティビティ タイプ フィルターを使用して、予定やメールなど、関心のあるアクティビティのみを表示します。
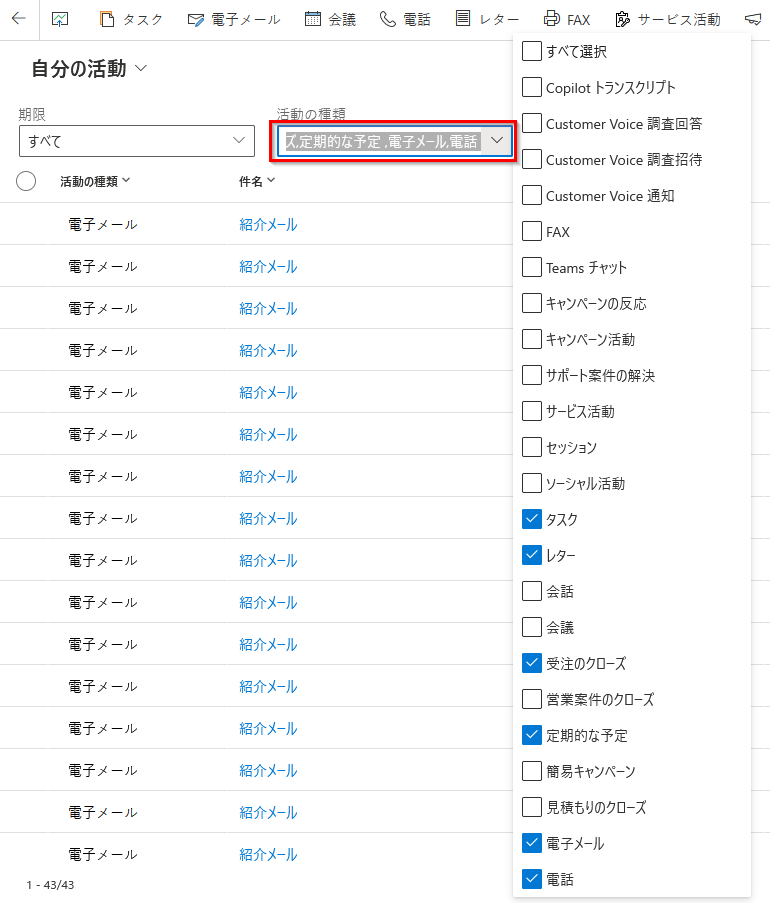
Grouping
構成すると、ドロップダウン列ヘッダーに グループ化の基準 オプションが表示されます。 これにより、選択したグループの値によってグリッド内のデータをグループ化できます。
- グループ化は、ほとんどの種類の列で使用できます。 これには、検索列は含まれません。
- 日付フィールドをグループ化する場合、グループ化する時間枠を選択する必要があります。 これには、日、週、月、四半期、年が含まれます。
- 一度に 1 つの列でのみグループ化できます。別の列で グループ化 を選択すると、既存のグループ化基準が置き換えられます。
- グループ化を削除するには、同じドロップダウン列ヘッダーから グループ解除 を選択してグループ化を削除します。
ヒント
グループ化基準はビューには保存されません。 グリッド上のページングが許可されている場合、グループ化はサポートされません。
集計
構成すると、ドロップダウン列ヘッダーで数字列に グループ化の基準 オプションが表示されます。 これにより、この列のデータのグリッド フッターに集計計算を表示できるようになります。 合計、最大値、最小値、平均値の表示を選択できます。 グリッド内のデータがグループ化されている場合、グループごとに集計が計算されて表示されます。
ヒント
集計はビューに保存されません。
表示方法
デフォルトの読み取り専用グリッドは最初はデータを表示するために使用されますが、複数の データセット コントロールがテーブル ビューに設定されている場合は、 コマンド バーの 表示方法 メニューを使用して俺らのコントロール間を切り替えられます。これは通常は その他のコマンド アクションにあります。 データの別の表示に切り替えると、そのコントロールはそのデバイス上の今後のセッションのために記憶されます。
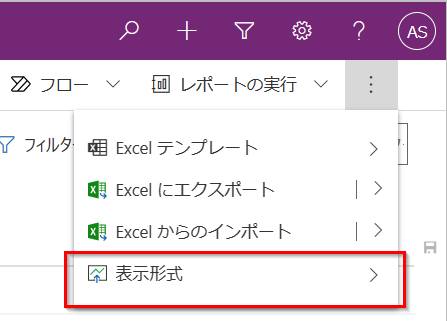
![[次の値で始まる] 一致が適用される列のリストを示すヒント。 [次の値で始まる] 一致が適用される列のリストを示すヒント。](media/grid-search-tooltip-smaller.png)