チュートリアル: ポータルで Microsoft Power Platform CLI を使用する
注意
2022 年 10 月 12 日より、Power Apps ポータルは Power Pages となります。 詳細: Microsoft Power Pages の一般提供が開始されました (ブログ)
Power Apps ポータルのドキュメントは、近日中に Power Pages ドキュメントに移行、統合されます。
このチュートリアルの例では、Microsoft Power Platform CLI の使用を開始してサンプルのポータル構成を更新する方法を説明します。
注意
- Power Pages で Power Platform CLI を使用することもできます。 詳細: Power Pages とは
- このチュートリアルは、Power Apps ポータルの使用に必要な Microsoft Power Platform CLI コマンドに焦点を当てます。 Power Platform CLI で使用されるコマンドの詳細については、一般的なコマンドをお読みください。
Visual Studio Code のダウンロードとインストール
Power Apps ポータルに接続して、Microsoft Power Platform CLI コマンドを使用するには、Visual Studio Code および統合ターミナルを使用します。 統合ターミナルにより、Dataverse 環境に接続し、ポータル構成をダウンロード、変更、およびアップロードするのが簡単になります。 代わりに、Windows PowerShell を使用することもできます。
ステップ 1: 認証
Power Apps ポータルに接続、一覧表示、ダウンロード、またはアップロードを行う前、最初に Dataverse 環境への認証をする必要があります。 Microsoft Power Platform CLI を使用した認証の詳細については、pac auth に移動します。
認証するには、Windows PowerShell を開き、Dataverse 環境 URL を使用した pac auth create コマンドを実行します。
pac auth create -u [Dataverse URL]
例
pac auth create -u https://contoso-org.crm.dynamics.com
認証のプロンプトに従って、環境にログインします。

ステップ 2. 利用可能なポータルをリスト
pac paportal list コマンドを使って、前の手順で接続した Dataverse 環境で利用可能な Power Apps ポータルを一覧表示します。
pac paportal list

ステップ 3. ポータル コンテンツのダウンロード
pac paportal download コマンドを使用して、接続された Dataverse 環境からポータル Web サイトのコンテンツをダウンロードします。
pac paportal download --path [PATH] -id [WebSiteId-GUID]
例
pac paportal download --path c:\pac-portals\downloads -id d44574f9-acc3-4ccc-8d8d-85cf5b7ad141
ID パラメーターには、前のステップの出力から返された WebSiteId を使用します。

ステップ 4. ポータル コンテンツを変更する
Visual Studio Code を使用して構成を変更し、変更を保存します。
注意
Power Platform CLI で使用するためにサポートされているテーブルのみを更新していることを確認してください。 詳細については、サポートされるテーブルに関する記事を参照してください。
たとえば、既定のポータル ページには次のようなテキストが表示されます。
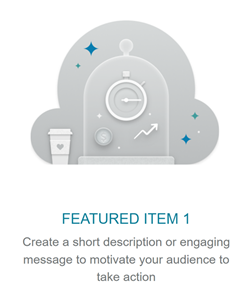
このテキストは、Web ページの html から表示されます。
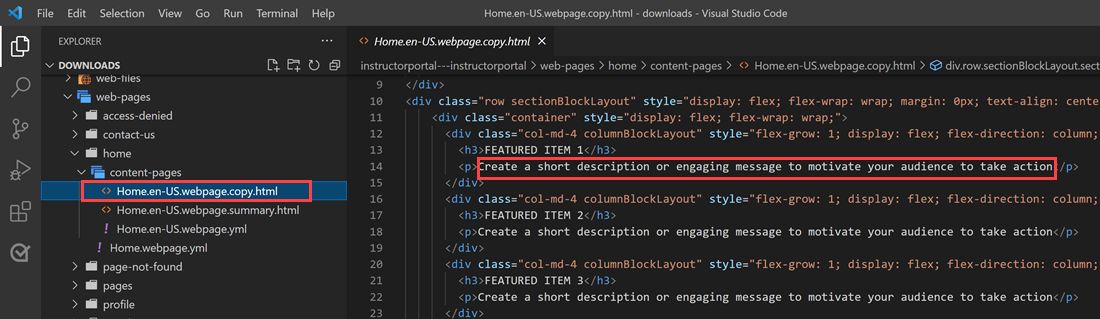
このテキストを変更して、変更内容を保存できます。
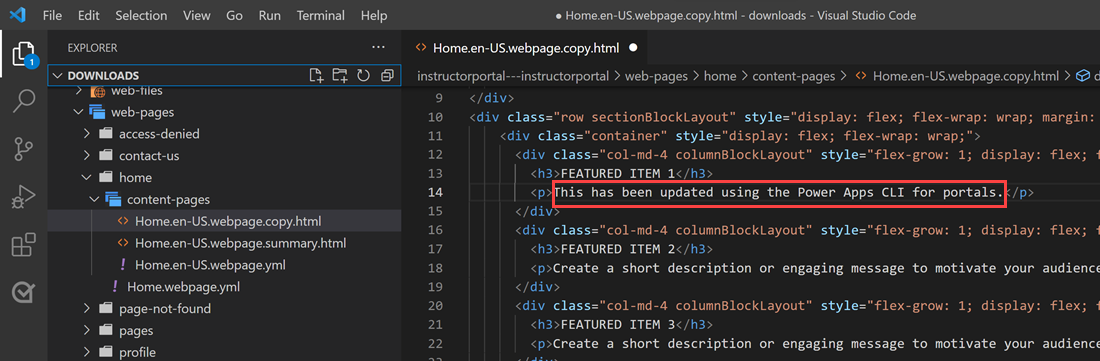
ヒント
PowerShell/統合ターミナルでフォルダー パスの場所を、ダウンロードした場所に変更し、"code" と入力します。 Visual Studio Code でフォルダーを直接開くには。
ステップ 5 変更をアップロードする
注意
- 複数の環境にアップロードする場合は、展開プロファイルを使用して変更をアップロードするを参照して、展開プロファイルを使用して変更をアップロードする方法を学習します。
- ターゲット環境の最大添付ファイルサイズが、ソース環境と同等以上のサイズに設定されていることを確認してください。
- ファイルの最大サイズは、環境システム設定ダイアログ ボックスのシステム設定メールタブの最大ファイルサイズの設定により決定されます。
必要な変更を行った後、pac paportal upload コマンドを使用してアップロードします。
pac paportal upload --path [Folder-location]
例
pac paportal upload --path C:\pac-portals\downloads\custom-portal\

注意
入力したポータル コンテンツのパスが正しいことを確認してください。 既定では、ポータルによって名前が付けられたフォルダー (フレンドリ名) が、ダウンロードされたポータル コンテンツと共に作成されます。 たとえば、ポータルのフレンドリ名が custom-portal の場合、上のコマンドのパス (--path) は C:\pac-portals\downloads\custom-portal になります。
アップロードは、変更されたコンテンツに対してのみ行われます。 この例では、Web ページに変更が加えられているため、コンテンツは adx_webpage テーブルに対してのみアップロードされます。
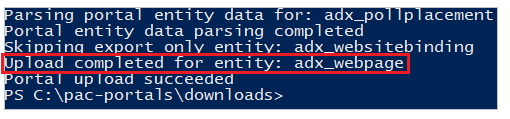
展開プロファイルを使用して変更をアップロードする
複数の異なる環境で作業する場合は、展開プロファイルを使用して、変更が正しい環境にアップロードされるようにすることを検討してください。
ポータル コンテンツを含むフォルダー内に、展開プロファイルという名前の付いたフォルダーを作成します。 たとえば、ダウンロードしたポータル コンテンツが "starter-portal" 内にある場合、展開プロファイル フォルダーはこのフォルダー内にある必要があります。
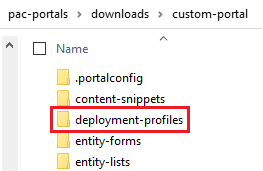
展開プロファイル フォルダー内に、環境固有の変更を含む展開 YAML ファイルを作成します。 たとえば、開発環境は "dev.deployment.yml" と呼ぶことができます。
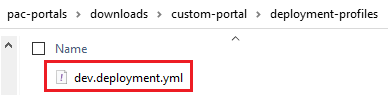
次の形式の Visual Studio Code を使用して展開 YAML ファイルを編集します。
<table-name>: - <record-id>: <GUID> <column-name>: <Name> <column-value>: <Value>たとえば、次のサンプル YAML コードは、"Browser Title Suffix" の値を既定の "Custom Portal" から "Custom Portal (Dev)" に更新します。
adx_contentsnippet: - adx_contentsnippetid: 76227a41-a33c-4d63-b0f6-cd4ecd116bf8 # Replace with your content snippet ID adx_name: Browser Title Suffix # Setting name adx_value: · Custom Portal (Dev) # Setting value展開プロファイル YAML ファイルを使用して変更を別の環境にアップロードするには、まずターゲット組織に対して認証します。
認証され、正しい環境に接続されたら、pac paportal upload コマンドを使用してコンテンツをアップロードします。
pac paportal upload --path "C:\portals\starter-portal" --deploymentProfile dev注意
上記の例では、前の手順に従って dev 展開プロファイルを作成した後、使用される展開プロファイル名は ”dev” です。 展開 YAML ファイルに別のファイル名を使用した場合、名前を "dev" から他の名前("qa.deployment.yml" の場合は QA、"test.deployment.yml" の場合は Test など) に変更します。
ステップ 6: 変更を確認する
ポータルの Web ページに加えられた変更を確認するには。
サーバー側キャッシュをクリアするか、または Power Apps ポータル Studio を使用して同期の構成を使用します。
ポータルの Web ページを参照して、変更を表示します。
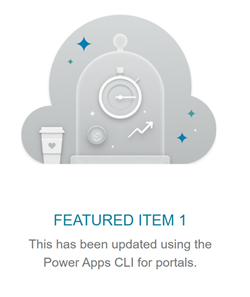
前に説明した展開プロファイルの例を使用した場合、YAML スニペットは以下に示すように値を更新します。
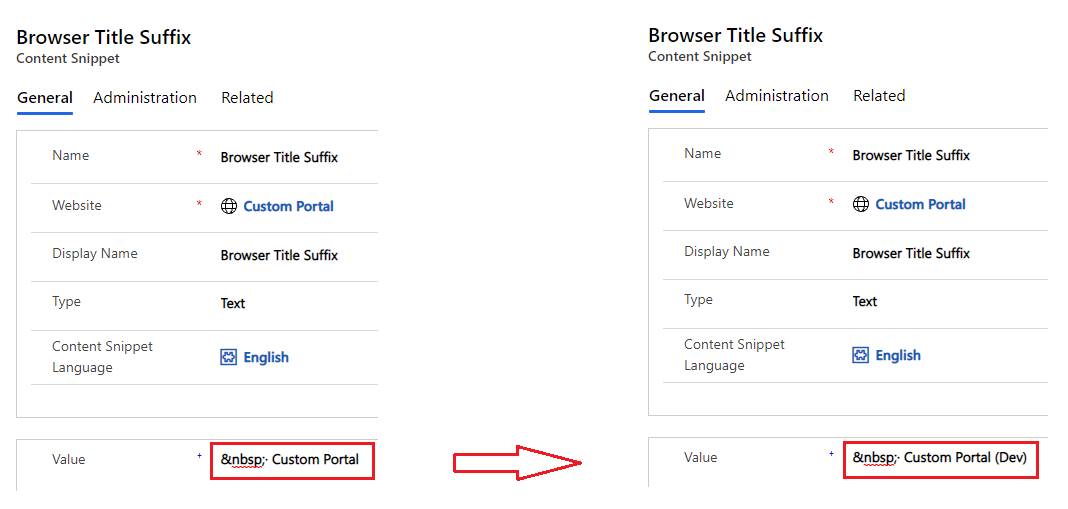
上記の変更によって更新されたブラウザー タイトル サフィックスは、ブラウザーでポータルを開いたときの変更を示しています。

これでチュートリアルは終わりです。 上の手順を繰り返して、他のサポートされているテーブルに対してポータルのコンテンツを変更することができます。