ポータル コンテンツ エディターの基本
注意
- 2022 年 10 月より、Power Apps ポータルは Power Pages です。
- このトピックは、レガシ機能に適用されます。 最新情報については、Microsoft Power Pages のドキュメントを参照してください。
適切なアクセス許可を持つユーザーは、ポータル コンテンツ エディターを使用して Web ページとそのコンテンツを追加、変更、または削除できます。
管理者 Web ロールを割り当てられたユーザーは、サイト全体のポータル コンテンツ エディターにアクセスできます。
ポータル コンテンツ エディターに個々のページとユーザーへのアクセスを提供するには、特定のページのページのアクセス許可を構成し、変更の許可アクセス タイプを選択します。 ページ アクセス許可ルールを、ユーザーに割り当てられた Web ロールに関連付けます。
ポータル コンテンツ エディター ツール バーの使用
最初にサインインしてください。 これでアクセス許可を持つユーザーのコンテンツが編集できるようになります。 右端のツール バーではプロパティを編集できます。 ユーザーによって管理ができる任意のコンテンツ上にマウスを移動すると、編集ボタンが表示されます。
| オプション | 内容 |
|---|---|
| On/Off のプレビュー | オンにすると、公開および非公開のコンテンツが表示されます。 オフにすると、公開されているコンテンツのみが表示されます。 |
| 編集 | 現在のページのプロパティを変更できるダイアログ ボックスが開きます。 |
| 削除 | 現在のページを削除します。 |
| 新規 | 子ページ、ファイル、イベント フォーラム、またはショートカットを作成することを選択できるメニューが開きます。 |
| 子供 | 並べ替える、編集、または削除ができる現在のページの子レコードを含むダイアログが開きます。 |
ヘッダーおよびフッターの編集
ページのヘッダーをポイントして、表示される編集ボタンを選択します。 これにより、リッチ テキスト エディターが開きます。 ヘッダー テキストを変更し、ディスク アイコンを選択して変更を保存します。
新しい Web ページの追加
ポータル コンテンツ編集ツールバーで、新規 > 子ページの順に選択します。
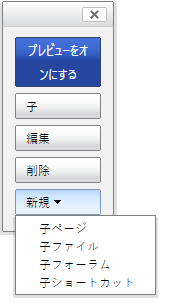
新しい子ページの作成ダイアログ ボックスで、新しい子ページのプロパティを入力します。
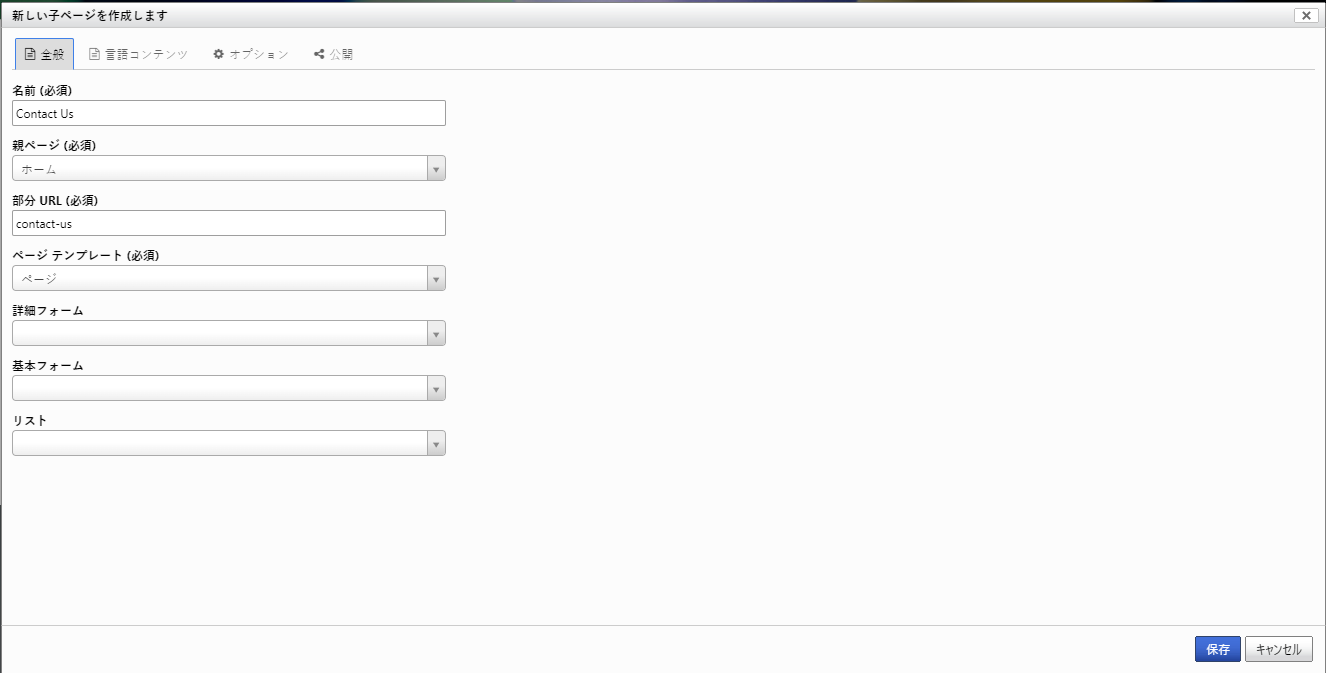
保存を選択して新しいページを作成します。 新しいページは、新規 > 子ページの順に選択したときに表示されていた Web ページの子として作成されます。
新しく作成されたページにリダイレクトされた後、ページ タイトルの下にある大きな四角いボックスをポイントし、表示される編集ボタンを選択します。 コンテンツを幾らか追加し、ディスク アイコンを選択して変更を保存します。
また、Web ページを作成および翻訳することができます。 Web ページの作成 から開始し、Web サイトでの使用準備ができたときに 公開状況 を 下書き から 公開済み に変更します。 必要な異なる翻訳を作成するには、Web ページを作成した後にローカライズされたコンテンツセクションに入力できます。
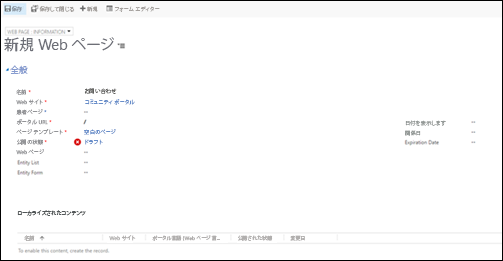
プライマリ ナビゲーションの編集
Web リンク セットは Web ページの場所に基づいてナビゲーションに使用されるリンクのグループです。 プライマリ ナビゲーションは、すべての Web ページの上部に表示される Web リンク セットで、システム管理者 Web ロールを使用してポータルで編集できます。
プライマリ ナビゲーションをポイントして、表示される青色の編集ボタンを選択します。
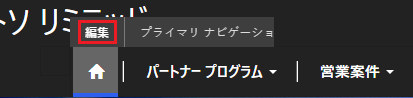
順序の変更または削除が可能である web リンクの一覧および新しいリンクを追加するオプションを備えたダイアログ ボックスが表示されます。
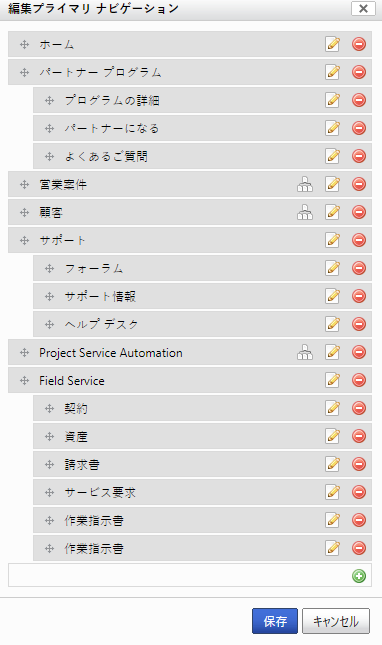
新しいリンクをプライマリ ナビゲーションに追加するため、緑色のプラス アイコン付きの行を選択します。
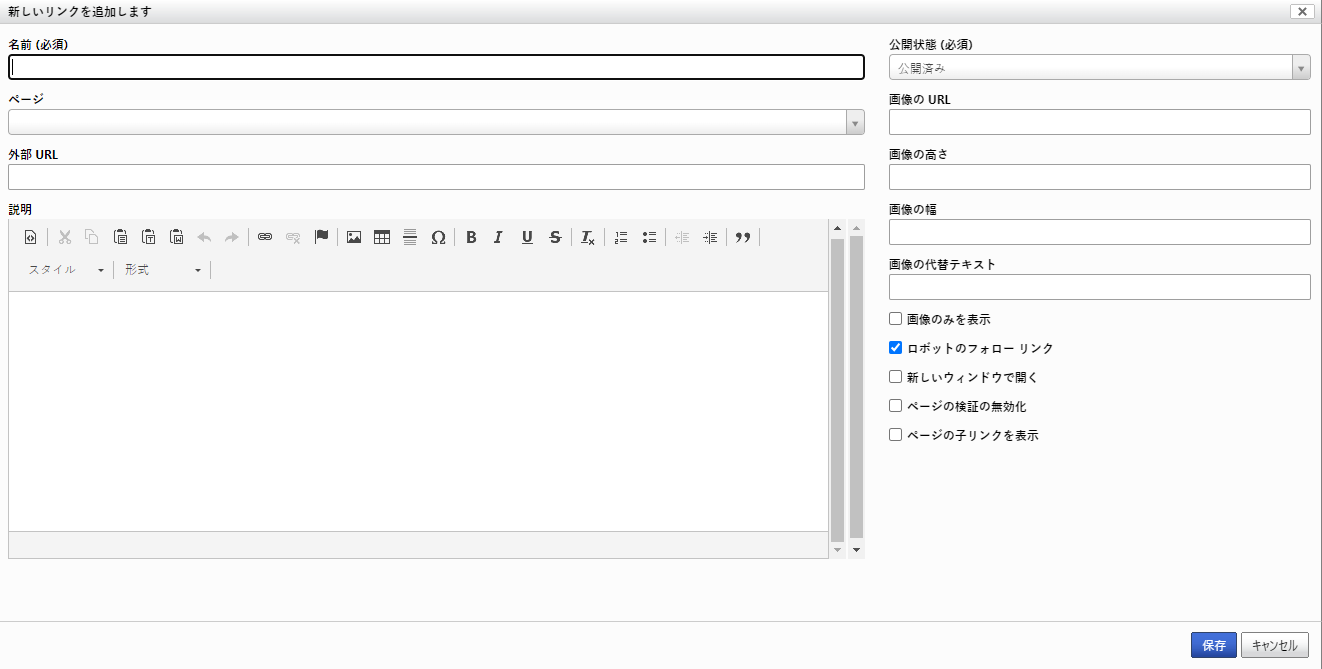
作成したページの名前を入力します。
ページ リストから、作成したページを選択します。
保存を選択します。
子ページの管理
ホーム ページで、ポータル コンテンツ編集ツールバーの子供を選択します。 ユーザーが子供を選択した時に表示されたページのすべての子ページの一覧があるダイアログ ボックスが表示されます。 線が入っている目のアイコンがある少数のページが表示されます。 このアイコンは、このページがサイト マップでは表示されないが、公開されている場合には、直接リンクが引き続き表示できることを示します。 Web リンク セットの場合と同様、一覧にある Web ページを並べ替え、編集、または削除することができます。
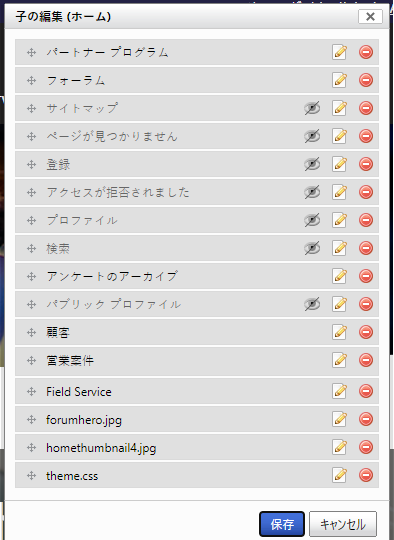
ページの削除
削除するページに移動し、ツール バーの削除ボタンを選択します。 はいを選択して、確定します。 ページがツールバーから削除する際には、削除されるのではなく非アクティブの状態に設定されます。 削除したページのすべての子ページも非アクティブの状態になります。
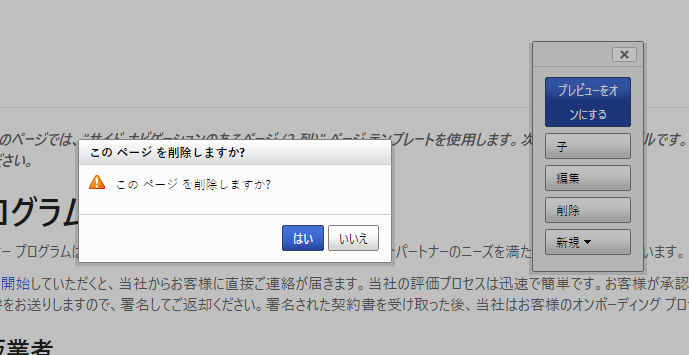
注意
Web サイトが正しく機能する上で、例えばサインイン ページや 404 ページなどの特定の Web ページは重要です。 これらのページを削除するとウェブサイトが正しく機能しなくなる可能性があるため、削除しないでください。
次の手順
ポータル コンテンツ エディターを使用してページ コンテンツを編集する
関連項目
Power Apps ポータル Studio を使用してポータルを作成およびカスタマイズする
注意
ドキュメントの言語設定についてお聞かせください。 簡単な調査を行います。 (この調査は英語です)
この調査には約 7 分かかります。 個人データは収集されません (プライバシー ステートメント)。