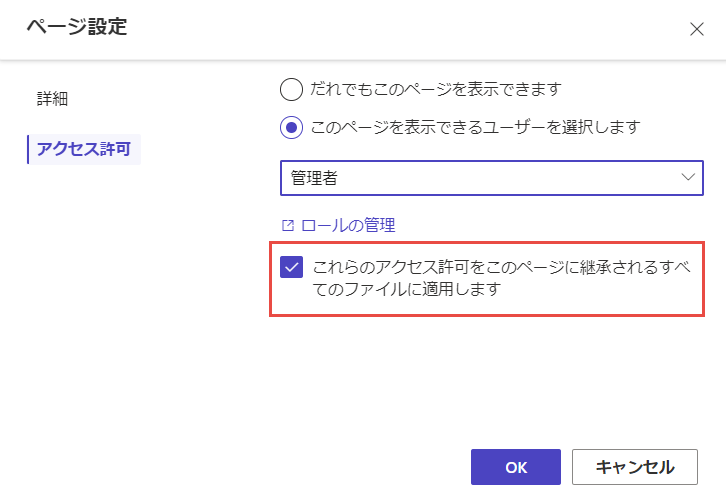ページのアクセス許可の設定
ページ アクセス許可により、作成者は Power Pages サイトへのユーザー アクセスを制御する別の方法を得ることができます。 ページ アクセス許可を使用すると、サイトを訪問するすべてのユーザーがコンテンツを利用できるようにしたり、特定の役割を持つユーザーのみにアクセスを制限したりできます。
子ページは、親ページのアクセス許可を継承することも、独自のアクセス許可を持つこともできます。 同様に、ダウンロード可能なドキュメント、CSS ファイル、JavaScript ファイルなど、ページの Web ファイルは、ページのアクセス許可を継承することも、独自のアクセス許可を持つこともできます。
ページ アクセス許可は Power Pages デザイン スタジオとポータル管理アプリで管理できます。 ページ アクセス許可の管理が簡単なデザイン スタジオを使用することをお勧めします。
重要
デザイン スタジオでユーザーのページ アクセス許可を管理する、制限付き読み取りアクセス許可にのみ管理できます。 レガシ サイト コンテンツ エディターを使用してページを管理および公開できるユーザーを制御する、変更の許可 アクセス許可を管理するには、ポータル管理アプリを使用します。
デザイン スタジオでページのアクセス許可を管理する
デザイン スタジオを使用すると、サイトのカスタマイズやページのアクセス許可の管理をすばやく効率的にできます。
Power Pages にサインインして、編集するサイトを開きます。
ページの右側にある省略記号 (…) を選択し、ページ設定を選択します。
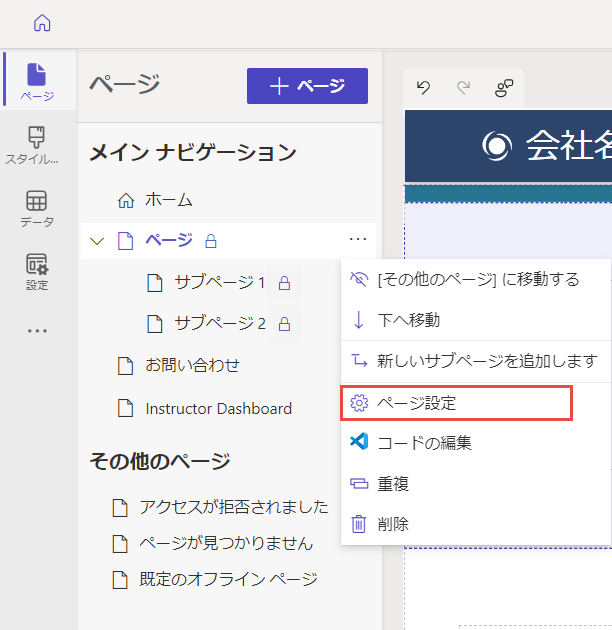
アクセス許可 タブをを選択します。
アクセス許可に表示されるオプションは、選択したページに応じて異なります。 たとえば、親ページのオプションは、親からアクセス許可を継承した子ページのオプションとは異なります。
ポータル管理アプリでページのアクセス許可を管理する
ポータル管理アプリを使用すると、Web ページのアクセス制御ルールを介してページのアクセス許可を管理できます。 これらのルールを使用すると、Web ロールが Web サイトのページで実行できる公開アクションと、どのページをどの Web ロールに表示するかを制御できます。 アクセスの制御ルールを作成すると、選択したページに関連付けられ、ルールを割り当てたページとすべての子ページの両方、つまりサイトのブランチ全体に影響します。
Power Pages にサインインして、編集するサイトを開きます。
左側のペインで 他の項目 (…) >ポータル管理 を選択します。
ポータル管理アプリの左側のパネルで、セキュリティまで下にスクロールし、Web ページのアクセス制御ルールを選択します。
編集するルールを選択するか、新規を選択してルールを作成します。
ルールの属性を入力するか選択し、保存して閉じるを選択します。
Web ページ アクセス制御ルールの属性
次の表で、Web ページアクセス制御ルールを作成または編集する場合に設定できる属性について説明します。
| 件名 | Description |
|---|---|
| 件名 | ルールの内容を示す名前 |
| Web サイト | ルールを適用する Web サイトは、このルールが適用されるページの Web サイトと一致する必要があります |
| Web ページ | ルールが適用されるページ<br/>ルールはこのページだけでなく、その子ページにも影響します。 ホーム ページにルールを適用すると、そのルールはサイト全体に適用されます。 |
| Right | 変更の許可 または 読み取りの制限 |
| 範囲 | すべてのコンテンツ: すべての子孫コンテンツはセキュリティ検証に含まれています。 この値は既定値です。<br/>直接の子 Web ファイルを除外する: Web ページに直接関連付けられているすべての子 Web ファイルはセキュリティ検証から除外されます。 ただし、このオプションは、子 Web ファイルの子孫を除外しません。 |
| Description | (任意) ルールの説明 |
ページのアクセス制御ルールを表示する
ポータル管理アプリで、コンテンツ>Web ページを選択します。
ページを選択します。
アクセス制御ルール タブを選択します。
ページのすべてのアクセス制御ルールがリストされます。
Web ページ アクセス制御ルールの種類
アクセス制御ルールには 2 種類あります: 変更の許可と制限付き読み取り。 変更の許可ルールは許容です。 ユーザーに何かを行うことを許可します。 制限付き読み取りルールは制限です。 アクションを限られた一連のユーザーに制限します。
変更の許可
ルールに関連付けられている Web ロールを持つユーザーに、ページおよびすべての子ページのコンテンツの変更の公開を許可するには、変更の許可ルールを使用します。 変更の許可ルールは、制限付き読み取りルールよりも優先されます。
たとえば、ニュース編集者 Web ロールを持つユーザーに、サイトで新しいニュースのブランチを編集できるようにするとします。 これらのユーザーはサイト全体にアクセスできない可能性があり、確実にサイト全体を編集することはできません。 しかし、ニュースのブランチでは、完全なコンテンツ公開オーソリティを持たせる必要があります。 この場合、「ニュース公開をニュース エディターに付与する」という Web ページアクセス制御ルールを作成します。 権利を変更の許可に設定し、Web ページをニュース ブランチ全体の親ページに設定します。 次に、新しいエディターとして割り当てるすべてのユーザーにこのロールを割り当てます。
変更の許可ルールは必ず存在し、フロントエンドで編集できるようにするサイトのホーム ページに適用する必要があります。 これはホーム ページに適用されるため、サイト全体の既定のルールになります。 ルールをコンテンツ公開権限を付与する Web ロールに関連付け、コンテンツ編集者をそのロールに割り当てます。
制限付き読み取り
読み取り制限ルールを使用して、特定のユーザーに対して、ページおよび子ページのコンテンツの表示を制限します。
たとえば、サイトの特定のブランチを表示できるのは従業員だけです。 このブランチを読み取る機能を、従業員の Web ロールを持つユーザーに制限する必要があります。 この場合、「従業員のみに制限付き読み取り」というルールを作成します。権限を制限付き読み取りに設定し、Web ページを、従業員の使用のみを目的とするブランチのトップ ページに設定します。 次に、ルールを従業員 Web ロールに関連付け、ユーザーをロールに割り当てます。
注意
サイトのホーム ページに読み取りの制限付き読み取り権限を適用し、直接の子 Web ファイルを除外するをスコープとして選択すると、ホーム ページの直接の子 Web ファイルにすべてのユーザーがアクセスできます。
ページのアクセス許可のオプション
だれでもこのページを表示できます: このオプションは、ホーム ページと、この設定が選択された親ページを持つ子ページで使用できます。 このオプションを選択した場合、ページは Web 上で公開され、誰でも利用できるようになります。 このオプションを選択しなかった場合、ページ一覧で該当ページの横に鍵のアイコンが表示され、そのページに制限があることを示します。 特定のロールでのみページを使用できるようにするには、このオプションを無効にする必要があります。
このページを表示できるユーザーを選択します: このオプションを選択すると、ページにアクセスできるロールを選択できます。
注意
ポータル管理アプリを使用して匿名ユーザー ロールを選択すると、警告が表示されます。
これらのアクセス許可をこのページに継承されるすべてのファイルに適用します: このオプションを選択すると、ページの子 Web ファイルは、そのページにアクセスできるユーザーのみが利用できます。
注意
この設定は、サイトのホーム ページでは選択できません。
Bootstrap.min.cssやTheme.cssなどのサイトが必要なファイルは、ホーム ページの下にあります。 これらのファイルを認証済みユーザーのみに制限すると、匿名で利用できるサインイン ページを含めて、スタイルがどのページにも適用されません。 子ファイルに適用されるアクセス許可のトラブルシューティングします。
ページのアクセス許可のオプション
子ページは、親ページのアクセス許可を継承することも、独自のアクセス許可を持つこともできます。
親ページのアクセス許可を継承する: このオプションは、持つ子ページが、だれでもこのページを表示できますオプションが選択されていない親ページ持つ場合に使用できます。 このオプションを選択した場合、親ページにアクセスできるすべてのユーザーが子ページを使用できます。 既定では、すべての子ページでこのオプションが選択されています。 このオプションを選択しない場合、子ページ (この子ページが親ページであるすべてのページを含む) は、親ページに対して選択されたロールを持つユーザーは使用できません。
一意のアクセス許可を持つ子ページを構成する: この設定を使用して、この子ページとこの子ページが親であるページへのアクセスを許可する特定のロールを選択します。
アクセス許可を子ファイルに適用します: このオプションを選択すると、ページの子 Web ファイルは、この Web ページにアクセスできるユーザーのみが利用できます。 選択しないと、すべてのユーザーがページの子 Web ファイルにアクセスできます。
ページ階層の変更と継承
ページは、以下のアクセス許可を有効にして、ページ階層の上位レベルに昇格することも、ページ階層の下位レベルのサブページにすることもできます。
- ページがサブページになった場合、新しい親からアクセス許可を継承します。
- ページが昇格された場合、元のアクセス許可が保持されます。
ページのアクセス許可のトラブルシューティング
ページのアクセス許可を設定する際の選択による予期せぬ影響により、問題が発生する場合があります。 このセクションでは、最も一般的に発生する問題のいくつかについて説明します。
匿名ユーザー ロールの警告
ポータル管理アプリを使用して匿名ユーザー ロールをページに設定すると、「匿名ユーザー ロールを Web ページに直接割り当てることはできません」という警告が表示されます。
この問題を解決するには、アクセス許可を変更します。
Note
匿名ユーザー ロール が はい に設定されたロールは、ユーザーに直接割り当てることはできません。
複数ページのアクセス許可に関するエラー
ポータル管理アプリの同じページに複数のアクティブなアクセス許可を適用すると、「競合する複数のアクセス制御ルールがこのページに適用されています」というエラーが表示されます。 余分なルールを無効にして、読み書きアクセスを制限するルールを 1 つだけにしてください。"
このエラーを解決するには、ページに必要のないアクセス許可を無効にして、1 つのアクセス許可のみがアクティブになるようにします。
子ファイルのアクセス許可のトラブルシューティング
このセクションでは、アクセス許可を子ファイルに適用します設定の使用に関連するよくある問題についていくつか説明します。
子ページが親ページからアクセス許可を継承していない
子のアクセス許可が親から継承されないようにアクセス許可を子ファイルに適用しますを変更すると、無効な Web ロールが強調表示され、「このページに適用されている 1 つまたは複数のロールは、親ページで使用されていません」というエラーが表示されます。 このページとそのサブページは、これらのロールでは使用できません。 これらのロールを親ページに追加するか、このページから削除してください。"
この問題を解決するには、不足している Web ロールを追加するか、Web ロールをページから削除します。
ページのアクセス許可の調整後にスタイルが適用されない
ページのアクセス許可を変更した後にサイトのページにスタイルが設定されていない場合は、サイトのホームページでこれらのアクセス許可をこのページに継承されるすべてのファイルに適用しますが無効になっていることを確認してください。