テーブル ビューのフィルター条件を編集する
ビューに表示されている列と同様に、ビューに適用されるフィルター条件は、ビューが提供する価値の重要な部分を占めています。 ビューに含まれる列のフィルター条件の追加や編集、ソート順の変更が可能です。 ビューに並べ替え順序が設定されていない場合、規定では、ビューはビューのプライマリ列によって昇順 (A から Z) で並べ替えられます。
ビューのフィルター条件の編集
Power Apps にサインインします。
データ を展開して テーブル を選択し、目的のテーブルを選択して ビュー 領域を選択します。
注意
テーブルのカスタマイズは ソリューション で行う必要があります。 ソリューション内のテーブルを更新するには、ソリューション 領域からソリューションを開き、テーブルを選択して、ビュー 領域を選択します。
列を選択し、列メニューから フィルター を選択します。
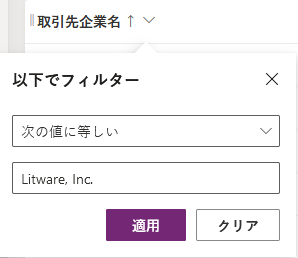
条件の演算子を選択します。
条件の比較値を入力または選択します。
適用を選択します。
ビューのフィルター式は、ビューのプロパティ パネルに表示されます。
フィルター式を編集するには、ビューのプロパティ パネルからフィルター選択式を選択します。
フィルター式を削除するには、X ボタンを選択します。
フィルタ式ビルダーを使用する
ビューデザイナの式ビルダーを使って、現在のビューのテーブルの任意の列や、関連するテーブルの任意の列に対して、フィルターの追加、編集、削除できます。
式ビルダーを使用してフィルター条件を編集、削除します
ビューを選択して開きます。 ビューのプロパティ パネルには、既存のフィルターが一覧表示されます。
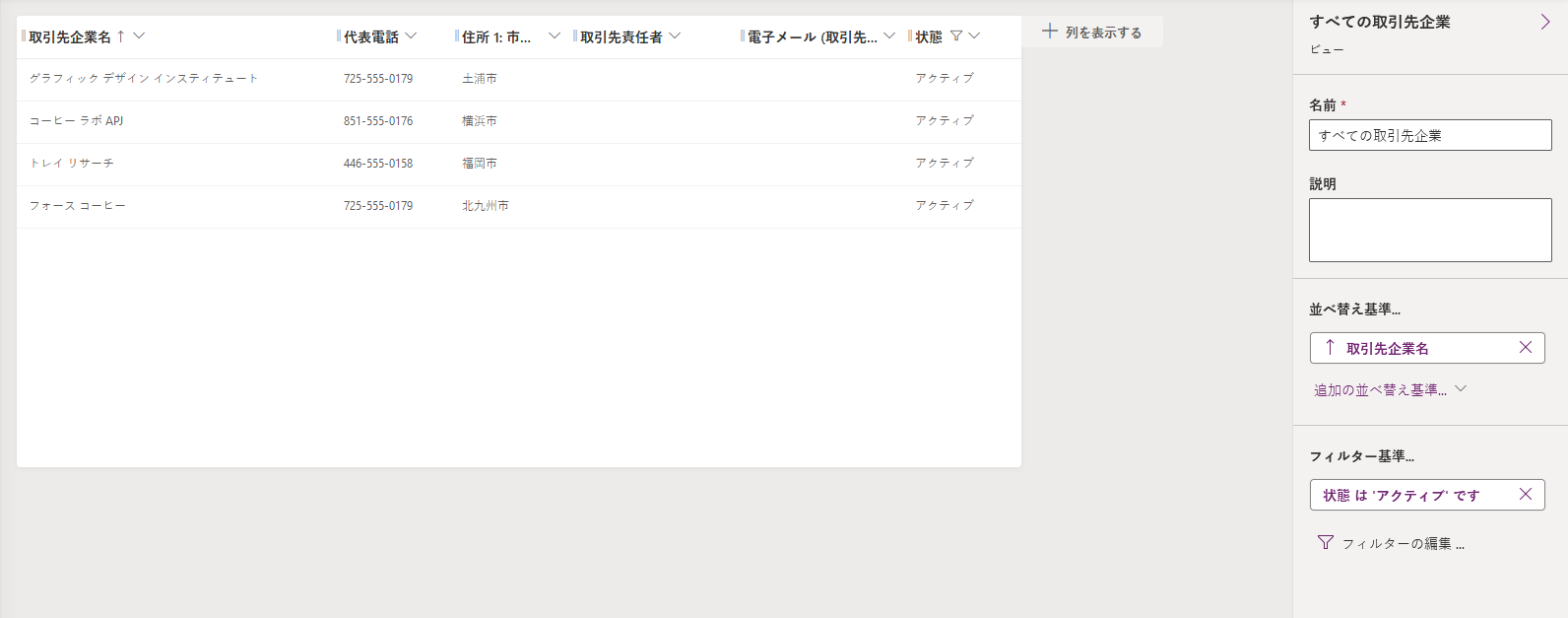
ビューのプロパティ パネルで、フィルター条件を選択します。
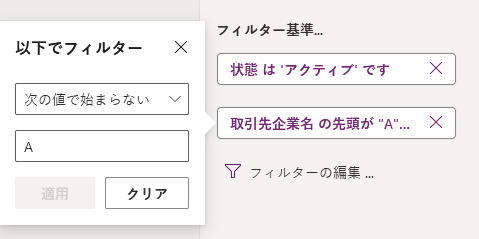
条件の演算子を選択します。
条件の比較値を入力または選択します。
適用を選択します。
条件を削除するには、閉じる を選択します。 確認が表示されることなく、条件が削除されます。
複数のフィルター条件で作業する
式ビルダーで、追加 > 行の追加を選択します。

条件の列を選択します。
条件の演算子を選択します。
比較値を選択します。
フィルター条件の中には、条件の比較値を必要としないものがあります。 たとえば、演算子データを含む には、比較値は必要ありません。 その他のフィルター条件では、オプション セットから比較値を選択する必要があります。 たとえば、状態 列には、アクティブ と 非アクティブ の値を含むオプション セットがあります。
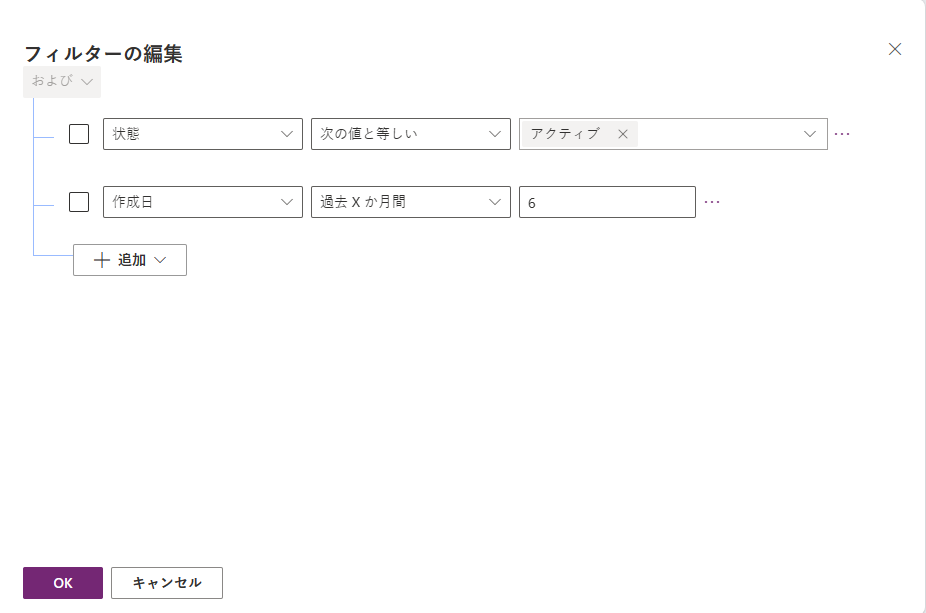
OK を選択します。
グループ条件をフィルターに追加する
式ビルダーで、追加 > グループの追加を選択します。
グループに、関係演算子 またはを選択します。 かつ は、既定の関係演算子です。
グループ化された条件の最初の句を指定します。 列、条件演算子、および比較値を選択します。
追加 > グループの追加 を選択します。
グループ化された条件の2番目の句を指定します。
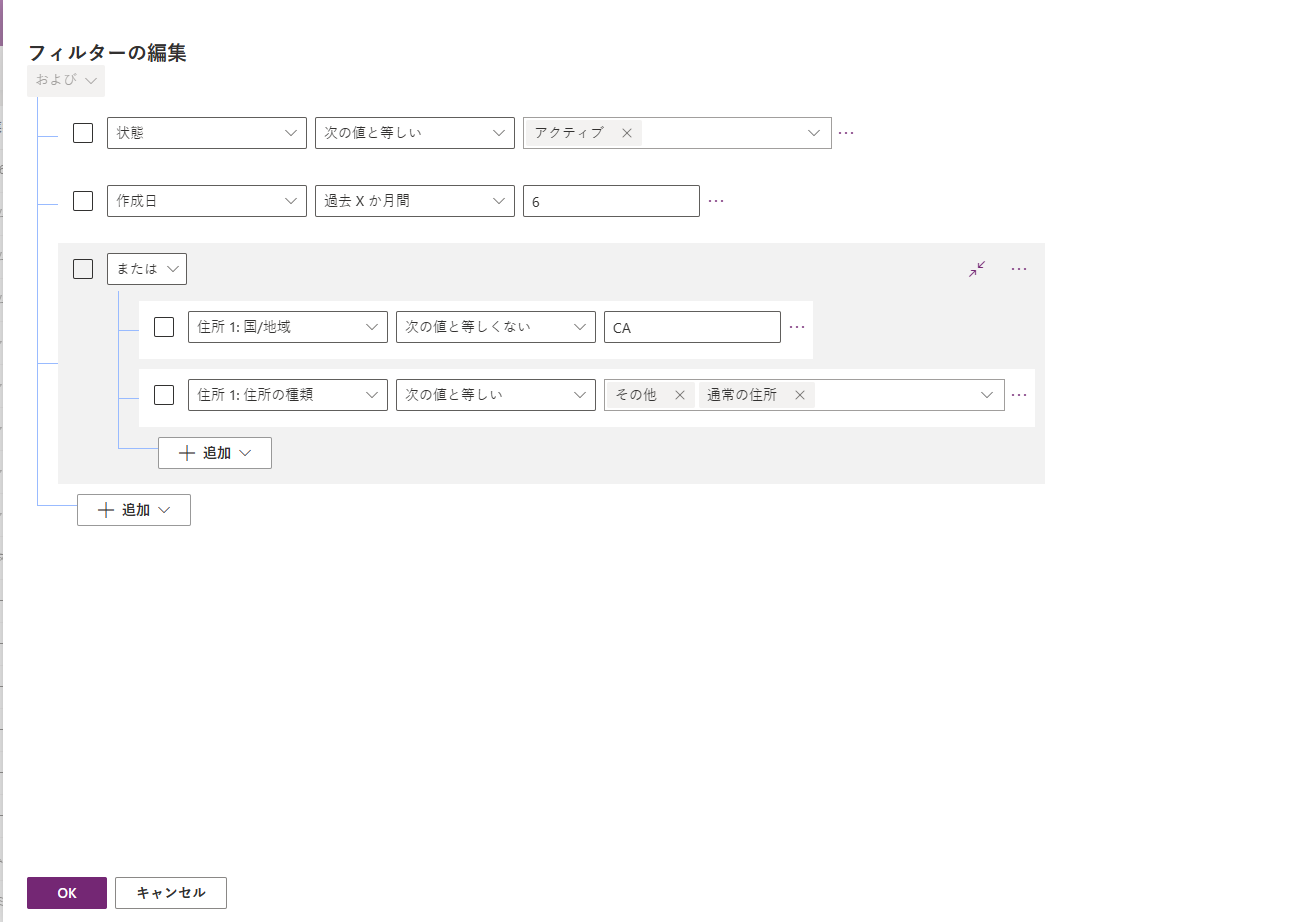
折りたたむを選択して、グループを条件式として表示します。
条件に関連テーブルを追加する
式ビルダーで、追加 > 関連テーブルを追加 を選択します。
現在のテーブルから、別のテーブルに関連付けられている列を選択します。 列に関連するテーブルが、括弧内に示されます。 関連テーブルと多対一、一対多、または多対多の関連付けを持つ列を選択できます。
条件の関連テーブルの列を選択します。
条件の演算子を選択します。
比較値を選択または入力します。
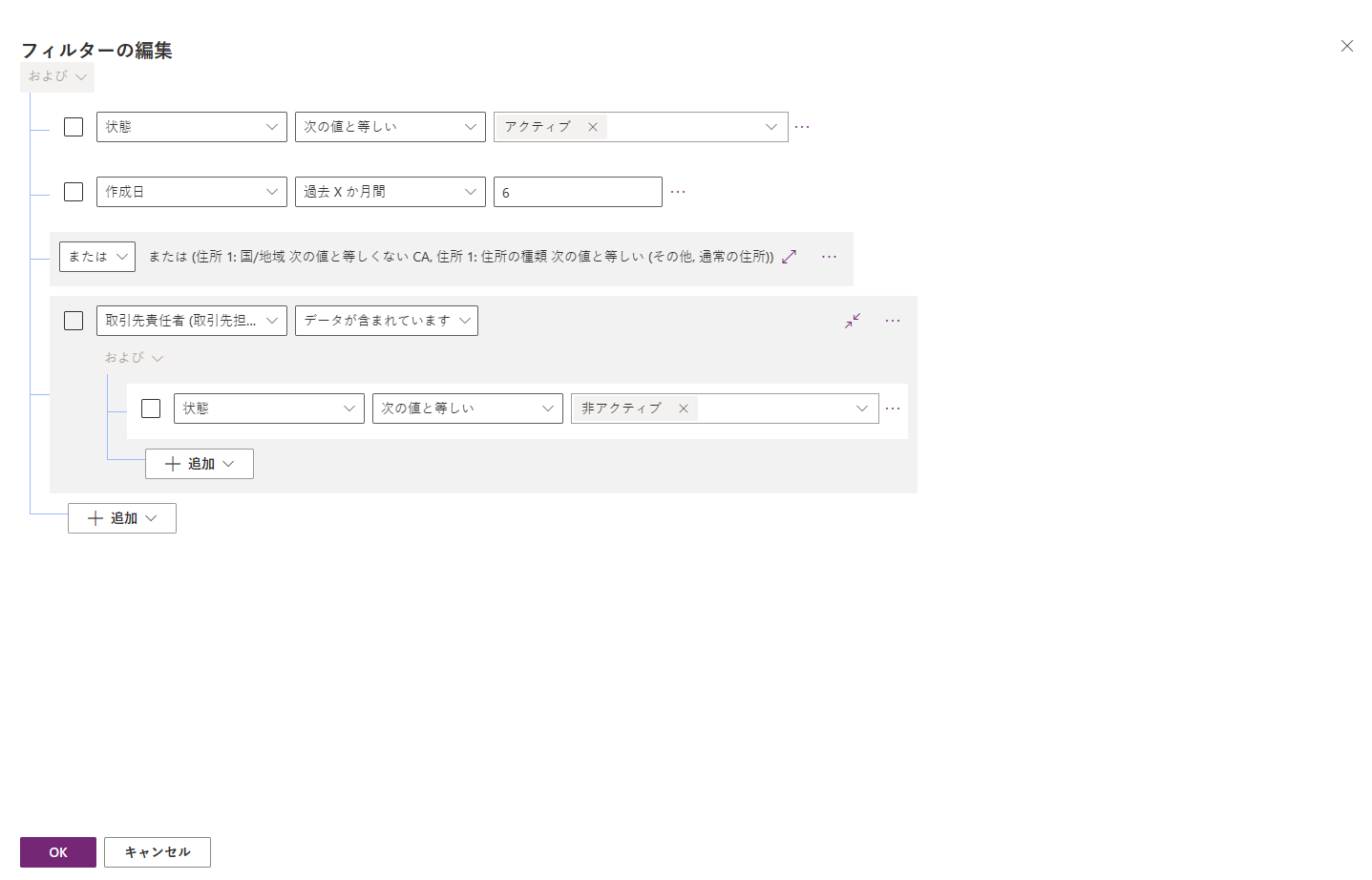
フィルターのグループ条件
式ビルダーで、グループ化が必要な条件のチェック ボックスを選択します。
いずれかの条件に対して その他のコマンド(...)を選択し、グループを作る を選択します。
グループ化を解除するには、当該グループで その他のコマンド (...) を選択し、続いて グループ解除 を選択します
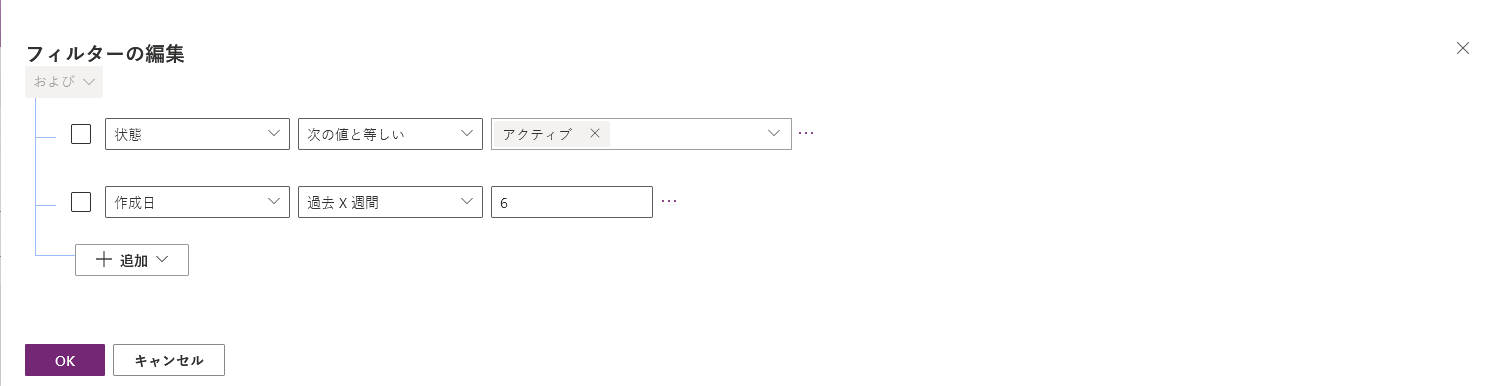
ソリューション エクスプローラーを使用してフィルター条件を編集します
ビューのフィルター条件を変更します。
ビュー デザイナーでビューを作成、または編集するときに、 一般タスク ウィンドウで フィルター条件の編集 を選択します。
ダイアログに、高度な検索と同様のユーザー インターフェイスが表示されます。 AND 句と OR 句を使用し、フィルター句を選択して Group AND または Group OR を選択することで、条件を指定およびグループ化することができます。
OK を選択し、フィルター条件を保存します。
フィルター句の構築の詳細については、「高度な検索の作成、編集または保存」を参照してください。
次の手順
注意
ドキュメントの言語設定についてお聞かせください。 簡単な調査を行います。 (この調査は英語です)
この調査には約 7 分かかります。 個人データは収集されません (プライバシー ステートメント)。