モデル駆動型アプリの順序の割り当て
メイン フォーム、簡易作成フォーム、簡易表示フォーム、カード フォームがテーブルに複数存在する場合は、フォームの順序を指定できます。 フォームの順序によって、使用可能なフォームの中でどれが既定で表示されるかが決まります。
使用可能なメイン フォームは、そのフォームに セキュリティ ロール を割り当てることで、詳細に制御できます。 詳細情報: フォームへのアクセスを制御する
簡易作成フォーム、簡易表示フォーム、カード フォームにはセキュリティ ロールを割り当てることはできません。したがって、すべてのユーザーによって使用される唯一のフォームは、フォームの順序の最上部のフォームです。
フォームの順序を設定する
- Power Apps にサインインしてからソリューション を選択し、必要なソリューションを開いてテーブルを選択してからフォーム領域を選択します。 項目がサイド パネル ウィンドウに表示されない場合は、…さらに表示 を選択して、目的の項目を選択します。
- フォールバック フォームの設定を行うメイン フォームの横で、... を選択し、フォームの設定 を選択します。
- フォーム設定 ページ左側のナビゲーション ウィンドウで、フォームの順序を選択します。
- メイン フォーム、簡易作成フォーム、簡易表示フォーム、カード フォーム など、必要なフォーム セットを選択します。
- ユーザーに最適な順序にフォームをリストの上下にドラッグ アンド ドロップし、順序を変更します。 次のキーボード ショートカットも利用できます: Tab/Tab + Shift でフォーカスの移動、Space でフォームの選択/解除、下/上矢印キーでフォームの移動。 保存して公開するを選択します。
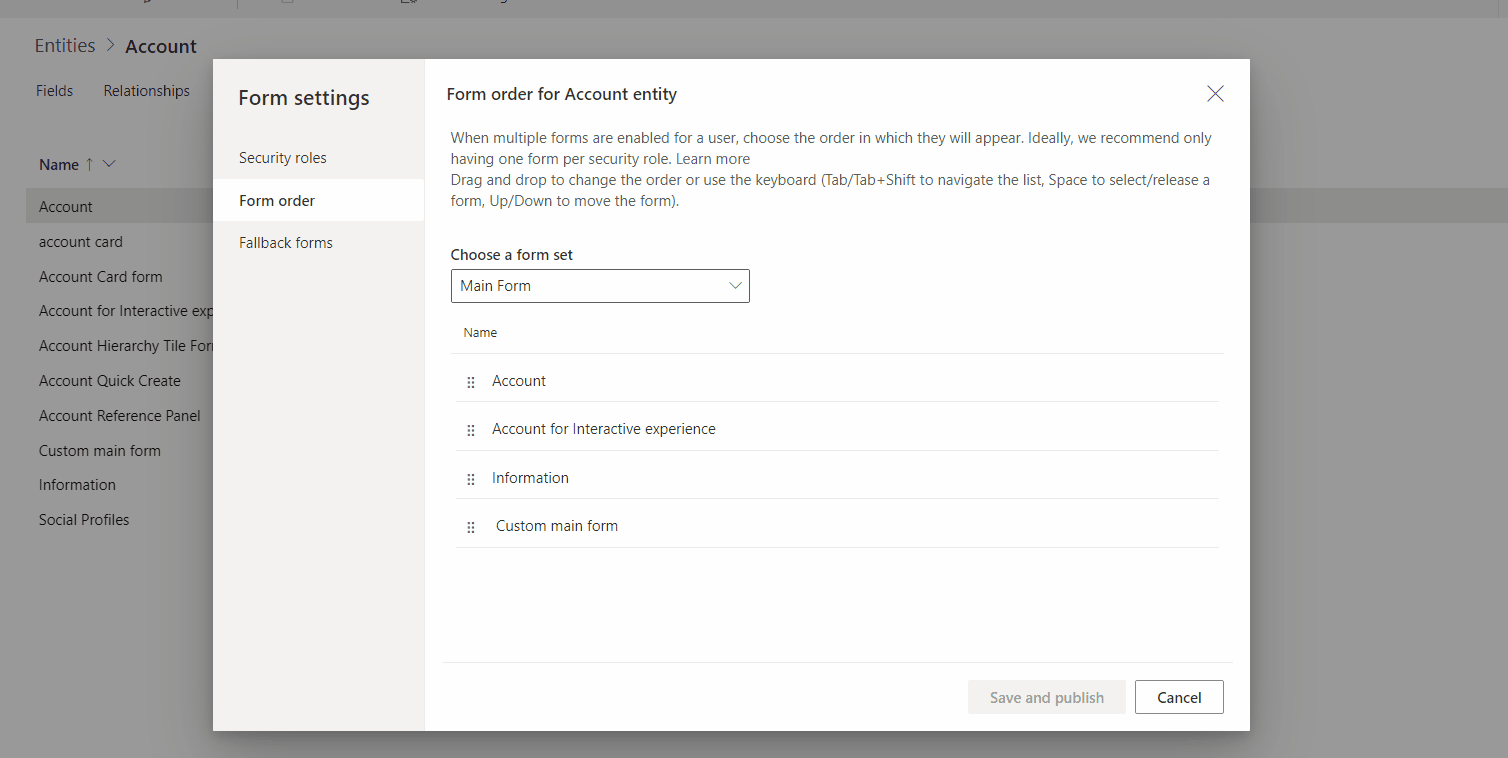
クラシック エディタを使用してフォームの順序を指定する
注意
新しいエクスペリエンスを使用してフォームの順序を設定するには、フォームの順序を設定するを参照してください。
ソリューション エクスプローラー を開き、対象のテーブルを展開し、フォームを選択します。
フォーム リストのツールバーで、フォームの順序 を選択します。
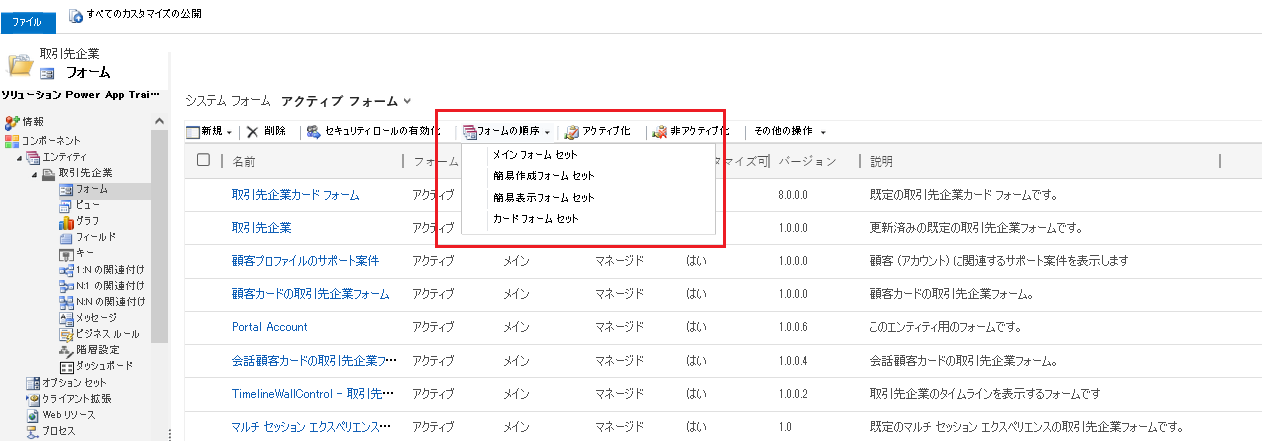
作業するフォームの種類に基づいて、メイン フォーム セット、簡易作成フォーム セット、簡易表示フォーム セット、または カード フォーム セット のいずれかを選択します。 詳細情報: フォームの種類。
フォームの順序ダイアログは、選択したフォームの順序を上下に移動できる簡易リストです。
順序を設定してから OK を選択してダイアログを閉じます。
次の手順
注意
ドキュメントの言語設定についてお聞かせください。 簡単な調査を行います。 (この調査は英語です)
この調査には約 7 分かかります。 個人データは収集されません (プライバシー ステートメント)。