フォームにグラフを追加する
グラフをフォームに追加したり、グラフに使用する既存のリストを更新したりできます。 たとえば、子取引先企業でフィルターしたサブグリッドを変更して、取引先企業のメイン フォームにリストではなくグラフを表示できます。
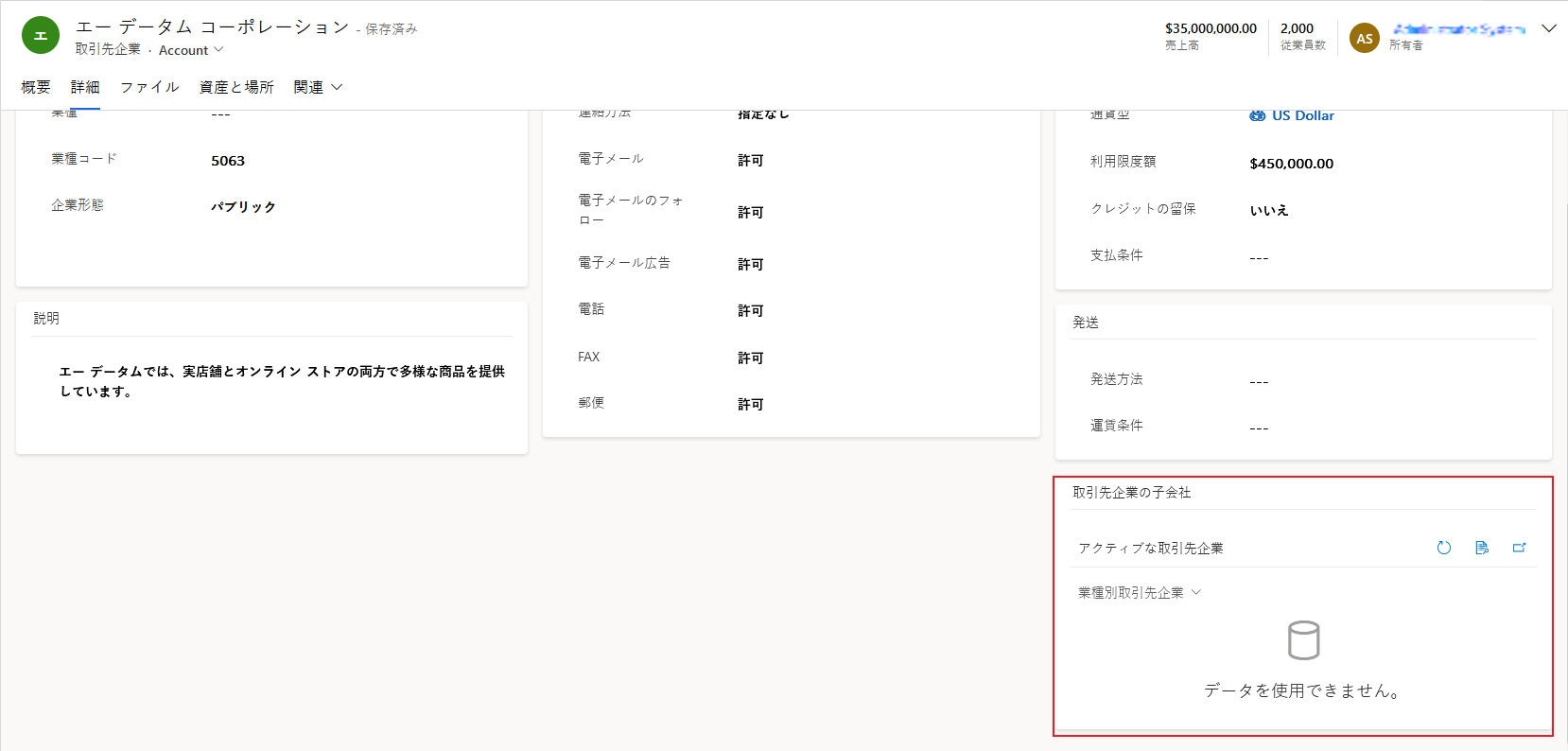
Power Apps にサインインし、左側のナビゲーション ウィンドウからソリューションを選択します。 項目がサイド パネル ウィンドウに表示されない場合は、…さらに表示 を選択して、目的の項目を選択します。
ソリューションを開いてから、テーブルを開きます。
フォーム 領域を選択してから、グラフを追加するフォームを開きます。
フォーム キャンバスで、既存のサブグリッドを選択するか、サブグリッドを追加します。 詳細情報: フォームでサブグリッド コンポーネントを追加、構成する
サブグリッドの右側プロパティ ウィンドウで、グラフのみ表示するオプションを選択します。 このオプションを有効にすると、ビューがグラフ形式で表示されます。
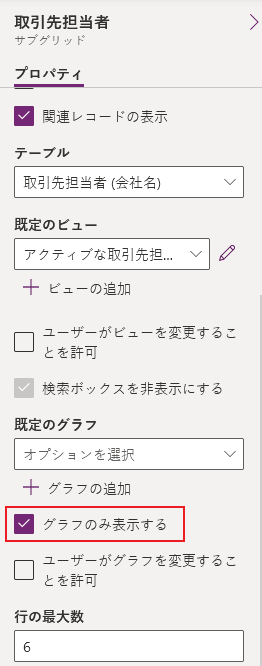
表示するデフォルトのグラフや、ユーザーが表示されるグラフを変更できるかどうかなど、グラフのサブグリッド プロパティを構成します。 詳細情報: サブグリッド コンポーネントを構成する
フォームを保存および公開して、ユーザーがカスタマイズできるようにします。
フォームにグラフを追加する (クラシック)
Power Apps にサインインし、左側のナビゲーション ウィンドウからソリューションを選択します。 項目がサイド パネル ウィンドウに表示されない場合は、…さらに表示 を選択して、目的の項目を選択します。
必要なテーブルを使用してソリューションを開き、このテーブルを開きます。 次に、フォーム 領域を選択します。
必要なフォームを開きます。 フォーム デザイナーのコマンド バーで クラシックに切り替える を選択します。
フォームにサブグリッドを追加するか、サブグリッド内の既存のリストを変更するには、フォーム上のサブグリッドをダブルクリックします。
サブグリッドのプロパティを設定するページで、グラフのみを表示オプションを選択します。 このオプションを有効にすると、ビューがグラフ形式で表示されます。
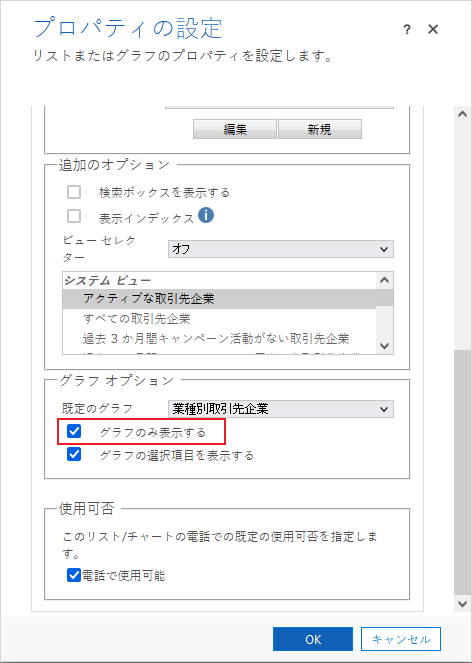
サブグリッドのプロパティを設定するページで、グラフの表示方法に影響を与える次のオプションを検討し、OK を選択します。 これらプロパティの詳細については、ダッシュボードに組み込むモデル駆動型アプリのグラフ、またはリストのプロパティ設定を参照してください。
レコード :
- 関連レコードのみ : 選択したビューに基づいて行を表示しますが、テーブルの行に関連する行のみを表示します。
- すべての行タイプ : 選択したビューに基づいてすべての行を表示します。
セレクタを表示する : これを有効にすると、ユーザーは別のビューに変更でき、ビューに関連付けられているさまざまなデータとフィルターを使用してグラフが表示されます。
- オフ。 ビュー セレクターを表示しません。 ユーザーが実行時にビューを変更できなくなります。
- すべてのビューを表示。 テーブルプロパティで設定した値に関連付けられたビューの一覧を表示します。
- 選択されたビューの表示。 実行時に使用可能なビューの一覧を制限するには、この設定を選択します。 表示する特定のビューを選択する際は、含める必要のある各ビューを Ctrl キーを押しながらタップまたは選択します。
チャートの選択を表示する: 有効化すると、フォーム上の縦棒グラフ、横棒グラフ、円グラフなどの種類を、ユーザーが変更できます。 ユーザーがグラフの種類を変更した場合、設定は保存されません。 フォームがクローズされると、グラフの種類は既定のグラフ 設定に戻ります。
カスタマイズを公開します。詳細情報: 変更を公開する
関連情報
モデル駆動型アプリに Power BI のビジュアルを追加する
注意
ドキュメントの言語設定についてお聞かせください。 簡単な調査を行います。 (この調査は英語です)
この調査には約 7 分かかります。 個人データは収集されません (プライバシー ステートメント)。