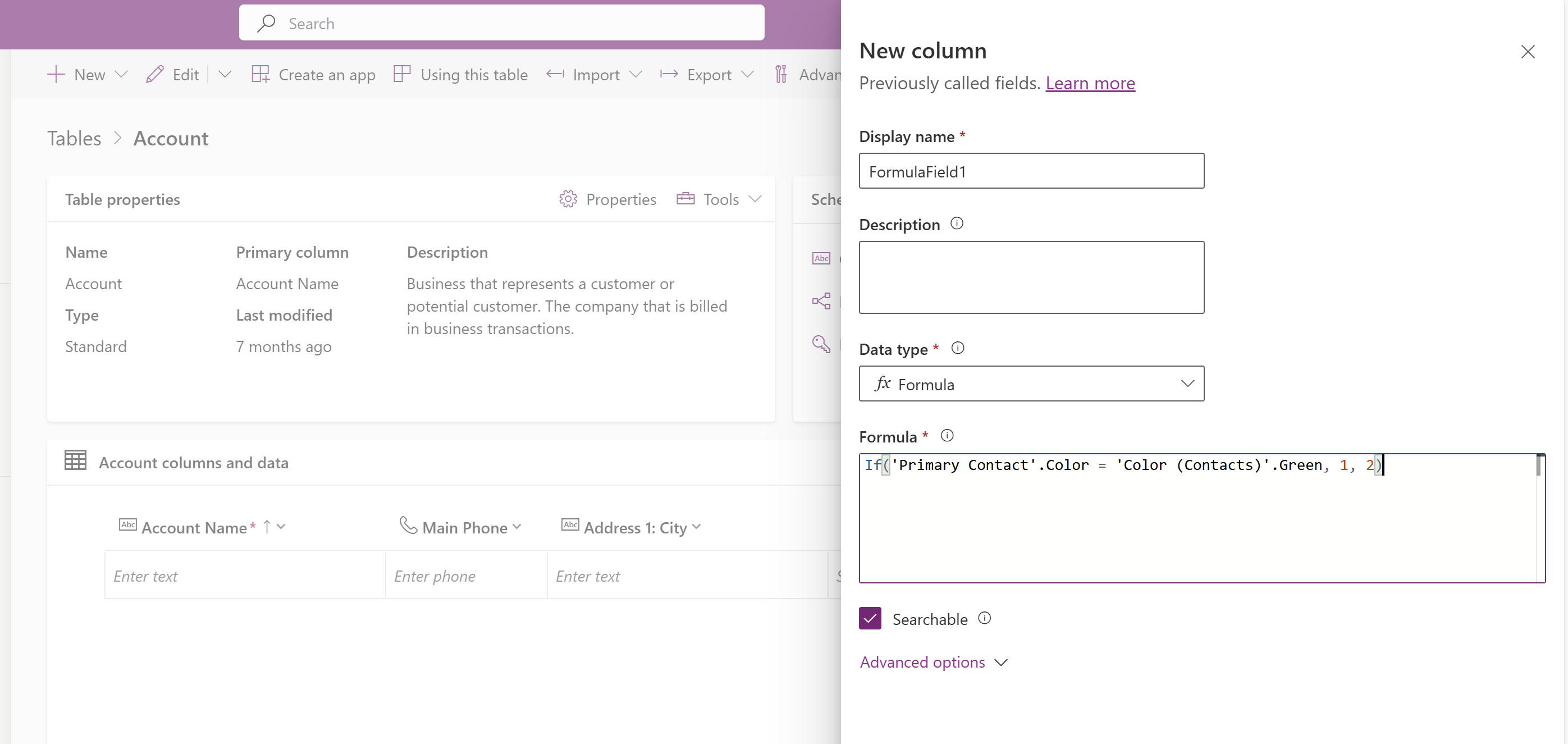10 進数、整数、浮動小数点、選択肢のデータ型による数式列の作成
この記事では、10 進数、整数、浮動小数点、選択列など、Microsoft Dataverse 数式列のさまざまなデータ型を作成して使用する方法について説明します。 データ型に fx Formula を選択し、数式バーに数値を返す数式を入力するところから始まる手順の概要を説明します。
テーブルの列の作成から開始する
https://make.powerapps.com で Power Apps にサインインします。
テーブル を選択して、数式列を追加したいテーブルを選択します。 項目がサイド パネル ウィンドウに表示されない場合は、…さらに表示 を選択して、目的の項目を選択します。
列エリア、新しい列、データ型を選択し、Power Fx の数式を入力します。 入力する数式によって、以下のいずれかを作成できます:
10 進数数式列を作成する
10 進数を返す数式列を作成します。
- fx 数式 として データ型 を選択します。
-
数式 バーに数値を返す数式を入力します。
この例では、合計金額 という計算列を作成します。
出荷単位ごとの価格 列は10 進数データ型です。
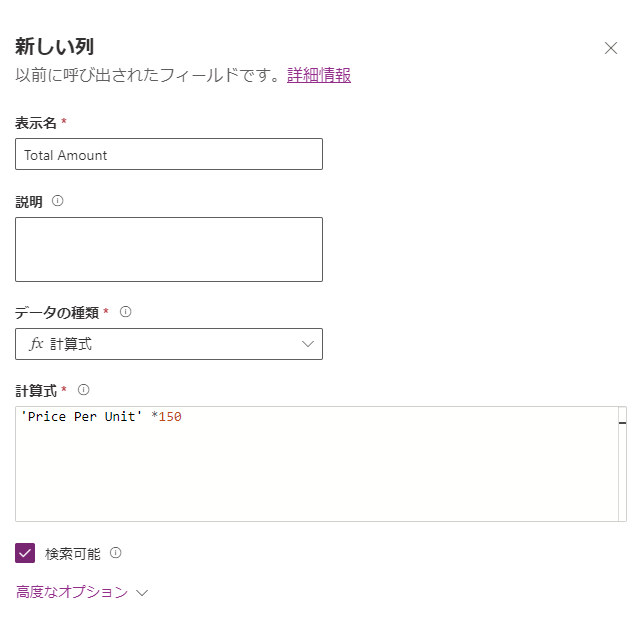
-
詳細オプション を展開し、必要な小数点以下の桁数を設定します。
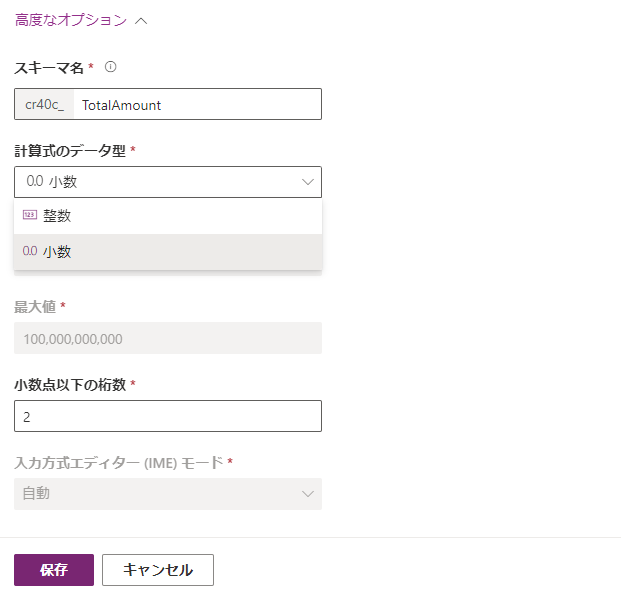
- 保存を選択します。 デフォルトでは、数式データ型 は 10 進数 に設定され、10 進数数式フィールドが作成されます。
整数式列の作成
整数を返す数式列を作成します。
- fx 数式 として データ型 を選択します。
-
数式 バーに数値を返す数式を入力します。
この例では、出荷単位の数 という計算列を作成します。
合計価格 と 出荷単位ごとの価格 の列は、小数データ型です。
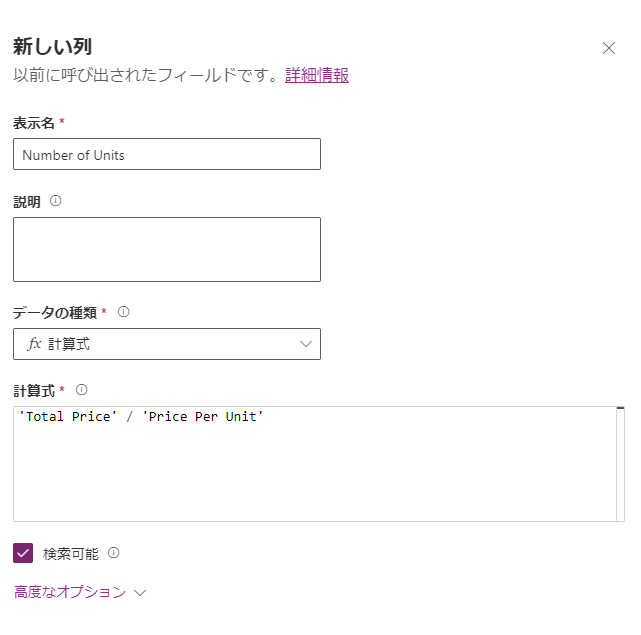
-
詳細オプション を展開し、数式データ型 として 整数 を選択し、整数列に必要な形式を設定します。
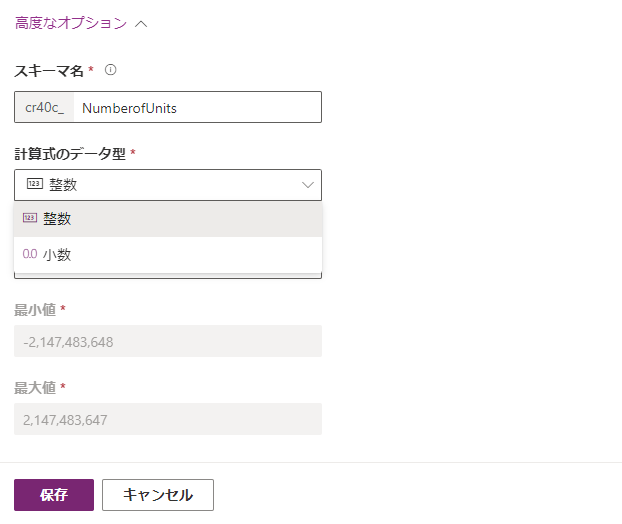
- 保存を選択します。
浮動小数点数式列を作成する
浮動小数点数を返す数式列を作成します。
- fx 数式 として データ型 を選択します。
-
数式 バーに浮動小数点数を返す数式を入力します。
数式 バーに浮動小数点数を返す数式を入力します。 この例では、合計価格 という数式列を作成します。
重量 は単純な浮動小数点列で、グラムあたりの価格 は単純な小数点列です。
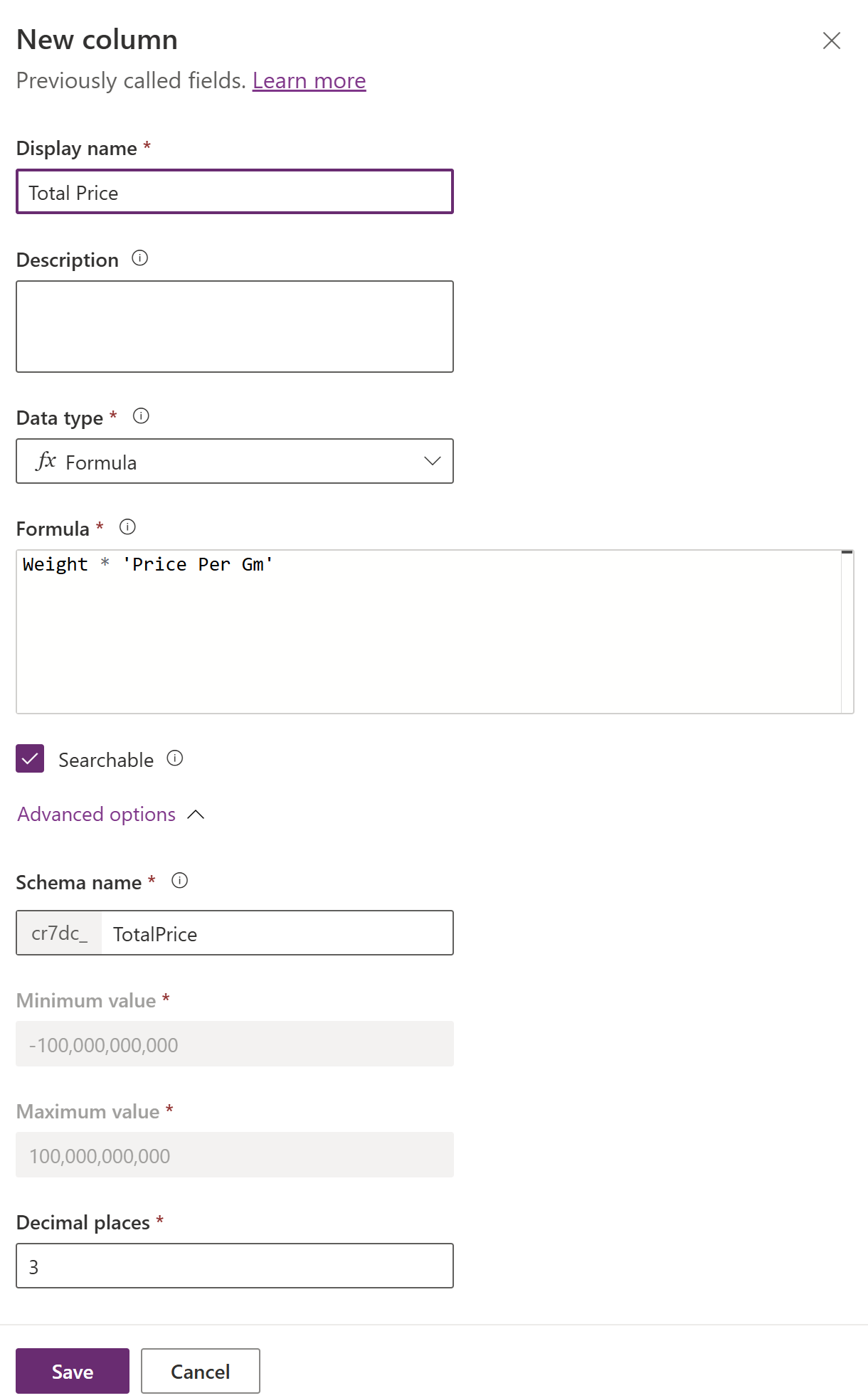
- 詳細オプションを展開し、必要な小数点以下の桁数を設定します。
- 保存を選択します。
浮動小数点数式列を作成するためのガイドライン
- 算術演算のオペランドが float 型の場合、式の結果は float 型になります。 例:
- float 型のオペランド -
Float(1)を使用しているため、1 + 2 + Float(1)となります。
- float 型のオペランド -
- 数値関数は、その関数の最初のパラメーターが float 型の場合、float 値を返します。 それ以外の場合、関数は 10 進数値を返します。 例:
-
Sum(1, 2, Float(1))は 10 進数、Sum(Float(1), 1, 2)は浮動小数点数です。
-
-
Float、Sqrt、Ln、Power、Exp関数と^オペレーターは浮動小数点値を返します。
選択数式列を作成する
選択式列を作成するには、単純な選択式列のグローバルチョイスまたはローカルチョイスのいずれかを結果として使用することができます。
グローバルな選択肢の使用
グローバルな選択肢を作成します。 この例では、タスクの優先度 というグローバルな選択肢を作成します。
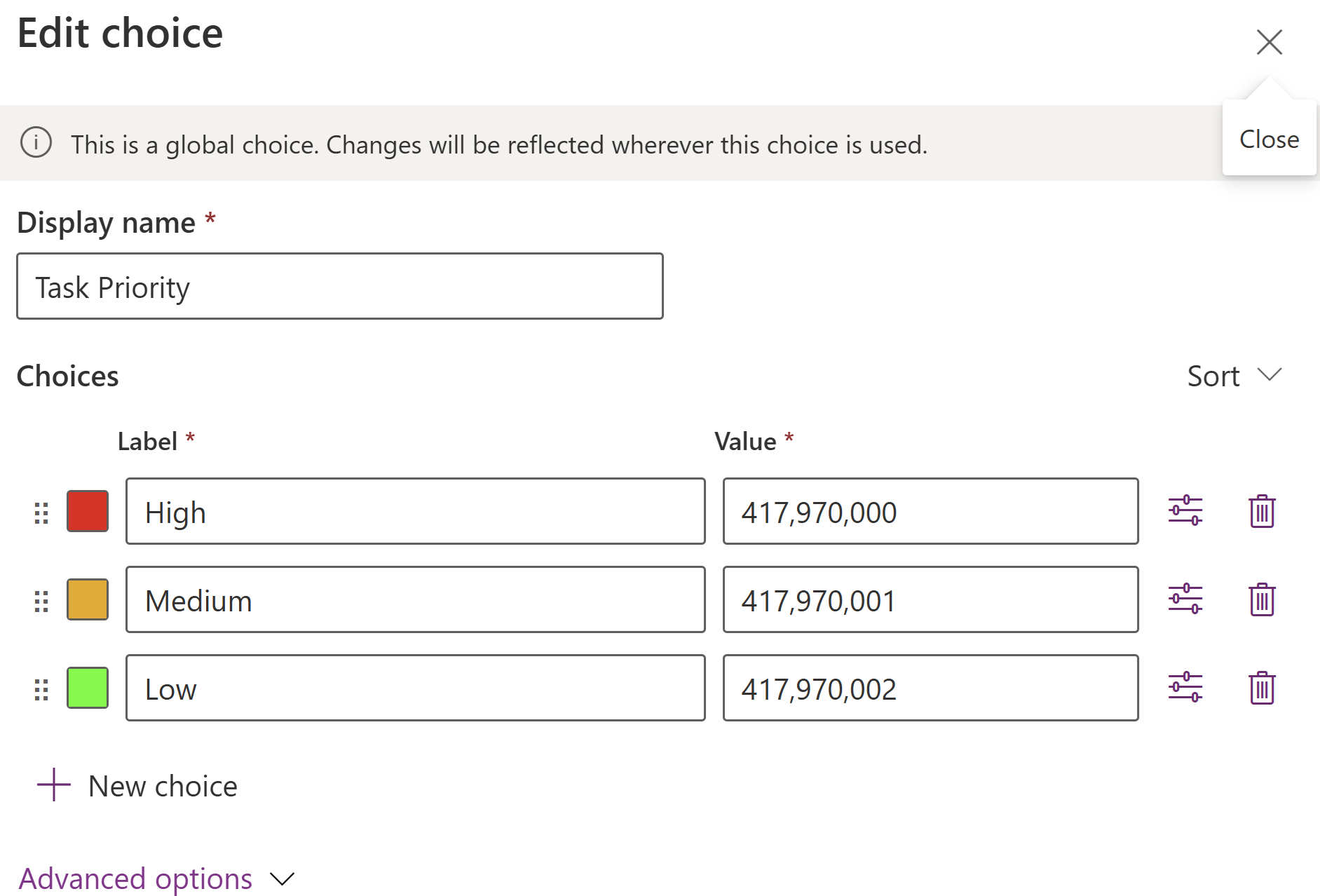
グローバル選択肢を使用して選択肢を返す数式列を作成します。
- fx 数式 として データ型 を選択します。
-
数式 バーに選択肢の値を返す数式を入力します。
この例では、グローバルな選択肢 タスクの優先度 を使用して、数式列 優先度 を作成します。
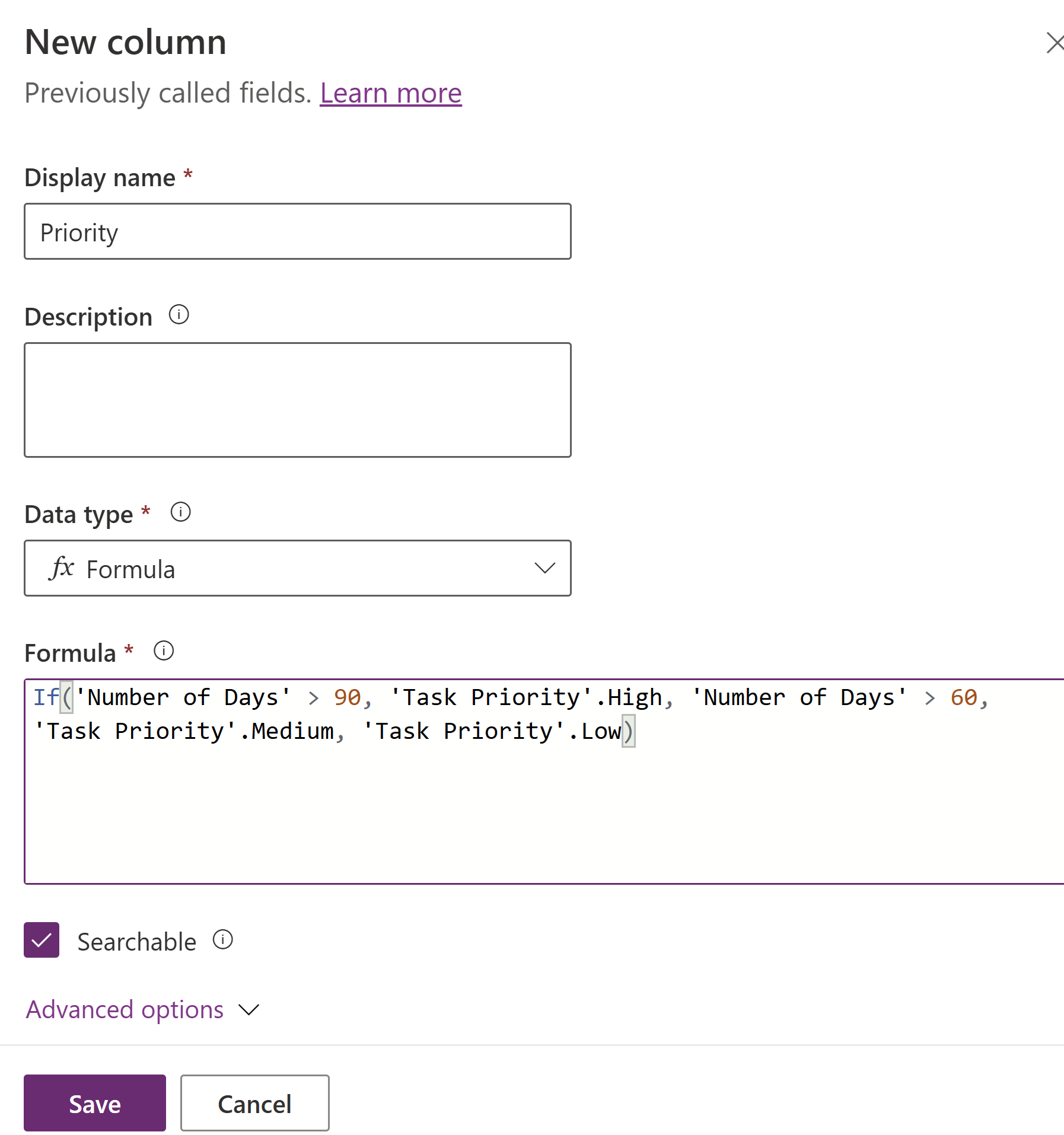
- 保存を選択します。 作成された列のデータ型が Choice fx であることに注意してください。
シンプルな選択肢列のローカル選択肢の使用
シンプルな選択肢数式列を作成します。 この例では、アカウント テーブルに タスク優先度 の単純な選択列を作成します。
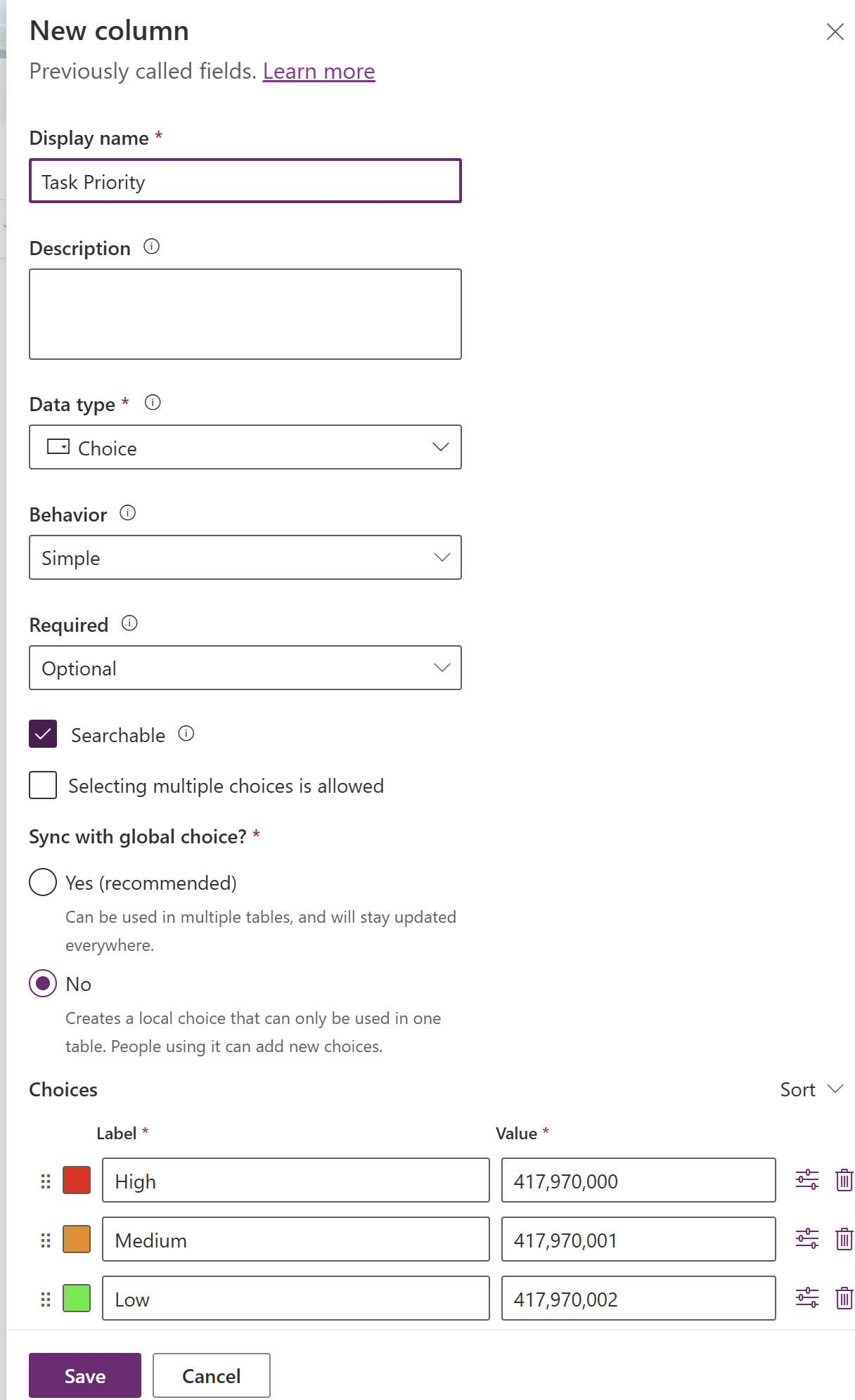
シンプルな選択肢列のローカル選択肢を使用して選択肢を返す数式列を作成します。
- fx 数式 として データ型 を選択します。
-
数式 バーに選択肢の値を返す数式を入力します。
この例では、アカウント テーブルの選択列 タスクの優先度 のローカル選択を使用して、アカウント エンティティに 優先度 数式列を作成します。
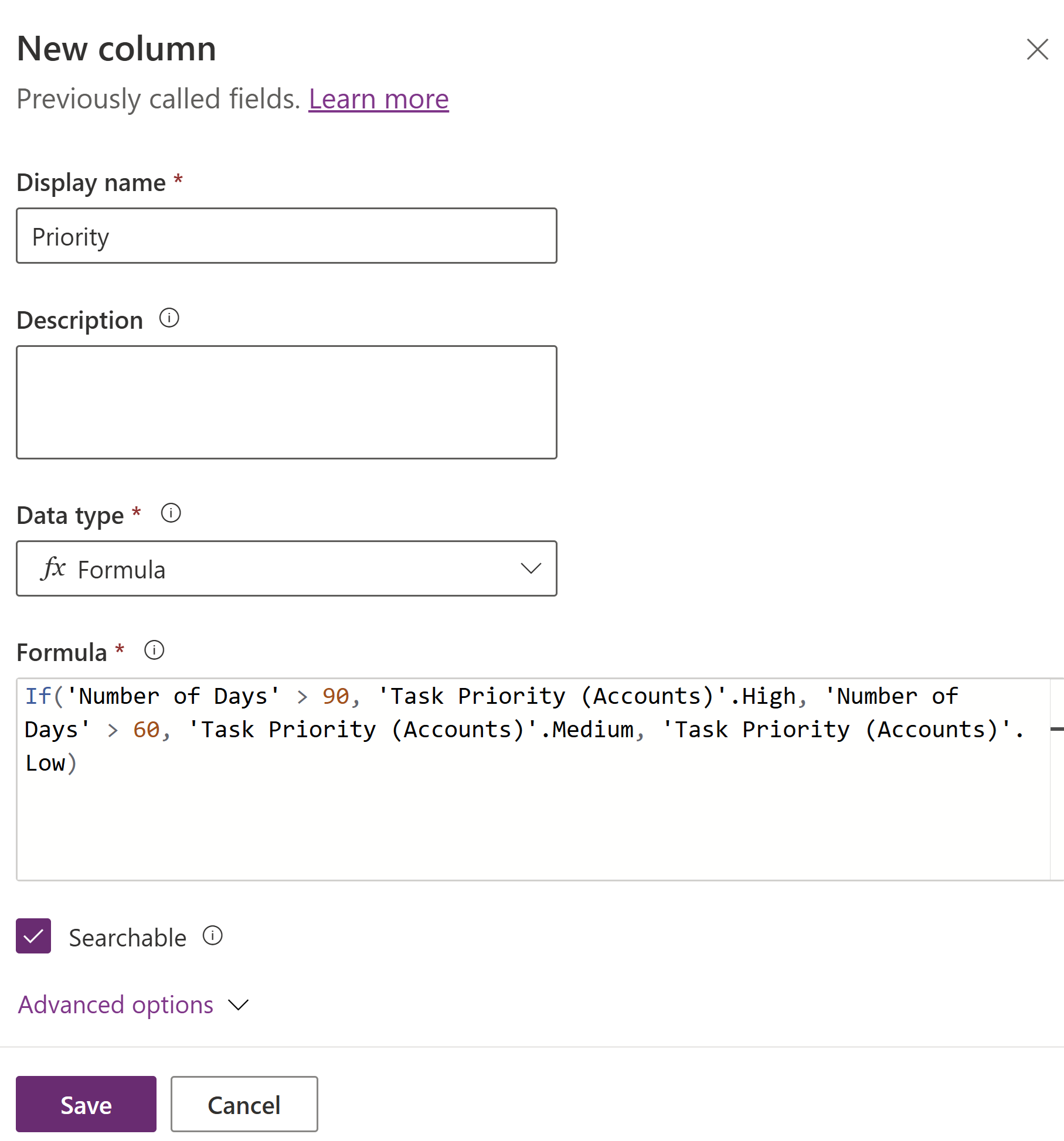
- 保存 を選択します。
数式列の選択肢を操作するためのガイドライン
関連テーブルの単純選択列のローカル選択は、数式列の結果タイプとして使用できません。
選択式列のすべての結果引数には、同じオプション セットのオプションを使用する必要があります。
数式列で使用される選択肢は更新できません。
選択肢のオプションは、文字列関数に引数として渡すことはできません。 値関数はオプションの数値を返すために使用できます。
数式列が依存するローカル選択肢列またはグローバルな選択肢は削除できません。
数式列定義で関連テーブルのローカル選択肢 (optionset) 列のオプションを使用するには、まず choice を使用し、次にそのローカル選択のオプションを使用します。
例として、Contact テーブルの Color という名前の選択肢列を使用します。
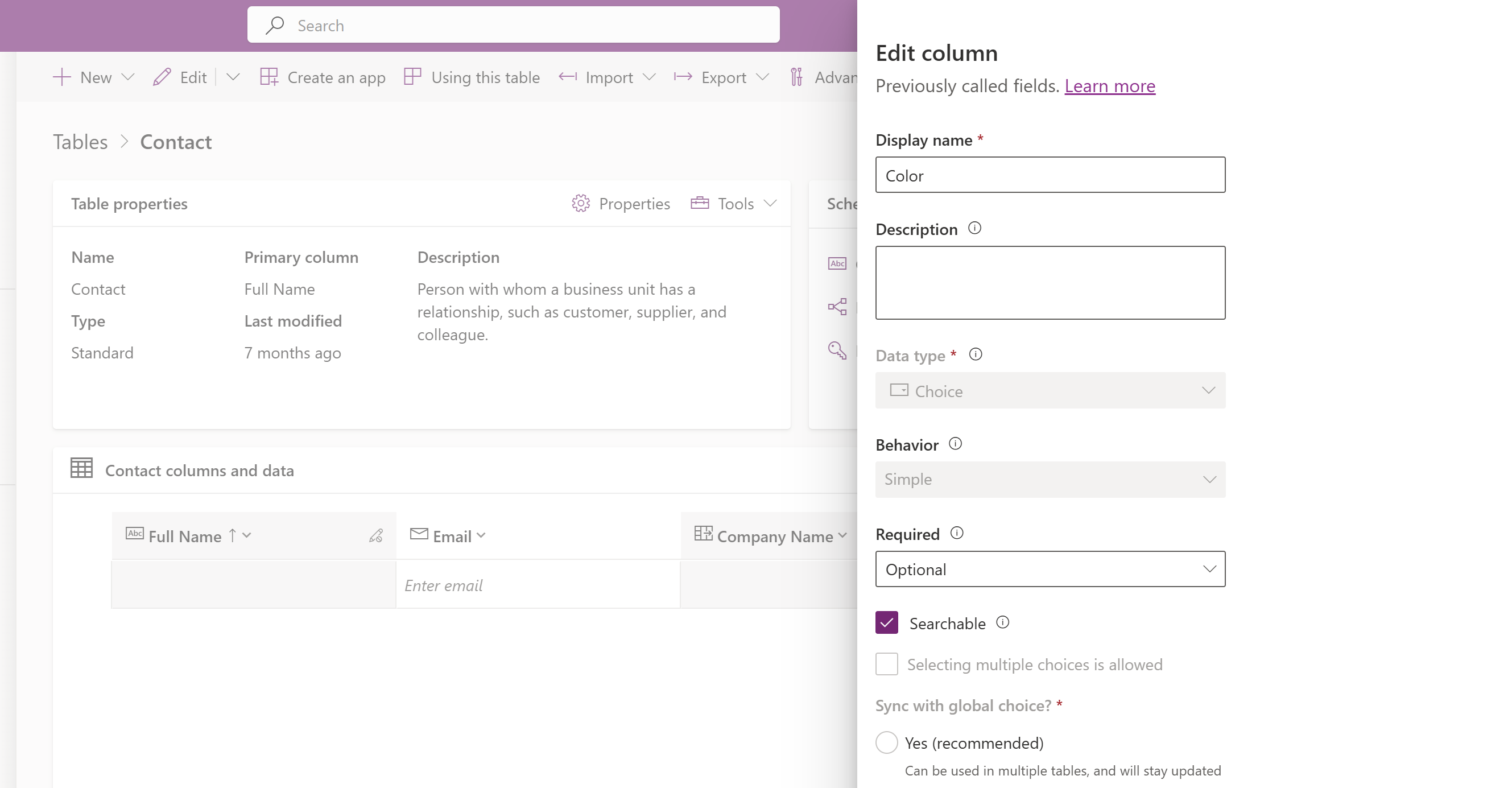 選択肢の列には、赤、黄、緑の選択肢があります。
選択肢の列には、赤、黄、緑の選択肢があります。
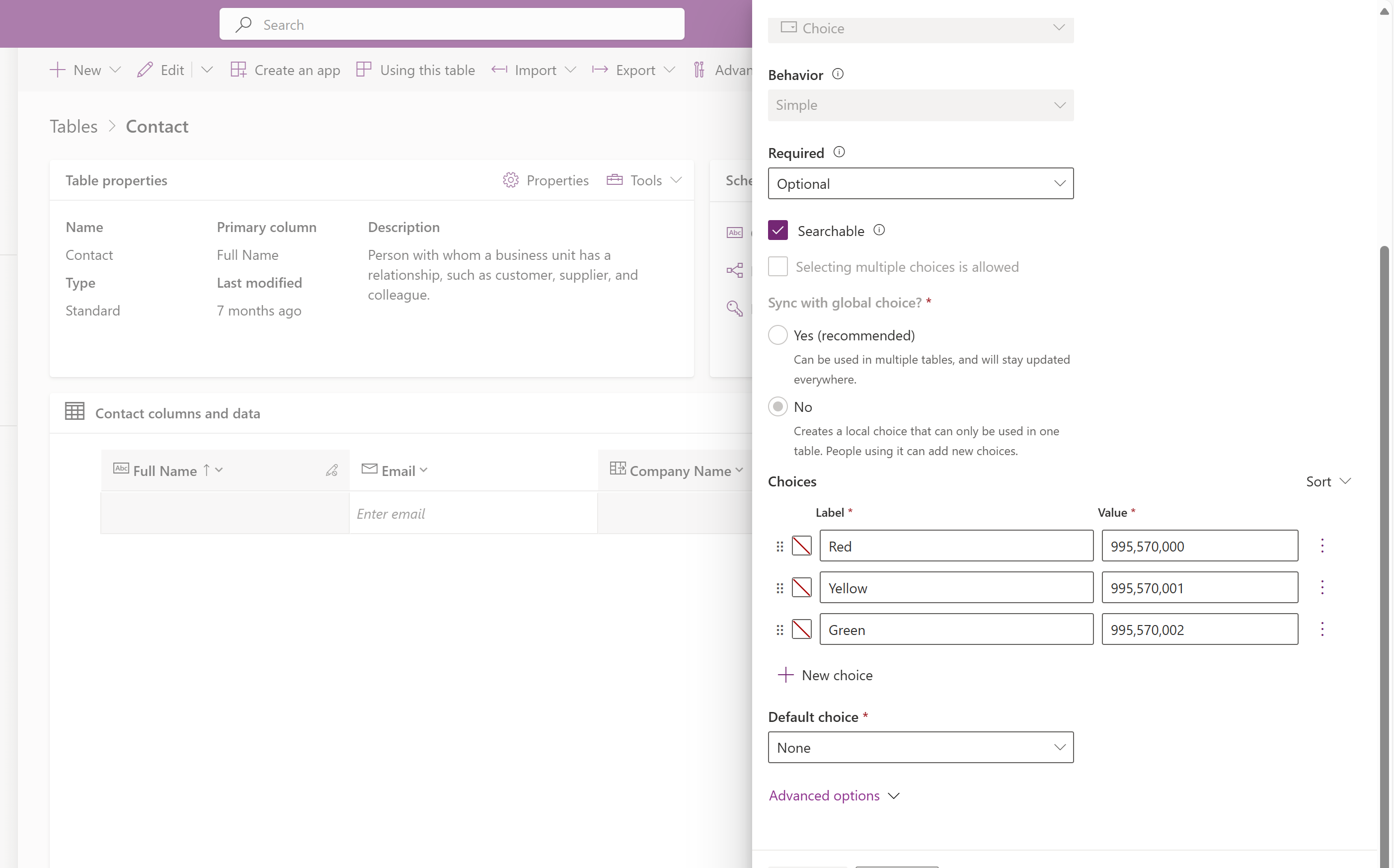 Color の選択列を使用した account テーブルの数式列の場合、数式は以下のように表示されます:
Color の選択列を使用した account テーブルの数式列の場合、数式は以下のように表示されます:推奨要件 -
If(ParentAccount.Color == 'Color (Accounts)'.Red, 1, 2)非推奨 -
If( 'Color (Accounts)'.Red == ParentAccount.Color, 1, 2)