テーブルのユーザー定義列を管理する
すべてのテーブルの 1 列以上ののユーザー定義列は作成と更新を行うことができます。 ユーザー定義列を作成する場合、列の名前、表示名、含まれるデータの種類などの一連のプロパティを指定します。 詳細については、テーブル属性メタデータ を参照してください。
注意
すべてのテーブルには、行が最後に更新された時間、更新した人を示すフィールドなどのシステム列があります。 さらに、標準テーブルには標準 (既定) 列があります。 システム列または標準列は変更や削除はできません。 ユーザー定義列を作成すると、そのユーザー定義列は組み込み列に加えて機能を提供する必要があります。
列の作成
powerapps.com で、左側のナビゲーション ウィンドウのテーブルを選択します。 項目がサイド パネル ウィンドウに表示されない場合は、…さらに表示 を選択して、目的の項目を選択します。

既存のテーブルを選択するか、新規テーブルを作成 します
列の追加を選択して、新しい列をテーブルに追加します。
新規列パネルで、自分の列の 表示名 を入力すると、名前 が自動的に設定され、自分の列に対する一意の名前として使用されます。 この 表示名 はこの列をユーザーに表示するときに使用され、この 名前 はアプリを構築するときに式や数式で使用されます。
注意
表示名列は、いつでも更新してアプリ内で異なる方法で表示させることができます。名前列はテーブルが保存された後は既存のアプリを破損させる可能性があるため変更できません。

列の データの種類 を選択すると、これは情報の保存方法とアプリ内での表示方法を制御します。 たとえば、テキストが保存される方法は、10 進数または URL とは異なります。 使用可能なデータの種類の詳細については、テーブル属性のメタデータ を参照してください。
要求された場合、指定したデータの種類に対する追加の情報を指定します。 データの種類に応じて、異なる列が表示されます。 種類の選択肢や複数選択のオプション セットの列を作成している場合、列の作成中に 新規オプション セット を選択し、新しい選択肢を作成することができます。 詳細については、オプション セットの作成 を参照してください。
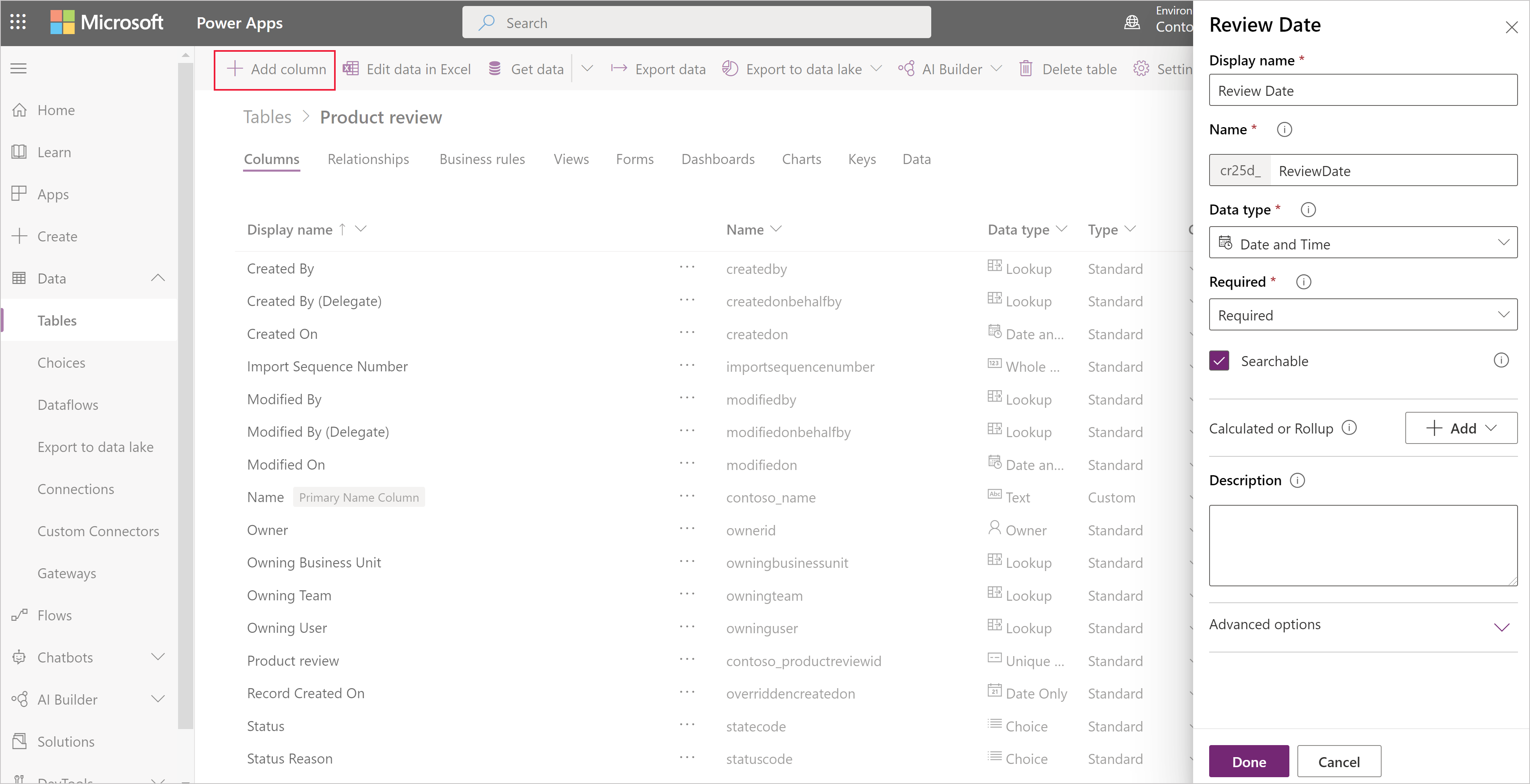
アプリ内でこの列を必須にすることを推奨する場合は、必須 でチェックボックスをオンにします。 これは Microsoft Dataverse へのすべての接続を通じて強制を提供するわけではありません。 列が設定されていることを確認する必要がある場合、ビジネス ルール を作成します
この列を [ビュー]、[グラフ]、[ダッシュボード]、[高度な検索] で使用可能にする必要がある場合、検索可能 でチェックボックスをオンにします。 通常、このチェックボックスをオンにする必要があります。
完了を選択して、列パネルを閉じて、テーブルに戻ります。 追加列ごとに手順 3 ~ 9 を繰り返します。
重要
テーブルへの変更を保存するまで、列の保存や作成は行われません。
テーブルの保存を選択して変更を確定し、Dataverse に保存します。
操作が正常に完了すると通知を受け取ります。 操作が失敗した場合、発生した問題および修正する方法をエラー メッセージが示します。
[計算] または [ロールアップ] 列の作成
[計算] 列を使用して、自分のビジネス プロセスで使用する手動計算を自動化することができます。 たとえば、営業担当者は営業案件の売上高の期待値を知ることが必要な場合があります。この期待値は、営業案件からの売上見込みに確率を乗じて得られた値に基づきます。 または、受注が $500 より大きい場合、値引きを自動的に適用することを望みます。 計算列には、単純な数学演算や greater than または if-else などの条件付き演算から得られた値を含めることができます。 [計算] 列は次のデータの種類を使用して作成できます。
- 1 行テキスト
- [オプション セット]
- 2 つのオプション
- 整数
- 10 進数
- [通貨]
- 日付と時間
サポートされる式の種類や例の詳細については、計算列の定義 を参照してください
列の更新または削除
powerapps.com で、左側のナビゲーション ウィンドウのテーブルを選択します。 項目がサイド パネル ウィンドウに表示されない場合は、…さらに表示 を選択して、目的の項目を選択します。
テーブルを開きます。
選択したテーブルの列の一覧で、列を選択またはタップし、以下の手順の 1 つに従います:
- 列の 1 つ以上のプロパティを変更します。
- 列の右端の省略記号 (...) をクリックまたはタップしして列を削除し、それから 削除 をクリックまたはタップします。
テーブルの保存を選択して変更を送信します。
重要
ブラウザーで別のページを開くか、ブラウザーを終了する前に保存しなかった場合、変更内容は失われます。
操作が正常に完了すると通知を受け取ります。 操作が失敗した場合、発生した問題および修正する方法をエラー メッセージが示します。
ベスト プラクティスおよび制限
列の作成および変更を行う場合、次の点に注意してください。
- システム列またはそれらの値の変更や削除はできません。
- 標準テーブルで、標準 (既定) 列の変更や削除、データ入力が必要な列の追加、あるいはテーブルに依存するアプリを破損する可能性のある変更はできません。
- ユーザー定義テーブルで、テーブルに依存するアプリが、加えた変更によって破損しないことを必ず確認してください。
- 各ユーザー定義列に対しては、テーブル内で一意の名前を付ける必要がありますが、それを作成した後は列の名前を変更することはできません。
次の手順
プライバシーに関する声明
Microsoft は Microsoft Power Apps の Common Data Model を使用して、ユーザー定義テーブルと列の名称を収集して、当社の診断システムに格納します。 この情報を使って、お客様の共通データ モデルを改善します。 クリエイターが作成するテーブルと列の名称は、Microsoft Power Apps コミュニティに通底するシナリオの理解に役立ち、組織に関連するスキーマなど、サービスの標準テーブルがカバーすることにおけるギャップを確認する際に役立てられます。 これらのテーブルに関連付けられたデータベース テーブル内のデータは、Microsoft はアクセスも使用もおこなわず、データベースがプロビジョニングされたリージョン外にレプリケーションされません。 ただし、ユーザー定義テーブルや列の名前は、リージョン間でレプリケーションされ、データ保有ポリシーに基づいて削除されることがありますので注意してください。 マイクロソフトは、セキュリティ センター で詳しく説明されているとおりにプライバシー保護に努めています。
注意
ドキュメントの言語設定についてお聞かせください。 簡単な調査を行います。 (この調査は英語です)
この調査には約 7 分かかります。 個人データは収集されません (プライバシー ステートメント)。