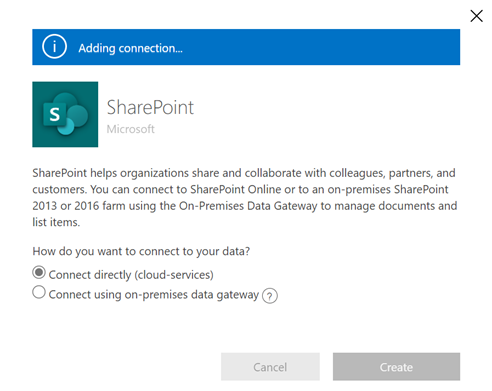仮想コネクタのプロバイダーを使用して仮想テーブルを作成する
仮想テーブルは、外部データ ソースからのデータを、データを複製することなく、Microsoft Dataverse のテーブルとしてシームレスに表現することで、データの統合を可能にします。 ソリューション、アプリケーション、フローなどで、ネイティブの Dataverse テーブルのように仮想テーブルを使用することができます。 仮想テーブルでは、接続先の データ ソース で特に禁止されていない限り、完全な作成、読み取り、更新、削除の権限が付与されます。 仮想テーブルの詳細については、外部データ ソースからのデータを含む仮想テーブルの作成および編集を参照してください。
このドキュメントでは、Power Apps (make.powerapps.com) を使用して、次の仮想コネクタ プロバイダーを使用して仮想テーブルを作成する新しいエクスペリエンスについて説明します。
- SQL サーバー
- Microsoft SharePoint
- Microsoft Fabric。 詳細: アプリと自動化の構築、Microsoft Fabric からの分析情報を使用したアクションの実行
- Salesforce (プレビュー)
- Oracle (プレビュー)
- Snowflake (プレビュー)
- PostgreSQL
Excel コネクタ プロバイダーを除き、すべての仮想コネクタ プロバイダーは Power Platform コネクタを使用します。 詳細情報: 仮想テーブルで使用される仮想コネク プロバイダーで使用するコネクタ参照
レガシー プロセスに従えば、仮想コネクタプロバイダを使用して Excel 用の仮想テーブルを作成することができます。 詳細: Microsoft Excel の仮想テーブルの作成
概要
仮想テーブルには、次のコンポーネントが含まれます。

- データ ソース – 外部データが保存されている場所。
- データ プロバイダー – 仮想テーブルの動作を定義します。
- 接続 - データソースへの接続と認証を設定します。
- 接続参照 – Dataverse がデータ ソースへの接続を使用する方法です。
カスタム データ プロバイダを使用して仮想テーブルを作成する場合、各 Dataverse API がデータが格納されているシステムの API とどのように相互作用するかを定義するプラグインを記述する必要があります。 これは、コーディングの知識を必要とする長いプロセスです。 仮想コネクタ プロバイダーは、顧客に代わって作成の一部を自動化し、仮想テーブルを作成するためのコードを使用する必要性をなくすことで、作成作業を効率化します。
コネクタのデータ ソースを使用して外部ソースへのリモート接続を確立すると、仮想コネクタ プロバイダは、外部データソースからテーブル定義 (メタデータ) を取得して、利用可能なすべてのテーブルとリストを自動的に取得します。 次に、これらのテーブルとリストを選択して、仮想テーブルを生成します。
基礎となるデータソースは、プロバイダが外部データへの認証されたリモート接続を確立するための鍵となります。 これは、外部ソースに関する詳細を格納する接続の参照情報を使用します。 接続の参照情報に格納されている情報は、コネクタの種類と参照しているコネクションに固有のものです。
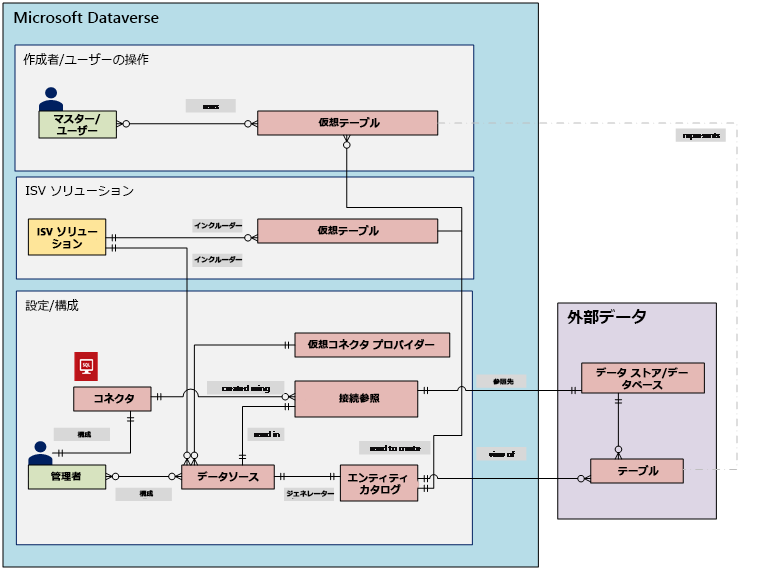
データソースの接続と接続参照を設定する場合、特定の情報が必要となります。 たとえば、SQL Server コネクタには、サーバー名、データベース名、認証方法、ユーザー名、パスワード、およびゲートウェイ接続の詳細 (任意) が必要です。 各外部データ ソースには、仮想テーブルを作成するために定義された接続参照が必要となります。 Power Apps (make.powerapps.com) エクスペリエンスを使用する場合、カスタム ネーミングを指定しない場合を除き、接続参照を自動的に生成できます。
注意
- Excel 仮想コネクタ プロバイダーを使用すると、外部データソースのテーブル定義 (メタデータ) を使用して利用可能なすべてのテーブルのリストを提供する Entity Catalog テーブルがシステムによって生成されます。 エンティティ カタログは情報を保持せず、常に外部データ ソースの現在の状態を表します。 エンティティ カタログからテーブルを選択して仮想テーブルを作成できます。 複数の外部データソースを使用している場合は、外部ソースごとにエンティティ カタログが生成されます。
- 現在、Excel 仮想コネクタ プロバイダーを使用する場合、独自の接続リファレンスを作成する必要があります。 詳細: Microsoft Excel の仮想テーブルの作成
コネクタのアクセス許可は、組織のユーザーが仮想テーブルにアクセスして操作する機能を強制します。 この接続は、1 人のユーザーで共有することも、組織全体で共有することも可能です。 これにより、ユーザーは共有回線を使って仮想テーブルにアクセスし、操作することができます。 セキュリティ ロールを使用すると、仮想テーブルへのアクセスを組織内の特定のユーザー セットに制限できます。 この方法で、作成、読み取り、更新、または削除の権限を持つロールを指定することもできます。
アプリケーション ライフサイクル管理 (ALM) は、仮想コネクタ プロバイダーを使用して作成された仮想テーブルでサポートされています。 Power Apps (make.powerapps.com) を使用すると、ソリューション内から直接仮想テーブルを作成することもできます。 仮想テーブルは、ソリューションを配布するための接続参照とともに、管理されたソリューションの一部でなければなりません。 このソリューションには、仮想テーブルを使用するモデル駆動型アプリなど、他のコンポーネントを含めることができます。
アプリケーション ライフサイクル管理 (ALM) とそのソリューションに関する詳細情報:
前提条件
仮想テーブルを作成するには、Power Apps や Microsoft Dynamics 365 を通じて Microsoft Dataverse ライセンスを取得する必要があります。 Microsoft 365 または Teams ライセンスを使用して仮想テーブルを作成することはできません。
Power Apps で仮想テーブルを作成する
Power Apps (make.powerapps.com) で仮想コネクタ プロバイダーを使用した仮想テーブルを作成する手順には、次が含まれます:
- 外部 データ ソースを使用してテーブルを作成することを選択します
- 仮想テーブルの作成
- 接続リファレンスの作成と選択 (オプション)
- 接続の詳細を選択し、データ SQL または SharePoint を選択します。
- データの構成
- 列名とテーブル名を構成する (オプション)
- 設定の完了
外部 データ ソースを使用してテーブルを作成することを選択します
これらの手順では、ソリューションから仮想テーブルを作成する方法について説明します。 データ>テーブル に移動して、同様の手順を使用して仮想テーブルを作成します。
- Power Apps にサインインし、左側のナビゲーション ウィンドウから ソリューション を選択します。 項目がサイド パネル ウィンドウに表示されない場合は、…さらに表示 を選択して、目的の項目を選択します。
- 新しいソリューションを作成するか、既存の アンマネージド ソリューション を開きます。
- コマンド バーで、新規>テーブル>仮想テーブルを選択します。
仮想テーブルの作成
仮想コネクタ プロバイダーを使用して仮想テーブルを作成する方法を示す短いビデオをご覧ください。
外部データ ウィザードの新規テーブルでは、既存の接続がある場合はそれを選択するか、接続の追加を選択します。
- 既存の接続を使用する場合は、必要な接続を選択し、次へ を選択します。
- 既存の接続があり、新しい接続を作成したい場合は、コマンド バーで 新しい接続 を選択します。
- 接続がなく、新たに接続を作成する場合は、希望する接続タイプの隣にある + 接続の追加を選択します。
重要
共有されている接続は、この機能では使用できません。 仮想テーブル ウィザードには、現在のユーザーによって作成された接続のみが表示されます。
ブラウザの新しいタブが表示されます。 認証方法を選択します。 選択した認証方法によっては、接続の作成に必要な資格情報の入力を求められる場合があります。
- SQL Server
- Microsoft SharePoint
- Microsoft Fabric (プレビュー)
- Salesforce (プレビュー)
- Oracle (プレビュー)
- Snowflake (プレビュー)
- PostgreSQL
重要
これらは、仮想テーブルのすべての認証に使用される資格情報になるため、SQL Server で適切なレベルの権限を持つ資格情報を使用してください。
- Microsoft Entra: 自分の資格情報を選択してサインインします。
- SQL Server: サーバー名、データベース名、ユーザー名、パスワード、ゲートウェイ (オンプレミスの展開のみ)。
必要に応じて、詳細オプション を選択して、接続参照や環境変数を使用します。
仮想テーブルを作成すると、仮想テーブルを使用して接続参照が自動的に作成されます。 接続参照はコネクタに関する情報が含まれるソリューション コンポーネントです。 ただし、独自のそれを作成したいと思うかもしれません。 これを行うには、接続参照を手動で構成する を選択します。詳細情報: 接続参照を作成して選択する (オプション)
仮想テーブルを独自の環境変数に関連付けることができます。 環境変数を使用する を選択すると、環境変数が仮想テーブル プロバイダーに直接リンクされ、仮想テーブルを新しい環境にインポートするときにデータ ソースを柔軟に変更できるようになります。 詳細: 環境変数
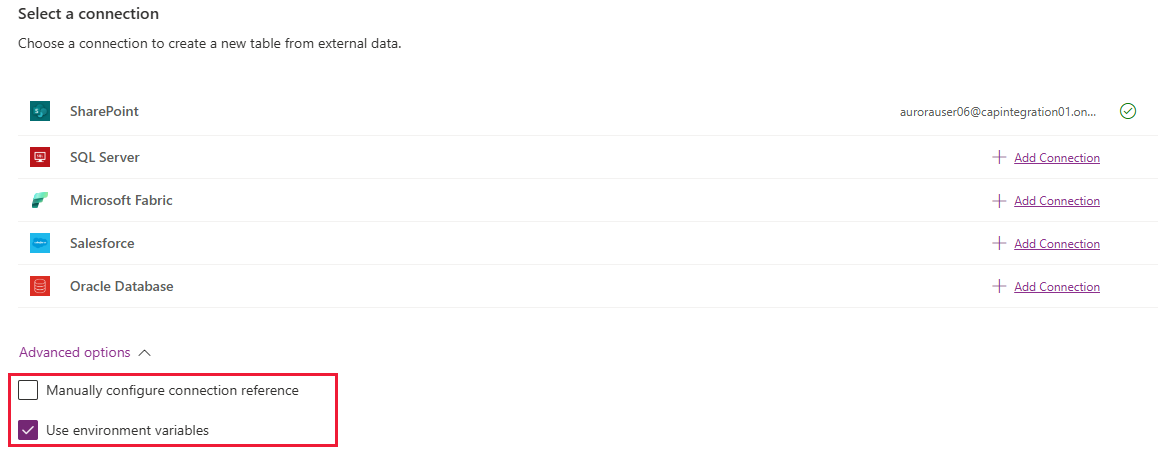
作成を選択します。
接続が作成されたら、ウィザードのあるブラウザ タブに戻り、更新 を選択して、接続を選択します。
接続参照および環境変数
接続参照の作成と選択 (オプション)
仮想テーブルを作成すると、仮想テーブルを使用して接続参照が自動的に作成されます。 接続参照はコネクタに関する情報が含まれるソリューション コンポーネントです。
ただし、仮想テーブル用に独自の接続参照を作成する場合があります。
注意
- 必要に応じて接続参照に名前を付ける利点は、後で詳細が必要になった場合に見つけやすくなる点です。
- 既存の接続を使用している場合は、既存の接続参照を選択するか、新しい接続参照を作成できます。 新しい接続参照を作成するのは、後で使用するために、仮想テーブルを全く関係のないソリューションに分割する場合にのみ使用します。
接続参照を作成するには、仮想テーブルの接続を作成するときに、次の手順に従います:
詳細オプション を展開し、接続参照を手動で構成する を選択して、仮想テーブルの接続参照を作成します。
接続参照 ページで、接続参照を選択するか名前を付けてから、次へを選択します。
- 認証方法として SQL と Microsoft Entra ID を選択した場合は、SQL サーバー名とデータベース名の入力を求められます。 必要な情報を入力し、次へを選択します。
環境変数
環境変数はアプリケーション ライフサイクル管理 (ALM) プロセスで重要な役割を果たし、これにより異なる Power Platform 環境間でのアプリケーションのシームレスな移動が可能になります。 仮想テーブルを作成する際に、独自の環境変数に関連付けることができます。 この機能を利用するには、詳細設定を展開し、仮想テーブル作成時にデータソースの接続を選択する際に環境変数を使用するを選択します。
仮想テーブルを使用した環境変数の推奨事項
- ソリューションのコンテキストで仮想テーブルを作成または更新します。
- 環境変数を持つ既存の仮想テーブルをソリューションに追加する必要がある場合は、この仮想テーブルに関連する環境変数をソリューションに明示的に追加する必要があります。 Power Apps の ソリューション 領域から、既存の環境変数を追加する>環境変数 を選択し、仮想テーブルに関連する環境変数を選択します。 この手順の後、環境変数を選択し、詳細設定 を選択して、必要なオブジェクトを追加します。
- 環境変数を指定せずに仮想テーブルを作成した場合は、仮想テーブルを再作成し、環境変数オプションを選択する必要があります。
仮想テーブルに制限のある環境変数
- SharePoint および SQL 仮想コネクタでの仮想テーブルでの環境変数のサポートは、現在のみ機能します。
データの構成
SharePoint 仮想テーブルを作成している場合は、 SharePoint サイトの URL を入力するか、最近使用した SharePoint サイトから選択するよう求められます。 最近使用したリストは、Microsoft Graph と Microsoft Entra 資格情報を使用して最近使用したサイトに関する情報を収集することで作成されます。 SharePoint URL を貼り付けている場合は、https://microsoft.sharepoint.com/teams/Contoso のようにサイト名までの情報のみを含めます。
データソースから特定のテーブルやリストを検索するか、提供されたリストからテーブルやリストを選択するページが表示されます。
テーブル名、列名、およびプライマリ フィールドを構成する場合は、チェック ボックスをオンにします。
次へ を選択します。
テーブル名と列名を設定する (オプション)
仮想テーブルを作成する際既定では、提案されたテーブル名と列名を変更することが選択できます。 これを行うには、次の手順を実行します。
Dataverse で使用されるテーブルと列名を設定するを選択し、以下の Dataverse テーブルのプロパティを受け入れるかを変更します。
- 表示名: 仮想テーブルを識別するために使用される名前です。
- 複数名: 仮想テーブル名の複数形です。テーブルから 1 つ以上のレコードを参照する適切な状況で使用され、たとえば Customer は Customers として参照される複数のレコードのためのテーブルです。
- スキーマ名: Dataverse が仮想テーブルに使用する論理名で、ソリューション発行者の接頭辞を含みます。
- プライマリ フィールド: 仮想テーブルでレコードを検索する際に使用するテキスト値です。 選択できるのは文字列フィールドのみです。 主キーは必須フィールドですが、 Dataverse によって選択されます。
外部列 領域で、外部列の名前を データ ソース から変更するかどうかを選択します。 表示されるフィールドは次のとおりです:
- スキーマ名 (読取りのみ)。 データソースの列のスキーマ名です。 このプロパティは、読み取り専用です。
- 表示名。 列の識別に使用する名前です。
- スキーマ名。 論理名 Dataverse は、ソリューション発行者の接頭辞を含む列に使用されます。 このページには、クイック フォーマット名 オプションがあり、これにより、名前の変更の提案が提供されます。これは、<テーブル名>.<列名>など、SQL サーバーのプレフィックス付き値を含むフィールドが多数ある場合に役立ちます。 たとえば、Database12.Products は Products に変更されます。
チップ
このページには、クイック フォーマット名オプションがあり、名前の変更候補が表示されます。これは、tablename.column name などの SQL サーバーの接頭辞値を含むフィールドが多数ある場合に便利です。 たとえば、Database12.Products は Products に変更されます。
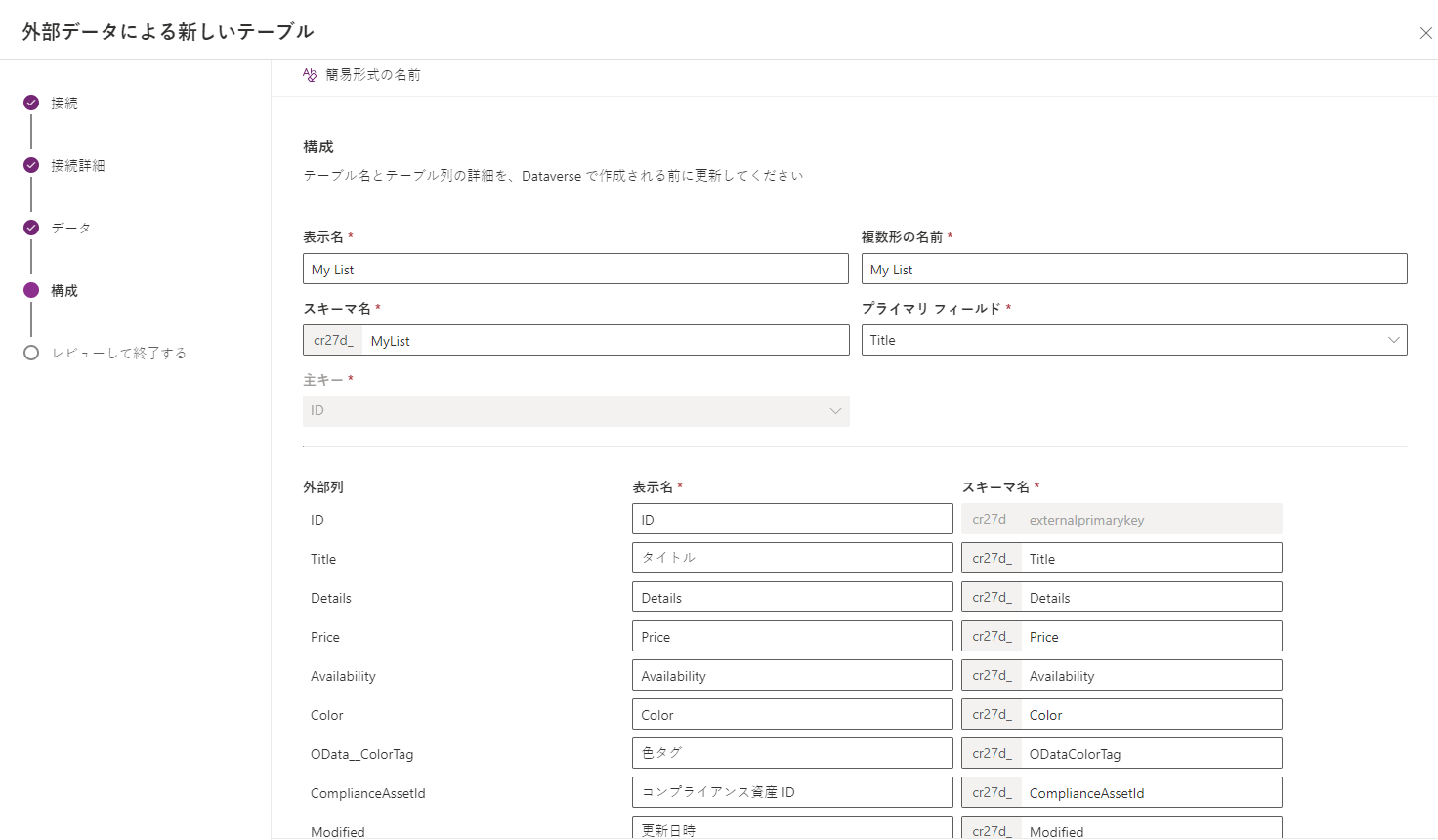
次へを選択します。
設定の完了
-
レビューと終了 ページには、データ ソース で接続しているテーブルと、Dataverse で作成されるテーブルが表示されます。
注意
別のテーブルを選択 を選択すると、テーブル選択画面に戻ります。 テーブルの構成を編集する を選択すると、 構成 画面が表示されます。
- すべてが正しければ、次へを選択します。
テーブルが作成されると、新しい仮想テーブルに直接移動し、そこでデータを表示して作業を開始できます。
注意
すでに存在する仮想テーブルを作成しようとすると、テーブルがすでに存在するため再作成する旨のメッセージが表示されます。 この場合、プライマリ フィールドまたはスキーマ名を変更することはできません。 テーブルを再作成すると、テーブルの データ ソース で行われたすべての列の変更が更新されます。
仮想テーブルで使用される仮想コネクタ プロバイダーのコネクタ参照
各コネクタでサポートされているアクションと制限の詳細については、以下を参照してください。
- SQL Server コネクタのコネクタ参照
- Microsoft Excel Online Business コネクタのコネクタ参照
- SharePoint Online Business コネクタのコネクタ参照
- Salesforce コネクタのコネクタ参照
- Oracle コネクタのコネクタ参照
- Snowflake コネクタのコネクタ参照
- PostgreSQL コネクタの接続参照
Microsoft Excel 用の仮想テーブルを作成する
仮想コネクタをダウンロードしてインストールします。 the Microsoft commercial marketplace に移動して、
Virtual Connectorを検索、またはリンクを選択してプロバイダーをダウンロードします: Dataverseの仮想コネクタ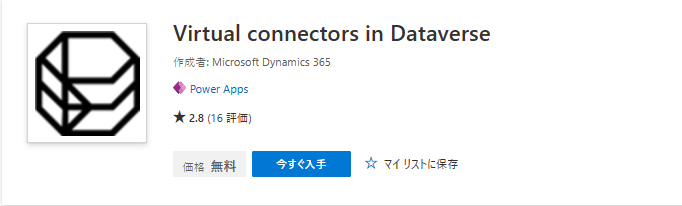
今すぐ入手する を選択します。 サインイン ダイアログで、職場または学校のアカウントの電子メールを入力します。 利用条件に同意する場合は 続行 を選択します。 Power Platform 管理センターが自動的に開きます。
ソリューションをインストールする環境を選択します。 利用条件に同意する場合は インストール を選択します。 インストールが完了すると、環境 -> [ご利用の環境名] -> Dynamics 365 アプリ の下にインストールされた Dataverse の仮想コネクタ アプリの中に仮想コネクタが表示されます。

また、Power Platform 環境では 仮想コネクタ プロバイダー ソリューションなどが有効になっているはずです。
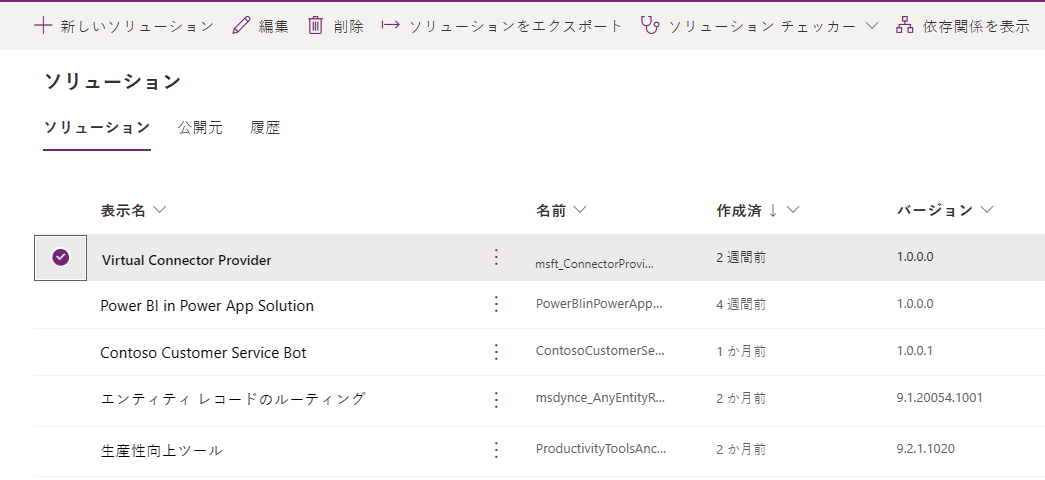
Excel 仮想コネクタ プロバイダーの接続を作成する
Excel 仮想コネクタ プロバイダーを使用して仮想テーブルを作成する方法を示す短いビデオをご覧ください。
- Power Apps (make.powerapps.com) にアクセスし、仮想テーブルを設定する環境を選択します。
- 左側のナビゲーション ウィンドウで、接続を選択してから、新規接続を選択します。 項目がサイド パネル ウィンドウに表示されない場合は、…さらに表示 を選択して、目的の項目を選択します。
- 接続のリストから、Microsoft Excel オンライン (Business) 仮想コネクタ を選択します。
- データ ソースに接続するための追加詳細を提供するように求められます。
-
作成 を選択すると、現在サインインしている資格情報が使用されます。
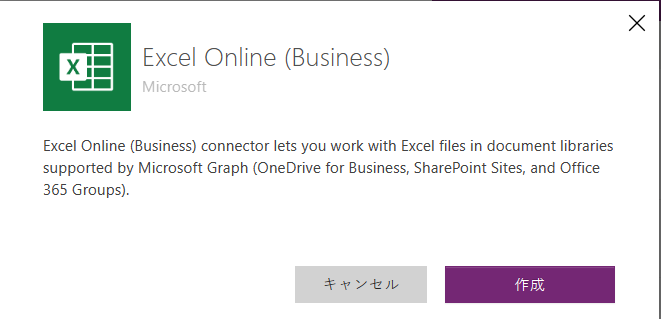
接続参照を作成する
ソリューション に移動します。
規定のソリューション を選択、または仮想テーブルを作成する環境内にあるその他の既存のソリューションを選択します。
新規 を選択し、接続参照 を選択します
表示名 を入力し、コネクタ オプション用に作成した接続を選択してから、作成したデータ接続を選択します。
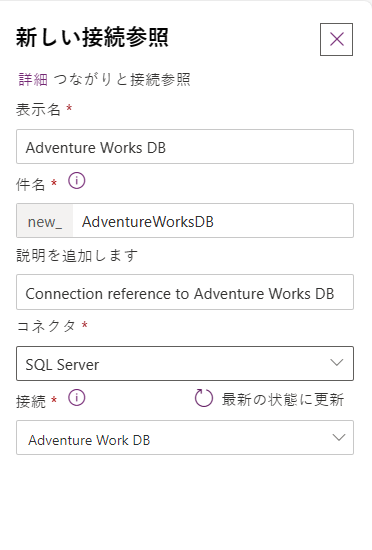
データ ソースの作成
次に、Dataverse で仮想テーブル データ ソースを作成します。
歯車のアイコン > 詳細設定 を選択します。
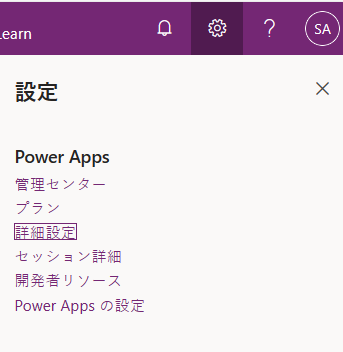
上部のナビゲーション バーで 設定 を選択してから、管理 を選択します。
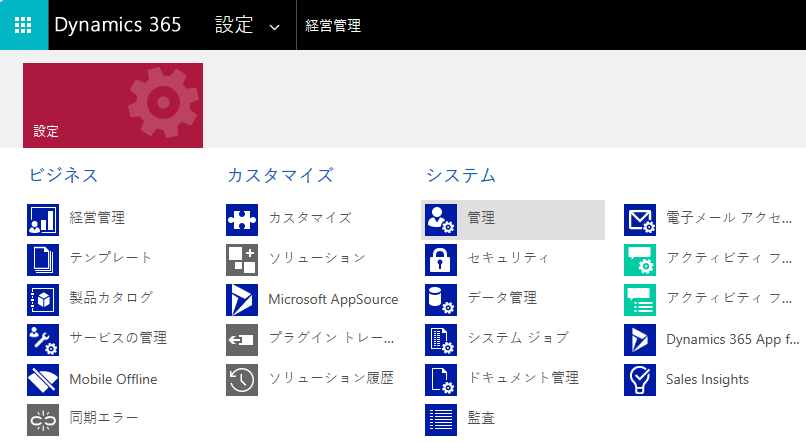
仮想エンティティ データ ソース を選択する
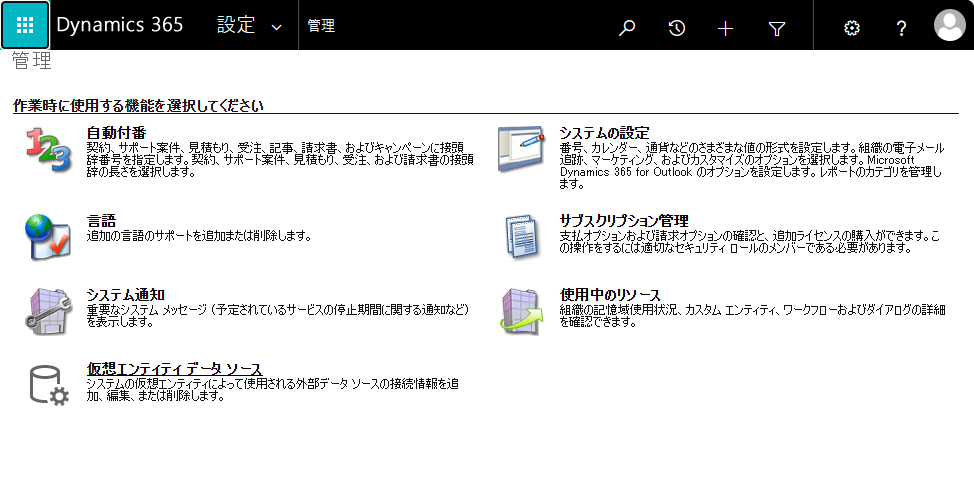
新規 を選択します。 ポップアップ ダイアログで、仮想コネクタ データ プロバイダー を選択します。
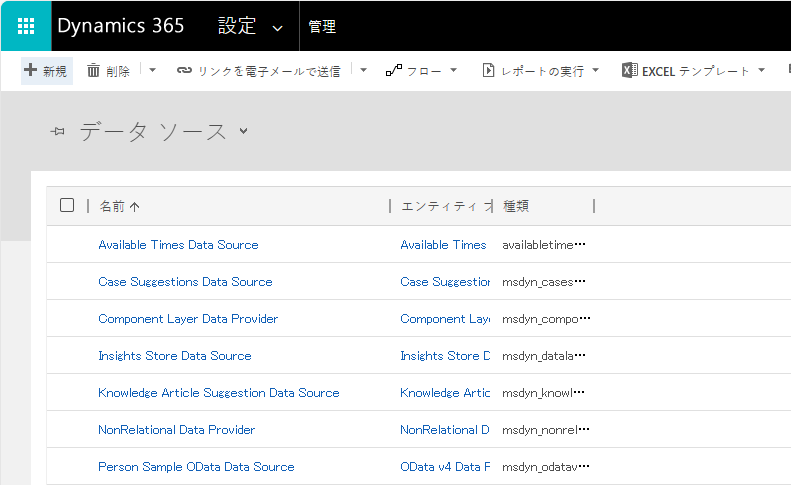
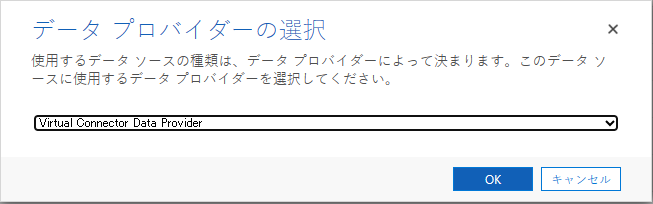
データ ソース に名前を付け、ドロップダウン リストで作成した 接続参照 を選択します。
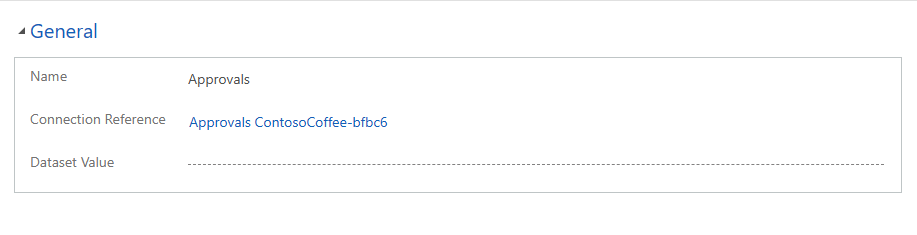
データセット値の追加
データセット値に拡張子を含むファイル名を貼り付けます。 ファイルは、接続設定で使用した OneDrive の中にある必要があります。 (例: SampleData.xlsx)
保存 を選択します。
エンティティ カタログ
接続参照と仮想テーブルのデータ ソースを設定すると、エンティティ カタログ が自動的に生成されます。 エンティティ カタログ はデータ ソースに固有のものであり、それぞれのデータ ソースにあるすべてのテーブルを一覧表示します。
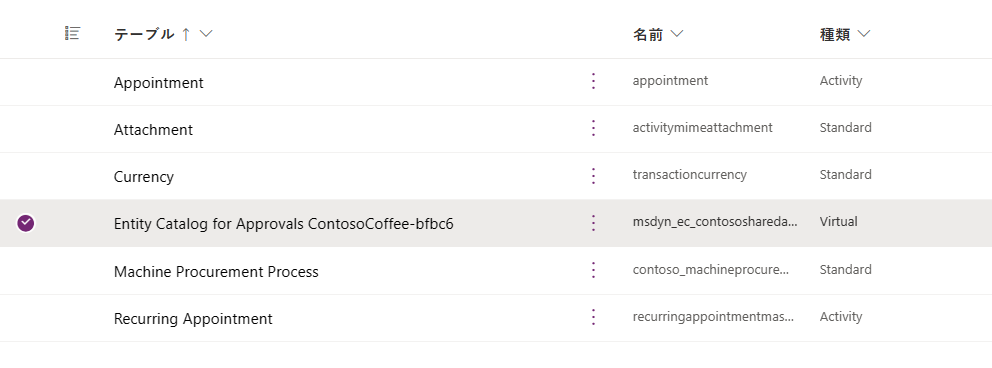
注意
- エンティティ カタログの作成は非同期プロセスです。 ご利用の環境によっては、この作業に数分かかる場合があります。
- エンティティカタログに表示されているテーブルは、それ自体が仮想テーブルではありません。 Dataverse に仮想テーブルを作成するには、外部データを表すテーブルの一覧から選択する必要があります。
チップ
- エンティティ カタログの作成に時間がかかる場合は、設定 > システム ジョブ ビューに移動してジョブの完了ステータスを確認できます。
エンティティ カタログを表示する
データ>テーブル を選択して、作成したエンティティ カタログを選択します。
高度な検索 を選択して、検索対象: 列を使用します。 カタログには、接続参照が続くプレフィックス エンティティ カタログが含まれます (例: Adventure Works DB のエンティティ カタログ)。 それぞれのデータ接続のエンティティ カタログを見つけ、結果 を選択すると、すべての外部データ ソース テーブルが表示されます。
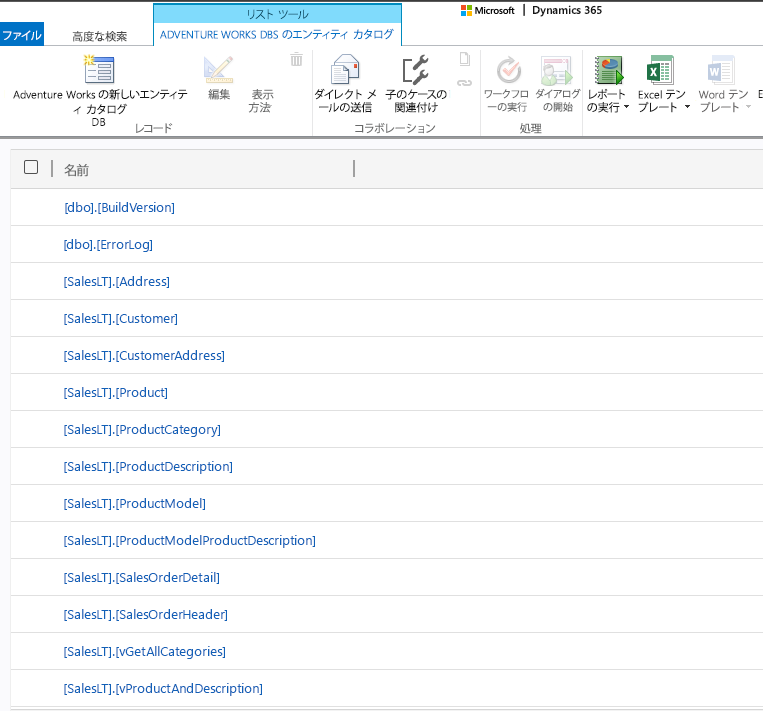
注意
現在、仮想テーブルの一括作成はサポートされていません。 エンティティ カタログでは複数のテーブルを選択できますが、仮想テーブルを作成するには一度に 1 つのテーブルを選択する必要があります。
仮想テーブルを作成するには、エンティティ カタログ用にモデル駆動型アプリを構築する必要があります。 エンティティ カタログ テーブルを選択します。
上部のナビゲーションで アプリの作成 を選択します。
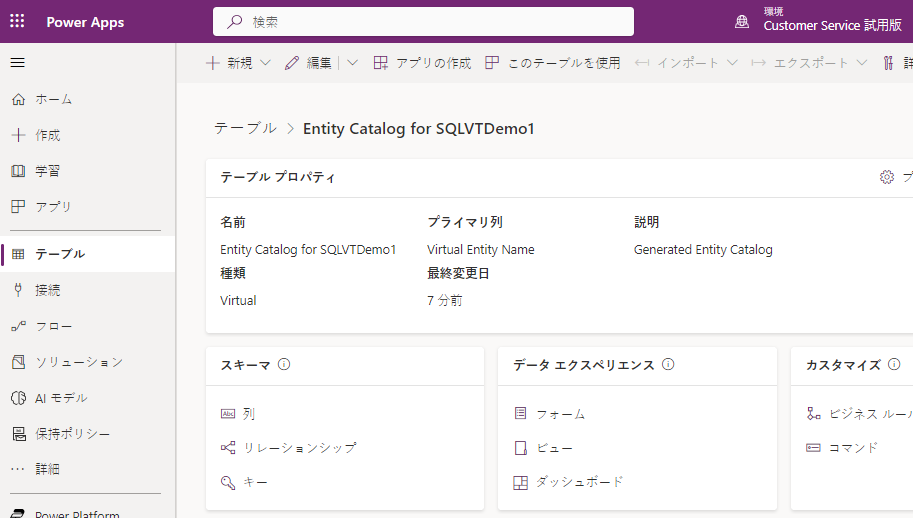
アプリに名前を付けてから 作成 を選択します。
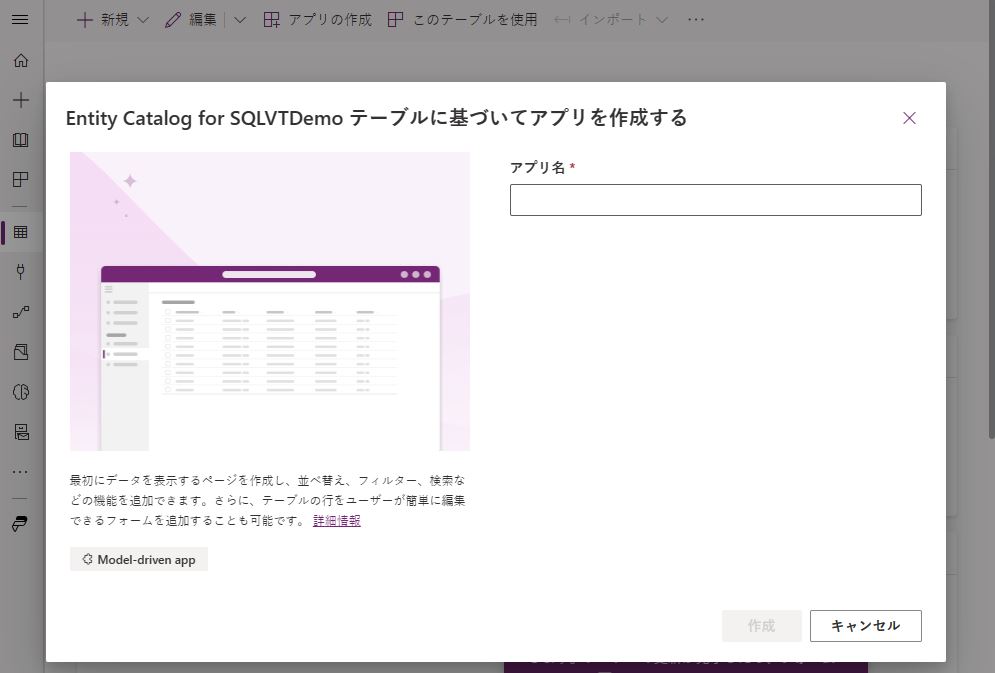
アプリは、エンティティ カタログ テーブルを使用して自動的に生成されます。
アプリが完成したら、公開 を選択してアプリを完成させて後で使用するか、再生 を選択してアプリを公開せずに今すぐ仮想テーブルを作成できます。
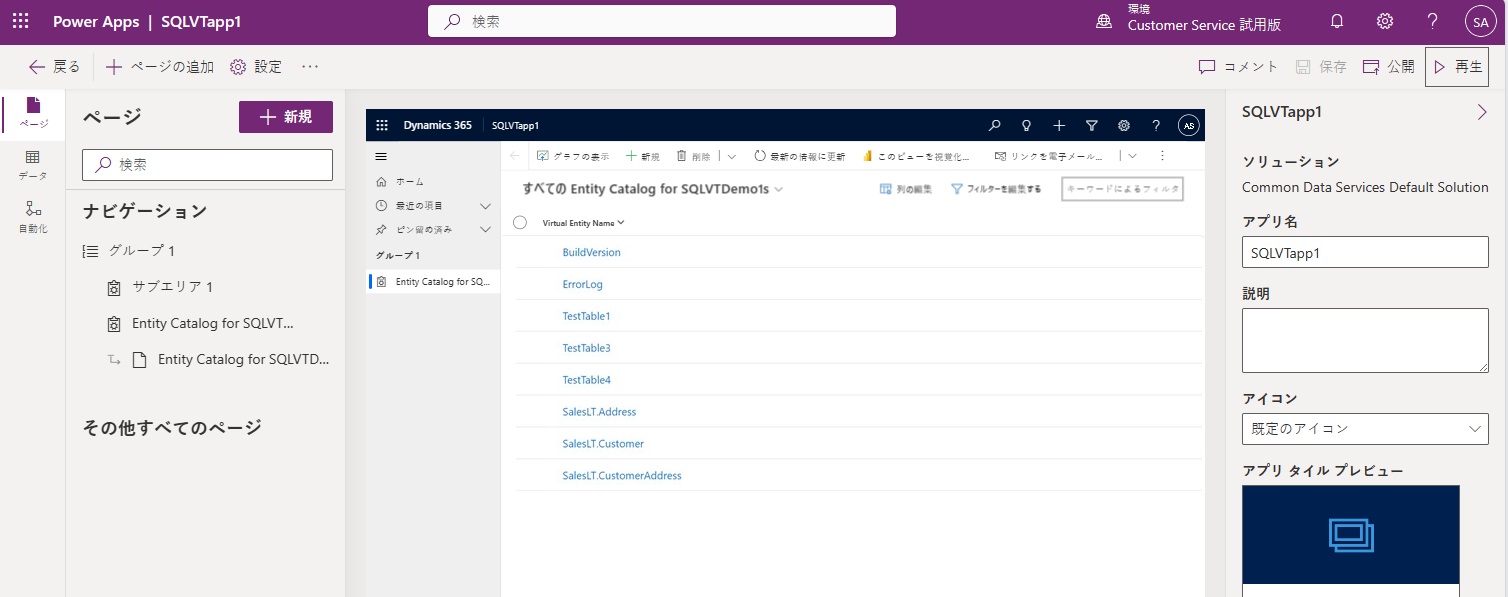
Excel ファイルのすべての表は、アプリのビューで提供されます。
エンティティ カタログから使用するデータ セットを選択し、ナビゲーション バーの 編集 を選択します。
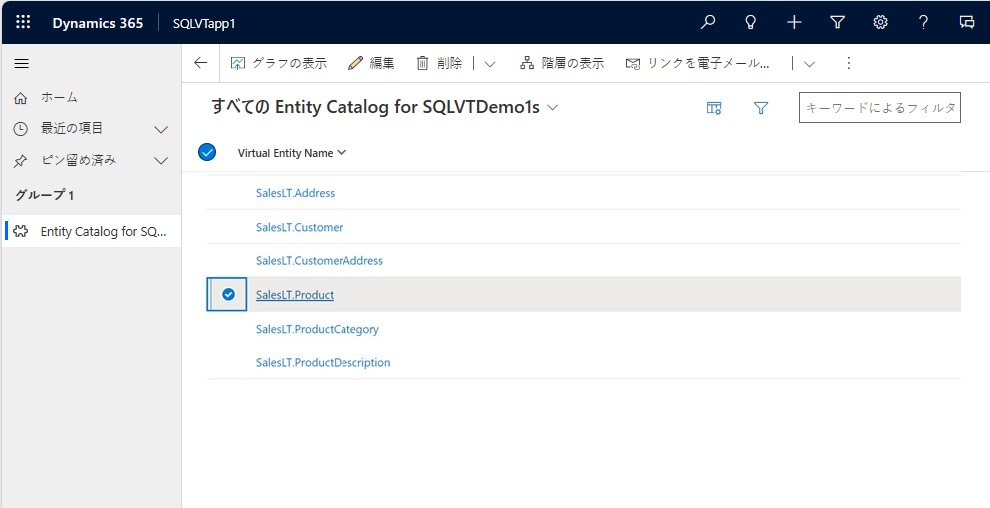
フォームが完全に読み込まれるのを待ってから編集してください。 読み込まれたフォームは次のように表示されます:
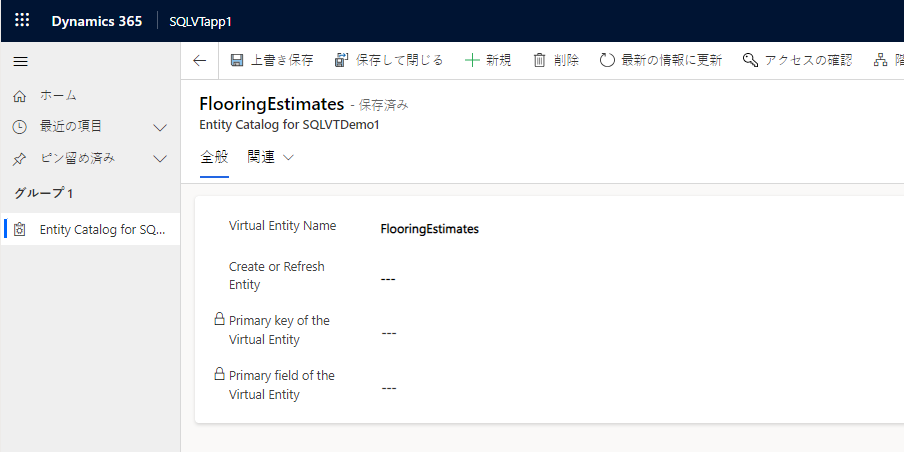
提供されたフォームで、作成 または エンティティの更新 列を「はい」に設定します。
ドロップダウン リストを使用して仮想エンティティの 主キー と 主フィールド を選択し、使用するべき列を見つけます。
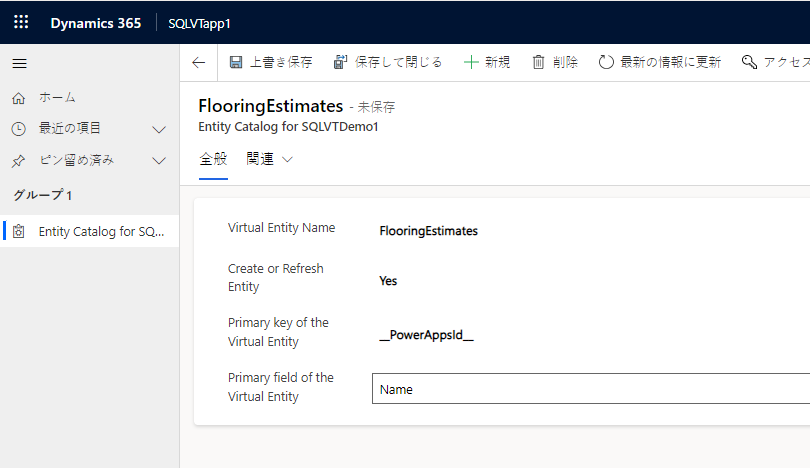
レコードを保存して仮想テーブルを作成します。
注意
保存が完了すると、フォームは "リセット" され、すべてのフィールドが空白で表示されますが、これは正常です。
Power Apps のホームページに戻り、データ を選択します。 仮想テーブルを "カスタム エンティティ" 接頭辞で作成しました。 作成完了するまでに少し時間がかかる場合があります。
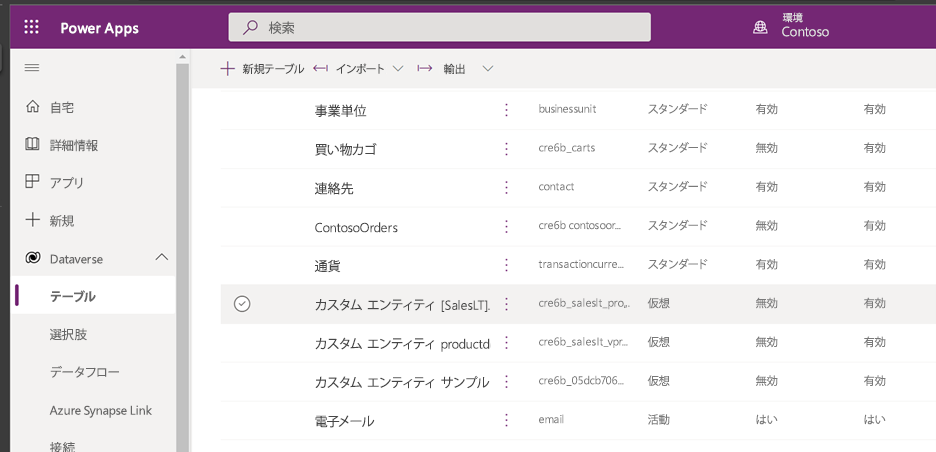
重要
- プロバイダは、仮想テーブルの作成時に、外部データソースに関連付けられた主キーを自動的にマッピングします。 生成された仮想テーブルに対して、すべての CRUD 操作を行うことができます。
- 外部データのすべての列は、コネクタがサポートする Dataverse タイプに自動的にマッピングされます。 仮想テーブルの詳細確認や、変更をするには、設定 > カスタマイズ – エンティティ ビューに移動します。
- 仮想テーブルでは、プライマリ名 の列として使用する文字列フィールドが少なくとも 1 つ必要です。
仮想テーブルを作成した後は、他のテーブルと同じように操作することができます。 環境内の他のテーブルとの関係を定義し、Power Apps や Power Automate のフローで使用することができます。