プロジェクトの承認を管理するフローを作成する
注意
この記事は、Power Apps、Power Automate、および Power BI と SharePoint Online の使用に関するチュートリアル シリーズの一部です。 シリーズ全般に関することや、関連するファイルのダウンロードの詳細について、シリーズの概要 を必ずご覧ください。
このタスクでは、プロジェクトの承認プロセスを進めるフローを作成します。 Power Automate は SharePoint と統合されているため、リストから直接、簡単にフローを作成できます。 作成するフローは、項目がプロジェクトの申請リストに追加されると、トリガーされます。 フローがプロジェクトの承認者にメールを送信し、承認者は申請をメールで直接承認または拒否します。 その後、フローはプロジェクト申請者に承認または拒否のメールを送信し、リストを適宜更新します。
手順 1: フロー テンプレートを構成する
プロジェクトの申請リストで、フロー、フローの作成の順にクリックまたはタップします。
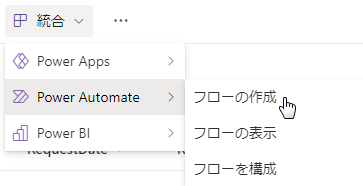
右側のウィンドウで、新しいアイテムが追加されたときに承認を開始するをクリックまたはタップします。
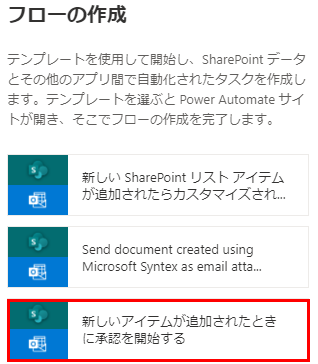
サインインをまだ行っていない場合、SharePoint および Outlook にサインインし、続行をクリックまたはタップします。
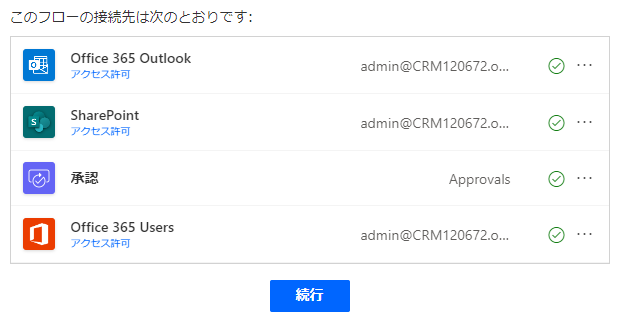
このフローのテンプレートが、完了待ちの状態で表示されます。 フロー内のボックスは手順を表します。 これらは前の手順からの入力と、ユーザーが指定した入力を受け取ります。 各手順は後続の手順に出力を渡すことができます。
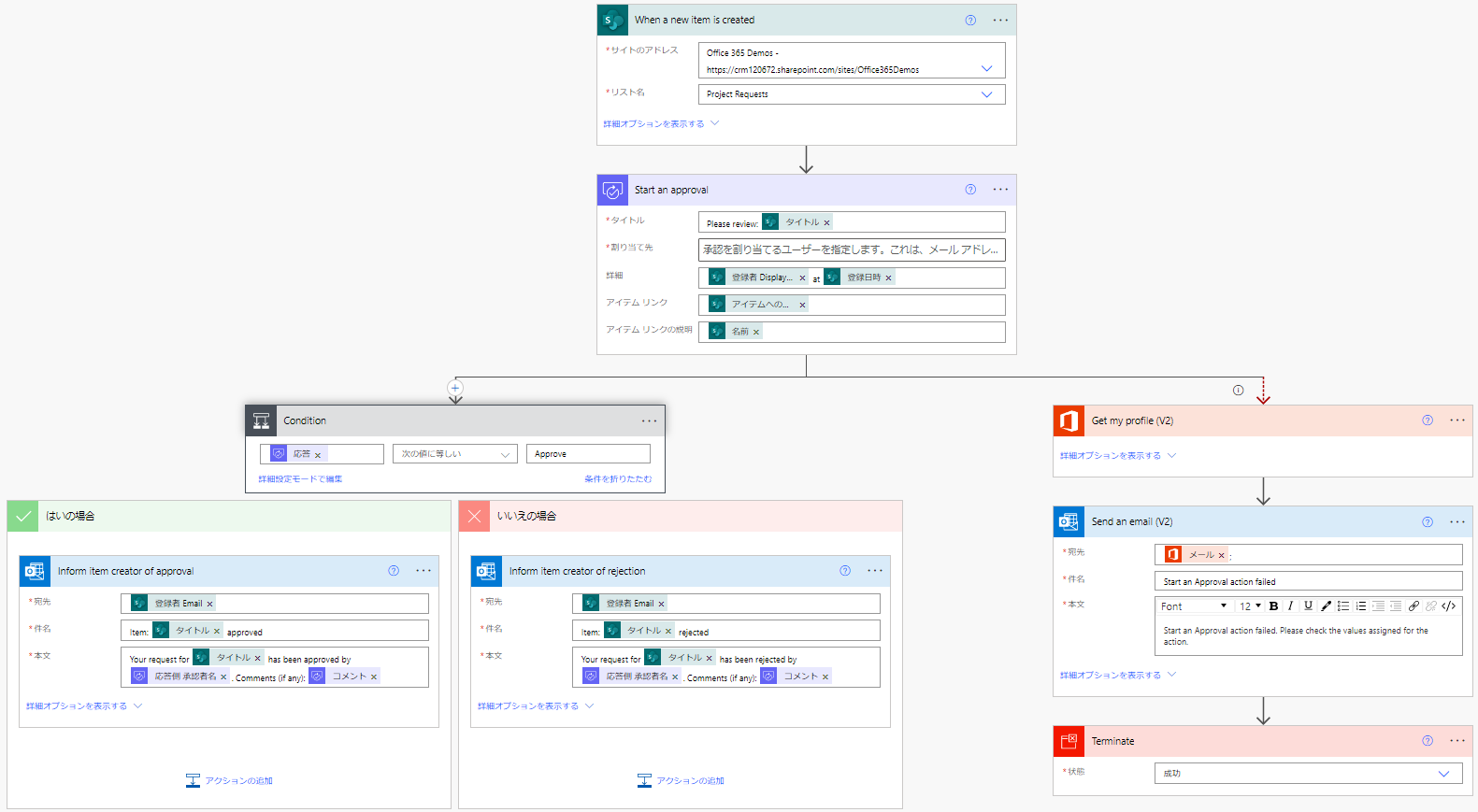
割り当て先ユーザーボックスに、テナントで有効な名前を入力します。
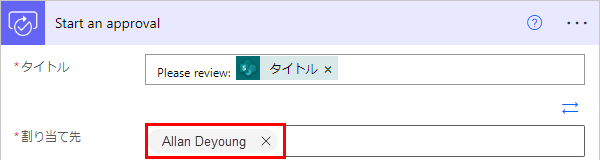
フローの次のボックスでは、プロジェクトの承認者の決定に応答し、はいの場合またはいいえの場合の 2 つの分岐のいずれかにフローをルーティングします。
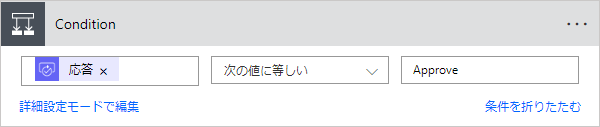
手順 2: 承認アクションを作成する = yes
既定では、この分岐によって申請者に承認メールが送信されます。 プロジェクトが承認されているため、プロジェクトの申請リストも更新され、プロジェクトの詳細リストに項目が追加されます。
はいの場合の分岐で、項目作成者に承認を通知する、編集の順にクリックまたはタップして、申請者に送信されたメールの既定のオプションを表示します。

既定では、メールはリストの項目を作成したユーザーに対して送信されます。ユーザーは件名とメッセージ本文を確認できます。 これらは必要に応じて更新できます。
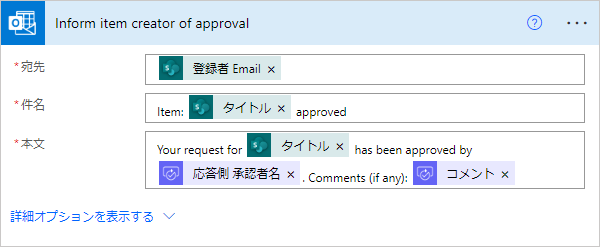
アクションの追加をクリックまたはタップします。
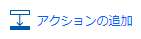
アクションの選択から「SharePoint」を検索し、SharePoint – 項目を更新をクリックまたはタップします。
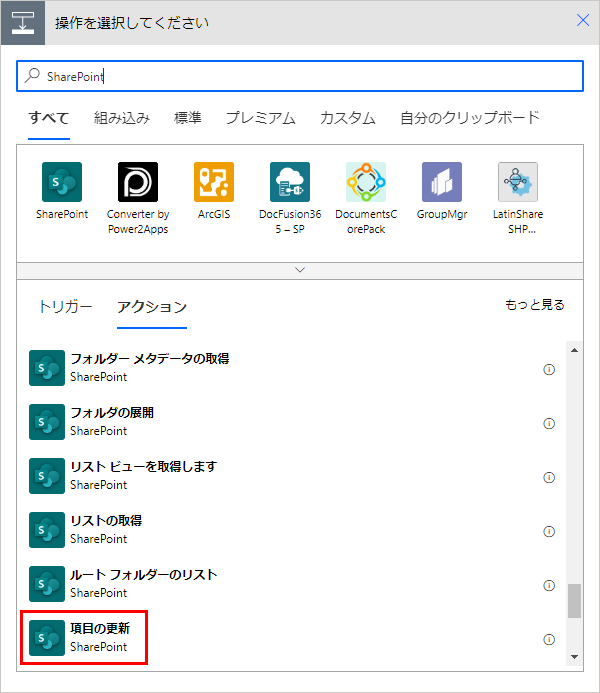
SharePoint サイトの URL とリスト名を入力します。
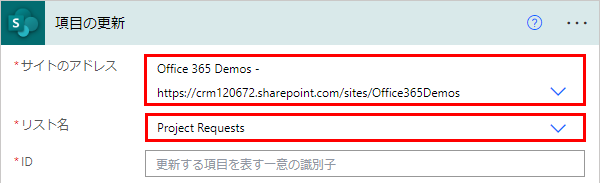
ID ボックスを選択し、ダイナミック コンテンツダイアログ ボックスで ID をクリックまたはタップします。
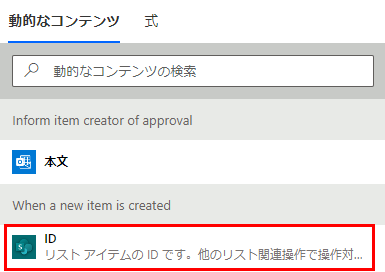
ダイナミック コンテンツは、前の手順を基にフロー全体で使用できます。 ここでは、リストの情報が利用可能で、作成するアクションでこれを使用できます。
タイトルボックスを選択して、ダイナミック コンテンツのダイアログ ボックスで「タイトル」を検索し、タイトルをクリックまたはタップします。
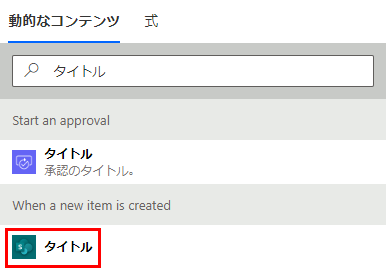
承認済みボックスで「Yes」と入力します。 フローのこの部分は次の図のように表示されます。
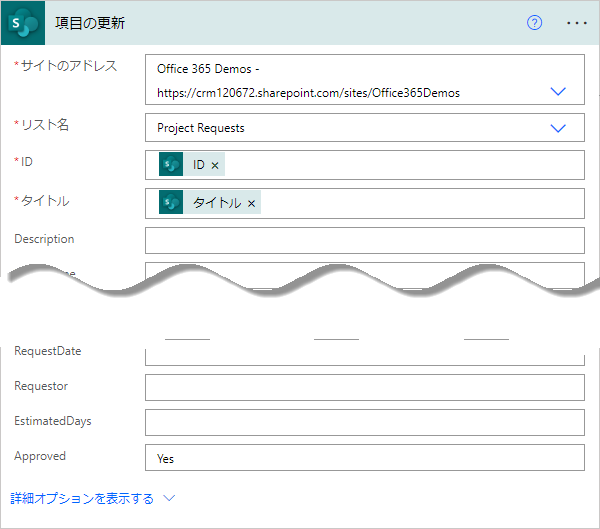
アクションの追加を再度クリックまたはタップします。 今回は、承認済みプロジェクトのプロジェクトの詳細リストに項目を追加します。
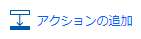
アクションの追加から「SharePoint」を選択し、SharePoint – 項目の作成をクリックまたはタップします。
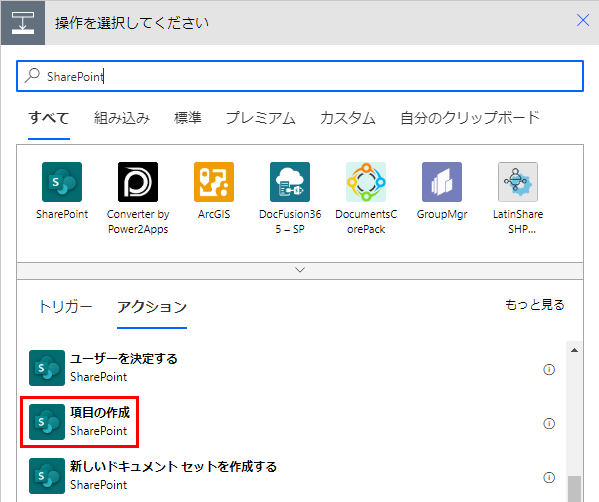
SharePoint サイトの URL とリスト名を入力します。
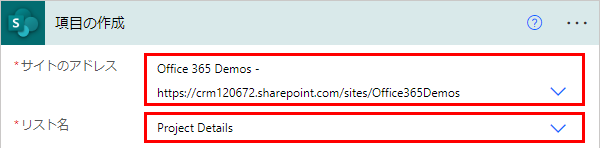
タイトルボックスを選択して、ダイナミック コンテンツのダイアログ ボックスで「タイトル」を検索し、タイトルをクリックまたはタップします。
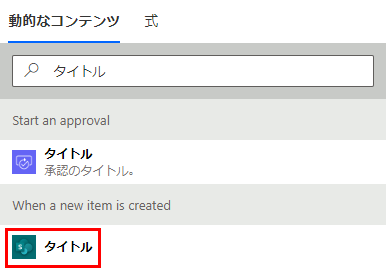
RequestId ボックスを選択し、ダイナミック コンテンツのダイアログ ボックスで ID をクリックまたはタップします。
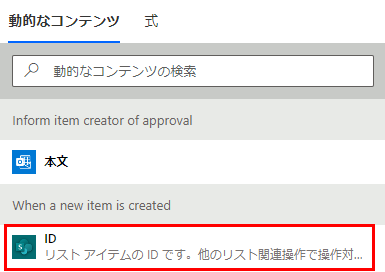
PMAssigned ボックスに「Unassigned」と入力します。 フローのこの部分は次の図のように表示されます。
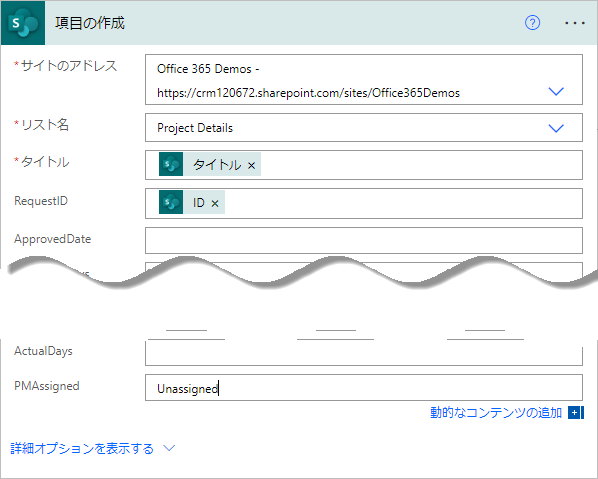
手順 3: 承認アクションを確認する = no
既定では、この分岐によって申請者に拒否のメールが送信されます。 プロジェクトの申請リストも更新します。 プロジェクトは現在進行していないため、プロジェクトの詳細リストには項目を追加しません。
いいえの場合の分岐で、項目作成者に拒否を通知する、編集の順にクリックまたはタップして、申請者に送信されたメールの既定のオプションを表示します。

既定では、メールはリストの項目を作成したユーザーに対して送信されます。ユーザーは件名とメッセージ本文を確認できます。 これらは必要に応じて更新できます。
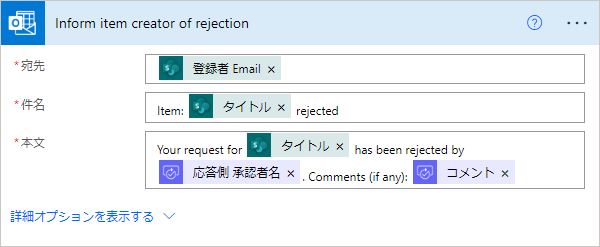
アクションの追加をクリックまたはタップします。
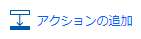
アクションの選択から「SharePoint」を検索し、SharePoint – 項目を更新をクリックまたはタップします。
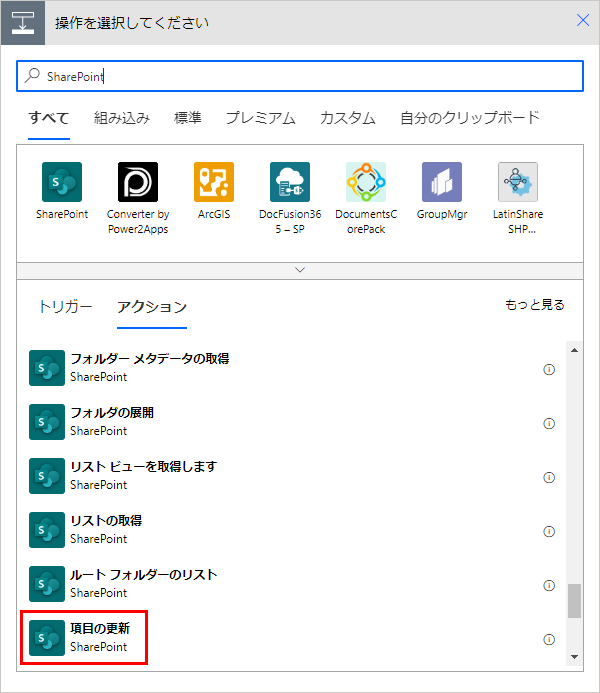
SharePoint サイトの URL とリスト名を入力します。
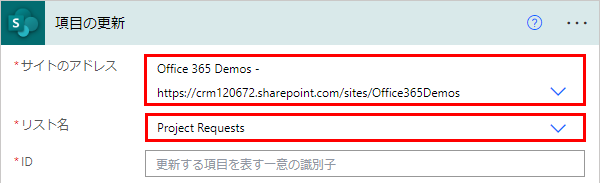
ID ボックスを選択し、ダイナミック コンテンツのダイアログ ボックスで ID をクリックまたはタップします。
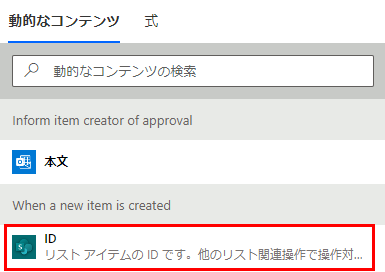
タイトルボックスを選択して、ダイナミック コンテンツのダイアログ ボックスで「タイトル」を検索し、タイトルをクリックまたはタップします。
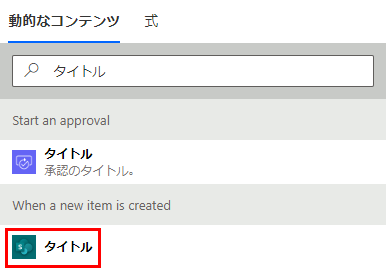
承認済みボックスで「No」と入力します。 フローのこの部分は次の図のように表示されます。
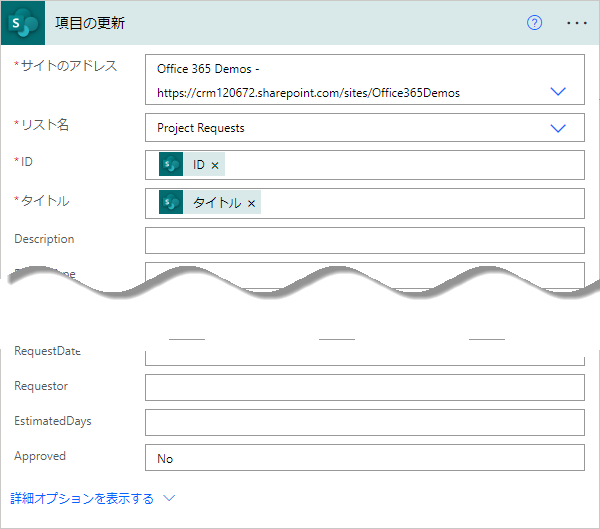
画面の右上でフローの作成をクリックまたはタップします。
フローが完了しました。ボックスを折りたたむと、次の図のようになります。
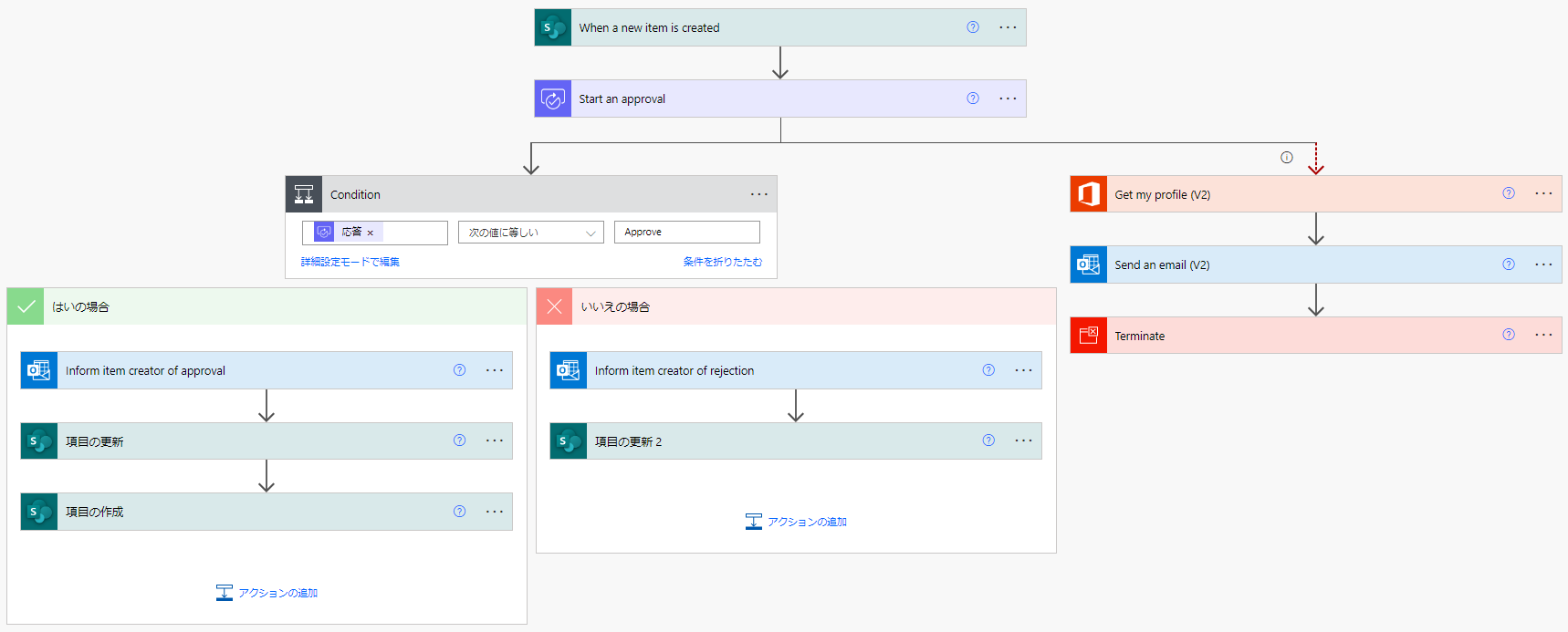
画面の右上で完了をクリックまたはタップします。

手順 4: 承認フローを実行する
プロジェクトの申請リストで、クイック編集をクリックして、次のような項目を追加します:
タイトル = 「New monitor for Megan」
内容 = 「Megan needs a 24" monitor」
ProjectType = "新規ハードウェア"
RequestDate = 「02/03/2017」
申請者 = 「Megan Bowen」
EstimatedDays = 「1」
Approved = "保留中"

完了したら、ページの最上部で完了をクリックします。

承認者のメール アカウントの受信トレイを確認します。 次のようなメールを受け取っています。
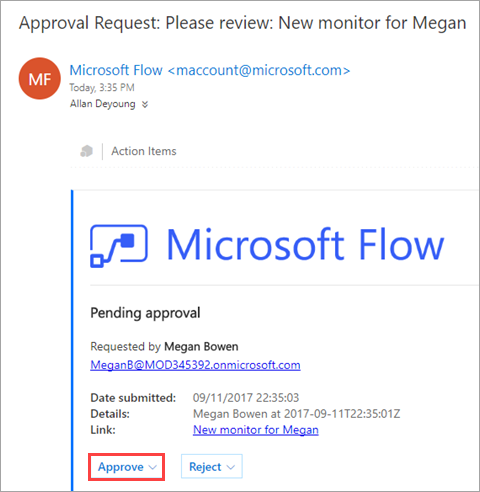
承認または拒否をクリックすると、フローは別のプロセスを実行し、次のようなフィードバックを直接、メールで受け取ります。

フローは、次の図のとおり、Allan の返答を含む電子メールを Megan に送信します。 フローが所有されているため、メールは Megan から送信されます。
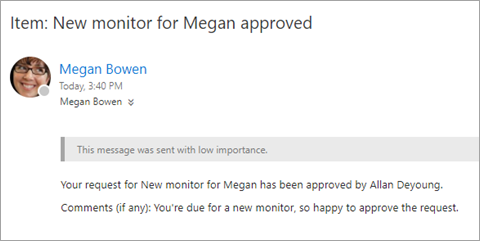
次の手順
このチュートリアル シリーズの次の手順では、プロジェクトを管理するアプリを作成 を行います。
関連項目
注意
ドキュメントの言語設定についてお聞かせください。 簡単な調査を行います。 (この調査は英語です)
この調査には約 7 分かかります。 個人データは収集されません (プライバシー ステートメント)。