キャンバス アプリを組織と共有する
キャンバス アプリを作成するときに、組織内のどのユーザーがアプリを使用、変更、再共有できるかを定義できます。 個々のユーザーを名前で指定したり、 Microsoft Entra ID でセキュリティ グループを指定したりできます。
前提条件
アプリを共有するには、そのアプリをローカル以外の場所に保存して、アプリを 公開する 必要があります。
ユーザーがアプリで行う内容を理解し、リストで簡単に見つけられるように、アプリにわかりやすい名前と明確な説明を追加します。 設定> を選択して名前を指定し、説明を入力します。
変更を加えるたびに、他のユーザーがそれらの変更を表示する必要がある場合は、再度アプリを保存および発行する必要があります。
重要
期待どおり機能する共有アプリの場合、Microsoft Dataverse または Excel などのアプリの基になるデータ ソースまたはソースのアクセス許可を管理する必要もあります。 アプリが依存する、フロー、ゲートウェイまたは接続などのその他のリソース を共有する必要がある場合もあります。
Power Apps からアプリを共有する
Power Apps にサインインします。
左側のナビゲーション ウィンドウで、アプリ を選択します。
共有するアプリを選択します。
コマンド バーで 共有 を選択します。 または、アプリ名の横にある コマンド メニューを選択し、共有を選択します。
共有 ダイアログ ボックスで、Microsoft Entra ID のユーザーまたはセキュリティ グループの名前またはエイリアスを入力します。
下矢印を選択して、アプリの権限を選択します。 オプションには次の内容が含まれています。
ユーザー: 使用できるのはアプリのみです。
共同所有者: アプリを使用、編集、共有できますが、所有者の削除と変更は行うことはできません。
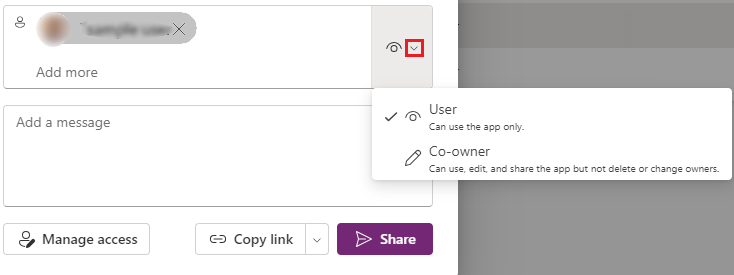
任意の手順:
- 右上隅にある オーバーフロー メニュー (...) を選択し、アプリの画像をアップロード を選択して、メールにアプリの画像を含めます。
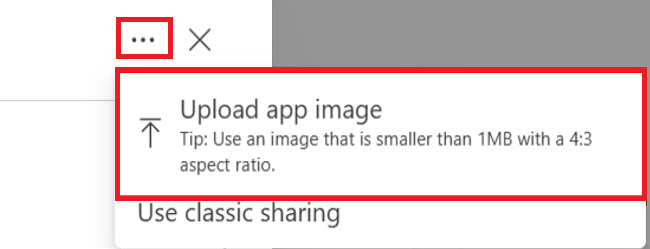 。
。アクセスの管理 を選択すると、現在のユーザーや共同所有者を含むアプリのアクセス詳細が表示されます。 ここでユーザー アクセスを編集することもできます。 追加データ アクセス タブには、OneDrive for Business 上の Dataverse テーブルや Excel ファイルなどのデータ ソースへのアプリ接続が表示されます。 Dataverse テーブルのセキュリティ ロールを管理するには、従来の共有エクスペリエンスを使用します。 OneDrive 上の Excel ファイルなどの他のデータ ソースについては、これらのデータ ソースをアプリ ユーザーと共有するようにしてください。
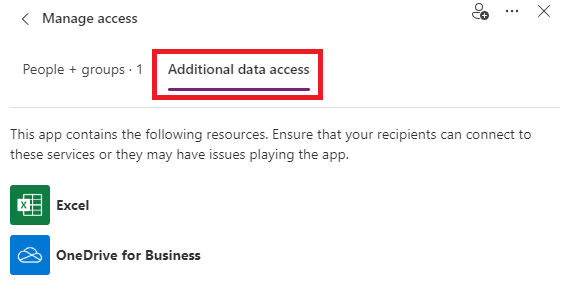
オプションのメッセージを追加し、共有を選択します。
アプリ共有の制限
Dataverse テーブルに対するセキュリティ ロールの管理
ヒント
- 組織外でのアプリの共有については、キャンバス アプリをゲストユーザーと共有する を参照してください。
- 管理対象環境のキャンバスアプリに適用される共有制限については、共有の制限を参照してください。
クラシックなアプリ共有エクスペリエンス
従来の共有オプションを選択すると、従来のアプリ共有エクスペリエンスを引き続き使用できます。
Power Apps にサインインします。
左側のナビゲーション ウィンドウで、アプリ を選択します。
共有するアプリを選択します。
コマンド バーで 共有 を選択します。 または、アプリ名の横にある コマンド メニューを選択し、共有を選択します
右上隅にあるオーバーフロー メニュー (...) を選択し、従来の共有を使用するを選択します。
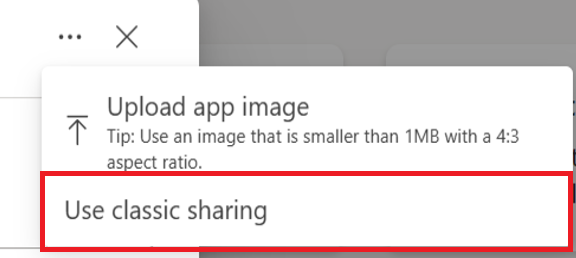
アプリを共有する Microsoft Entra ID のユーザーまたはセキュリティ グループの名前かエイリアスを指定します。
セミコロンで区切られた項目であれば、エイリアスやフレンドリーネーム、またはそれらの組み合わせ (たとえば、Meghan Holmes<meghan.holmes@contoso.com>) のリストでアプリを共有することができます。
複数の人が同じ名前でエイリアスが異なる場合、最初に見つかった人がリストに追加されます。 名前またはエイリアスにすでに権限がある、または解決できない場合は、ヒントが表示されます。
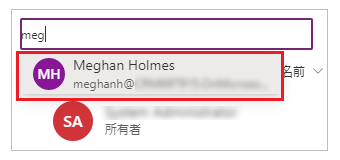
ヒント
組織内の配布グループ、または組織外のグループとアプリを共有することはできません。
重要
管理エクスペリエンスの低下を回避するには、100 人を超えるユーザーとアプリを共有する場合、セキュリティ グループを使用します。
アプリに、マップ コンポーネントや住所入力コンポーネントなどの Premium コンポーネントが含まれる場合、そのアプリを使用するのに Power Apps ライセンスが必要です。 アプリのユーザーのライセンスをリクエストするには、ライセンスを要求 を選択して、要求を管理者に送信します。

注意
セキュリティ グループまたは配布リストのライセンスを要求することはできません。 ライセンス要求の詳細については、アプリ ユーザーの Power Apps ライセンスを要求する を参照してください。
ユーザーにアプリの編集も許可する場合は、共同所有者 チェック ボックスをオンにします。
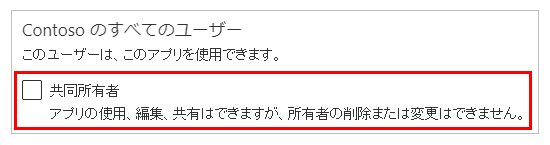
共有インターフェイスでは、次の場合、ソリューション内からアプリを作成した 場合、セキュリティ グループに共同所有者のアクセス許可を付与することはできません。 ただし、Set-PowerAppRoleAssignment コマンドレット を使用することで、ソリューション内のアプリのセキュリティ グループに共同所有者の権限を付与することができます。
ユーザーがアクセス許可を必要とするデータにアプリが接続する場合は、必要に応じてセキュリティロールを指定します。
たとえば、アプリが Dataverse データベースのテーブルに接続する場合があります。 このようなアプリを共有すると、共有パネルからそのテーブルのセキュリティを管理するように求められます。
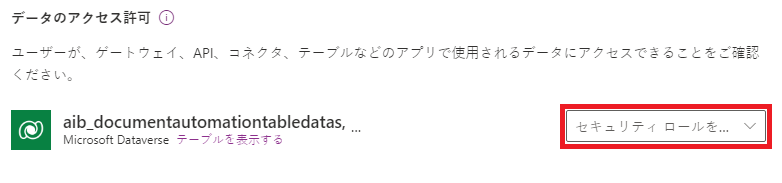
テーブルのセキュリティ管理の詳細については、テーブルの権限を管理するにアクセスしてください。
アプリが、OneDrive for Business でホストされている Excel ファイルなど他のデータソースへの接続を使用する場合、これらのデータ ソースは、アプリを共有したユーザーと必ず共有してください。
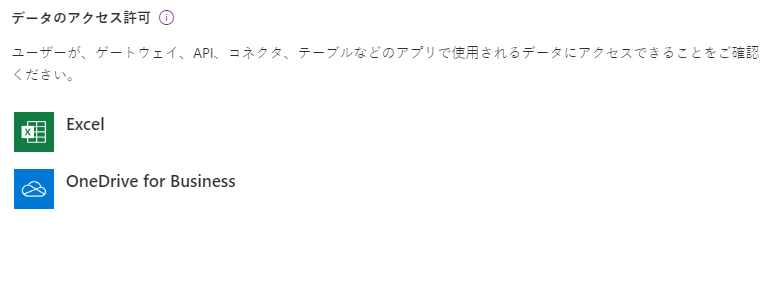
キャンバス アプリのリソースと接続の共有の詳細については、キャンバス アプリのリソースを共有する を参照してください。
アプリを見つけてもらいやすくするには、新規ユーザーに招待メールを送信するチェック ボックスを選択してください。

共有パネルの下部にある共有ボタンを選択します。
ユーザーは、モバイル デバイス上で Power Apps Mobile、またはブラウザーで Microsoft 365 上の AppSource を使用してアプリを実行できるようになりました。 共同主催者は、Power Apps のアプリを編集および共有できます。
招待メールを送信した場合、ユーザーは招待メールのリンクを選択してアプリを実行することもできます。
- ユーザーがモバイル デバイス上の アプリを開く リンクを選択すると、Power Apps Mobile でアプリが開きます。
- ユーザーがデスクトップ コンピューター上の アプリを開く リンクを選択すると、アプリがブラウザーで表示されます。
- ユーザーが Microsoft Teams リンクを選択すると、Microsoft Teams でアプリが開きます。
共有中に 共同所有者 を選択した場合、受信者に Power Apps Studio のリンクが表示され、Power Apps Studio を使用して編集するためのアプリが開きます。
ユーザーまたはセキュリティ グループのアクセス許可を変更するには
- 共同主催者にアプリの実行を許可し、編集や共有は許可しないようにするには、共同所有者チェック ボックスをクリアにします。
- そのユーザーまたはグループとのアプリの共有を停止するには、削除 (x) アイコンを選択します。
Teams を使用してアプリを共有する
Teams チャットでアプリへのリンクを共有できます。 アプリを共有するユーザーは、同じテナントにいて、共有しているアプリにアクセスできる必要があります。
注意
- Web プレーヤーを使用して、キャンバス アプリを Teams に追加するには:
- 組織がカスタム アプリとの対話を許可するをオンにしている必要があります。 詳細: Microsoft Teams でカスタム アプリ ポリシーおよび設定を管理する
- 組織が共有 Power Apps を許可している必要があります。 詳細: Microsoft Teams 管理センターで Microsoft Power Platform アプリを管理する
- あなたが送信者または受信者であり、アプリを Teams に追加する を選択した際に このアプリが見つかりません エラーを取得した場合は、アプリへのアクセス権がないことを意味します。 アクセスするには、管理者にお問い合わせください。
- あなたが送信者で、Power Apps 個人アプリが Teams にインストールされていない場合、プレビュー カードが プレビューの表示 ボタンと共に表示されます。 アダプティブ カード全体を展開するには、プレビューの表示 を選択します。
アプリを共有するには、Web ブラウザーからアプリのリンクをコピーし、Teams チャットに貼り付けます。 リンクを送信する前に、メッセージのプレビューが表示されます。
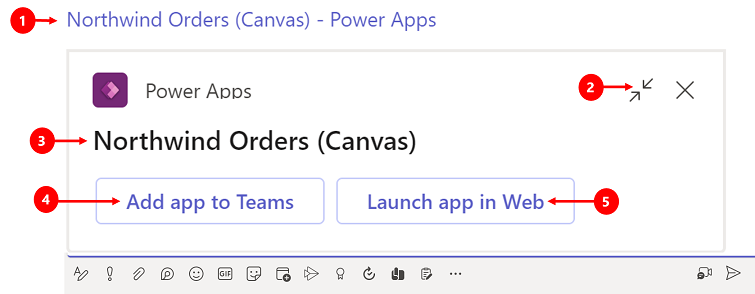
凡例:
- アプリへのリンク: Web リンクを選択してアプリを開きます。
- プレビューを折りたたむ: 選択してプレビューを閉じます。 プレビューを折りたたむと、リンクを送信したユーザーは、アプリを開くための Web リンクのみを取得します。 Teams へのアプリ または ウェブでアプリを起動 に追加するためのボタンは表示されません。
- アプリの名前: アプリの名前を表示します。
- Teams にアプリを追加する: 選択してアプリを Teams に追加します。
- Web でアプリを起動: ブラウザでアプリを直接開きます。
ユーザーの ライセンスを要求
使用にライセンスが必要なアプリを共有する場合、ユーザーの Power Apps ライセンスをリクエストできます。 詳細については、アプリ ユーザーの Power Apps ライセンスを要求 を参照してください。
セキュリティ グループの考慮事項
セキュリティ グループの既存のすべてのメンバーは、アプリの権限を継承します。 セキュリティ グループに参加する新しいユーザーは、アプリのセキュリティ グループ権限を継承します。 グループを離れるユーザーは、そのグループを介してアクセスできなくなりますが、それらのユーザーは、アクセス許可を直接割り当てるか、別のセキュリティ グループのメンバーシップを介して、引き続きアクセスできます。
セキュリティ グループのすべてのメンバーは、アプリに対してグループ全体が持つのと同じアクセス許可を持っています。 ただし、グループの 1 人または複数のメンバーに、より高いアクセス許可を指定することで、アクセス レベルを高めることができます。 たとえば、アプリを実行するため、セキュリティ グループ A にアクセス許可を付与できます。 そして、そのグループに属しているユーザー B に共同所有者許可を与えることが可能です。 セキュリティ グループのすべてのメンバーがアプリを実行できますが、編集を行うことができるのはユーザー B だけです。 セキュリティ グループ A に対して共同所有者アクセス許可を付与し、ユーザー B に対してアプリを実行するアクセス許可を付与した場合でも、そのユーザーはアプリを編集できます。
ユーザーは、明示的にセキュリティ グループのメンバーである必要があります。 ユーザーがグループの所有者である場合、アプリのアクセス許可を継承するには、グループのメンバーとして自分自身を割り当てる必要もあります。
アプリを Microsoft 365 グループと共有する
アプリを Microsoft 365 グループ と共有できます。 ただし、グループでセキュリティを有効にする必要があります。 セキュリティを有効にすると、Microsoft 365 グループは、アプリやリソースにアクセスするための認証用のセキュリティ トークンを受け取ることができます。
Microsoft 365 グループでセキュリティが有効になっているかどうかを確認するには
Microsoft Entra ID コマンドレットにアクセスできることを確認します。
Azure ポータル>Microsoft Entra> グループ に移動して、適切なグループを選択してから、オブジェクト ID をコピーします。
Connect-AzureADPowerShell コマンドレットを使用して、Microsoft Entra ID に接続します。
Get-AzureADGroup -ObjectId <ObjectID\> | select *を使用して グループの詳細 を取得します。
出力で、プロパティが SecurityEnabled が 有効 に設定されていることを確認します。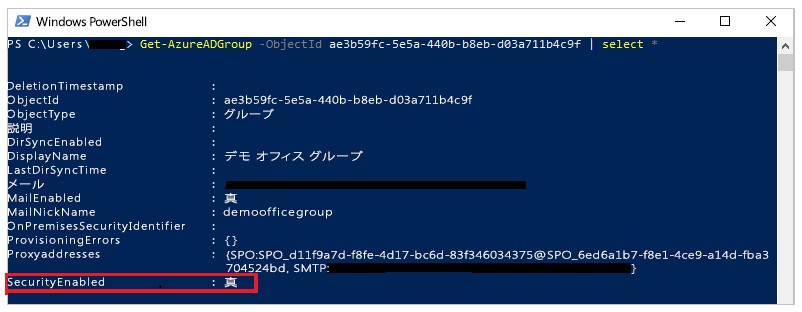
グループのセキュリティを有効にするには
グループでセキュリティが有効になっていない場合は、PowerShell コマンドレット Set-AzureADGroup を使用して SecurityEnabledプロパティを 有効 に設定できます。
Set-AzureADGroup -ObjectId <ObjectID> -SecurityEnabled $True

注意
Microsoft 365 グループの所有者となり、セキュリティを有効にする必要があります。 SecurityEnabled プロパティを True に設定することは、Power Apps と Microsoft 365 機能いかに動作するかには影響しません。 このコマンドが必須であるのは、Microsoft 365 グループが Microsoft Entra ID の外部で作成された場合に、既定では SecurityEnabled プロパティが False に設定されるためです。
数分後、このグループが Power Apps でパネルを共有しているのを発見し、このグループとアプリを共有します。
Dataverse 向けにテーブルのアクセス許可を管理する
Dataverse に基づいてアプリを作成する場合、アプリを共有しているユーザーが、アプリが依存している 1 つまたは複数のテーブルに対して適切なアクセス許可を持っているかどうかを確認する必要があります。 特に、ユーザーは、関連するレコードの作成、読み取り、書き込み、削除などのタスクを実行できるセキュリティ ロールに属していなければなりません。 多くの場合、アクセス許可を持つ 1 つまたは複数のカスタム セキュリティ ロールを作成します。それは、アプリを実行するためにユーザーが必要とするものです。 そして、必要に応じて各ユーザーにロールを割り当てることができます。
注意
- Microsoft Entra ID で個々のユーザーとセキュリティ グループにセキュリティロールを割り当てることができますが、Microsoft 365 グループには割り当てできません。
- ユーザーが Dataverse ルート部署に属していない場合は、セキュリティ ロールを提供せずにアプリを共有してから、セキュリティ ロールを直接設定できます。
前提条件
ロールを割り当てるには、Dataverse データベース用のシステム管理者のアクセス許可を所有する必要があります。
Microsoft Entra でセキュリティ ロールを割り当てるユーザーを選択するには
データのアクセス許可 下の共有パネルで、セキュリティ ロールを割り当てる を選択します。
選択した Microsoft Entra ユーザーまたはグループに適用する Dataverse ロールを選択します。
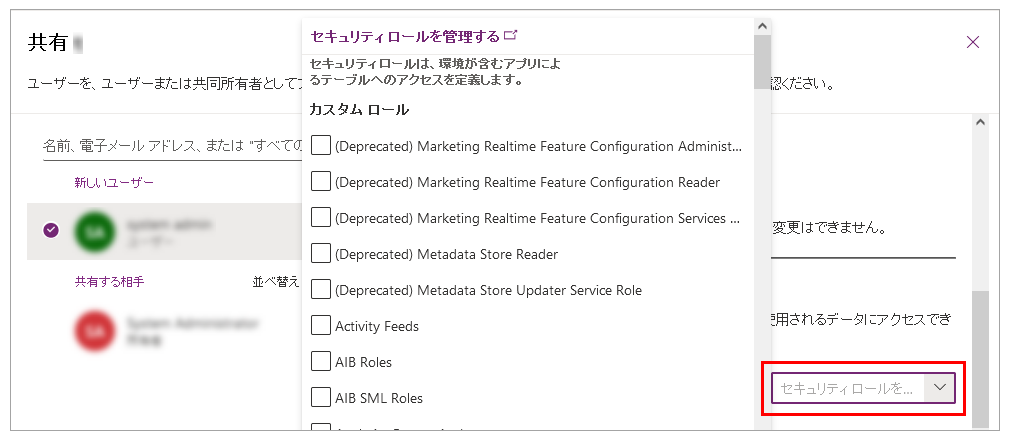
注意
古いバージョンの Dataverse に基づくアプリを共有するときは、サービスに対する実行時のアクセス許可を別途共有する必要があります。 そのためのアクセス許可がない場合は、ご利用の環境の管理者に問い合わせてください。