アプリで使用される Excel データの共有
OneDrive などの クラウド アカウント のアプリ ユーザーと Excel データを共有できます。
たとえば、会社のテクニカル サポート グループの名前と電話番号を表示するアプリを作成するとします。 情報は Excel スプレッドシートに保存され、Dropbox 内のフォルダーに配置します。 そのうえで、アプリ ユーザーが名前と電話番号を閲覧できるように、そのフォルダーをアプリ ユーザーと共有します。
データを共有して、ユーザーがアプリを実行したり、さらにアプリを変更したりできるようにする必要があります。 共有アクセス許可を与えられていないユーザーには、Excel ファイル内のデータが表示されません。
このトピックでは、Dropbox、OneDrive、および Google Drive を使用して Excel スプレッドシートのデータを共有する方法について説明します。 Excel ファイルからデータを表示するアプリを作成するには、一連のデータからアプリを作成する方法 を参照してください。
Dropbox でデータを共有する
Power Apps から Dropbox への接続を作成したときと同じアカウントで、Dropbox にサインインします。
Excel ファイルが格納されているフォルダーを選択し、共有を選択します:

ダイアログ ボックスで、アプリのユーザーが Dropbox へのサインインに使用する電子メール アドレスを入力します。
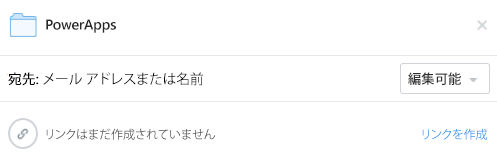
アプリのユーザーがアプリのデータを追加、変更、削除する場合は、編集可能を選択します。 それ以外の場合は、表示可能を選択します。
共有を選択します。
詳細については、Dropbox でフォルダーを共有する を参照してください。
OneDrive のデータを共有する
Power Apps から OneDrive への接続を作成したときと同じアカウントで、OneDrive にサインインします。
ファイルが格納されているフォルダーを選択し、共有を選択します。
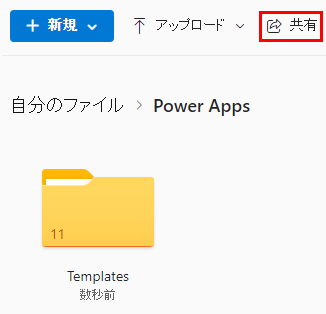
注意
ビジネス用の OneDrive では、ファイルを含むフォルダーではなく、ファイル自体を共有します。
ダイアログ ボックスで、メールを選択します。
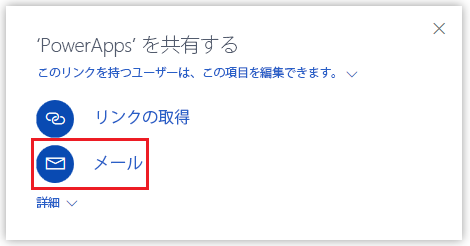
アプリのユーザーが OneDrive へのサイン インに使用するメール アドレスを指定し、共有を選択します。
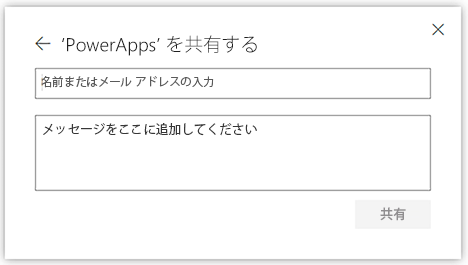
詳細については、OneDrive ファイルとフォルダーを共有する を参照してください。
Google Drive でデータを共有する
Power Apps から Google Drive への接続を作成したときと同じアカウントで Google Drive にサインインします。
Excel ファイルが格納されているフォルダーを右クリックし、共有を選択します。
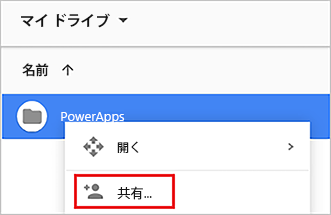
ダイアログ ボックスで、アプリのユーザーが Google Drive へのサイン インに使用するメール アドレスを入力します:
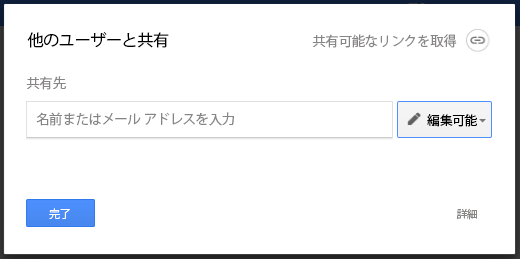
アプリ ユーザーがアプリのデータを追加、変更、削除する場合は、アクセス許可の一覧から編集可能を選択します。 それ以外の場合は、表示可能を選択します。
完了を選択します。
詳細については、Google Drive のファイルとフォルダーを共有する を参照してください。
既知の制限
組織内の Excel データを共有する方法については、これらの制限を確認する をご覧ください。
注意
ドキュメントの言語設定についてお聞かせください。 簡単な調査を行います。 (この調査は英語です)
この調査には約 7 分かかります。 個人データは収集されません (プライバシー ステートメント)。