キャンバス アプリをパッケージとしてエクスポートおよびインポートする
この記事では、キャンバス アプリのエクスポートとインポートの手順を ガイド で説明します。 始める前に、 概要 の記事を参照して、利用可能なさまざまなエクスポートおよびインポート オプションについて学んでください。
重要
適切な管理とサポートを確実に行うために、アプリケーション ライフサイクル管理 (ALM) ソリューションを使用することをお勧めします。
キャンバスアプリパッケージをエクスポートする
キャンバス アプリ パッケージをエクスポートするには、アプリを 選択 し、次に 選択 パッケージをエクスポートします。
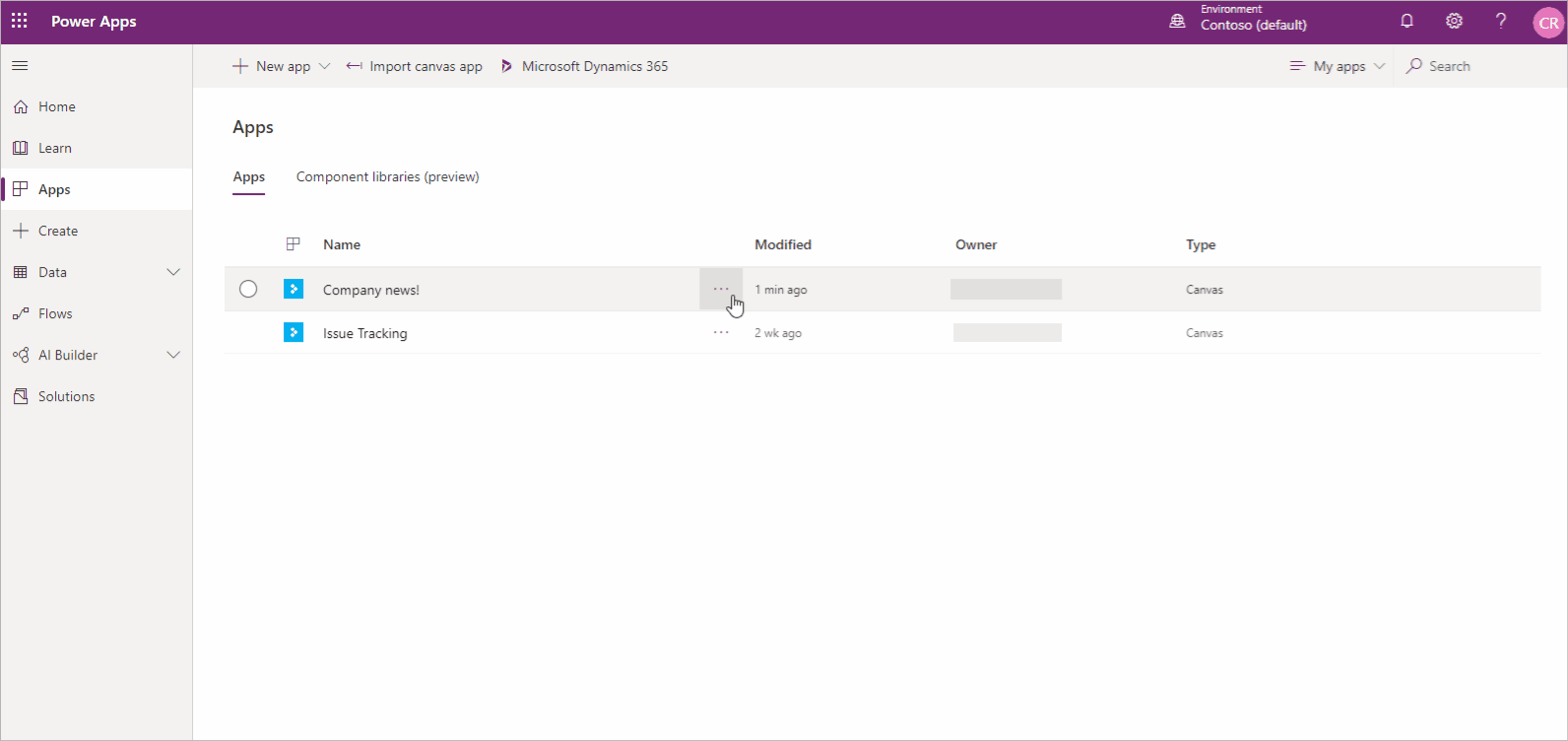
キャンバス アプリで使用される各リソースのデフォルトの インポート アクション を変更できます。 デフォルトでは、キャンバス アプリ パッケージ内のリソース (アプリ自体を含む) は Updateに設定されています。 ただし、インポート中に 選択 新規として作成 するオプションがあり、このオプションを選択すると、既存のリソースを更新する代わりにリソースが作成されます。 選択 で指定したインポートアクションは、アプリのインポート時のデフォルトアクションになります。
重要
エクスポートされたパッケージのみインポートできます。 エクスポートされたパッケージ ファイルへの変更はサポートされていません。
キャンバスアプリパッケージをエクスポートするには
Power Apps にサインインします。
左側のウィンドウから、アプリ を選択します。
エクスポートするアプリを選択します。
選択 パッケージをエクスポートします。
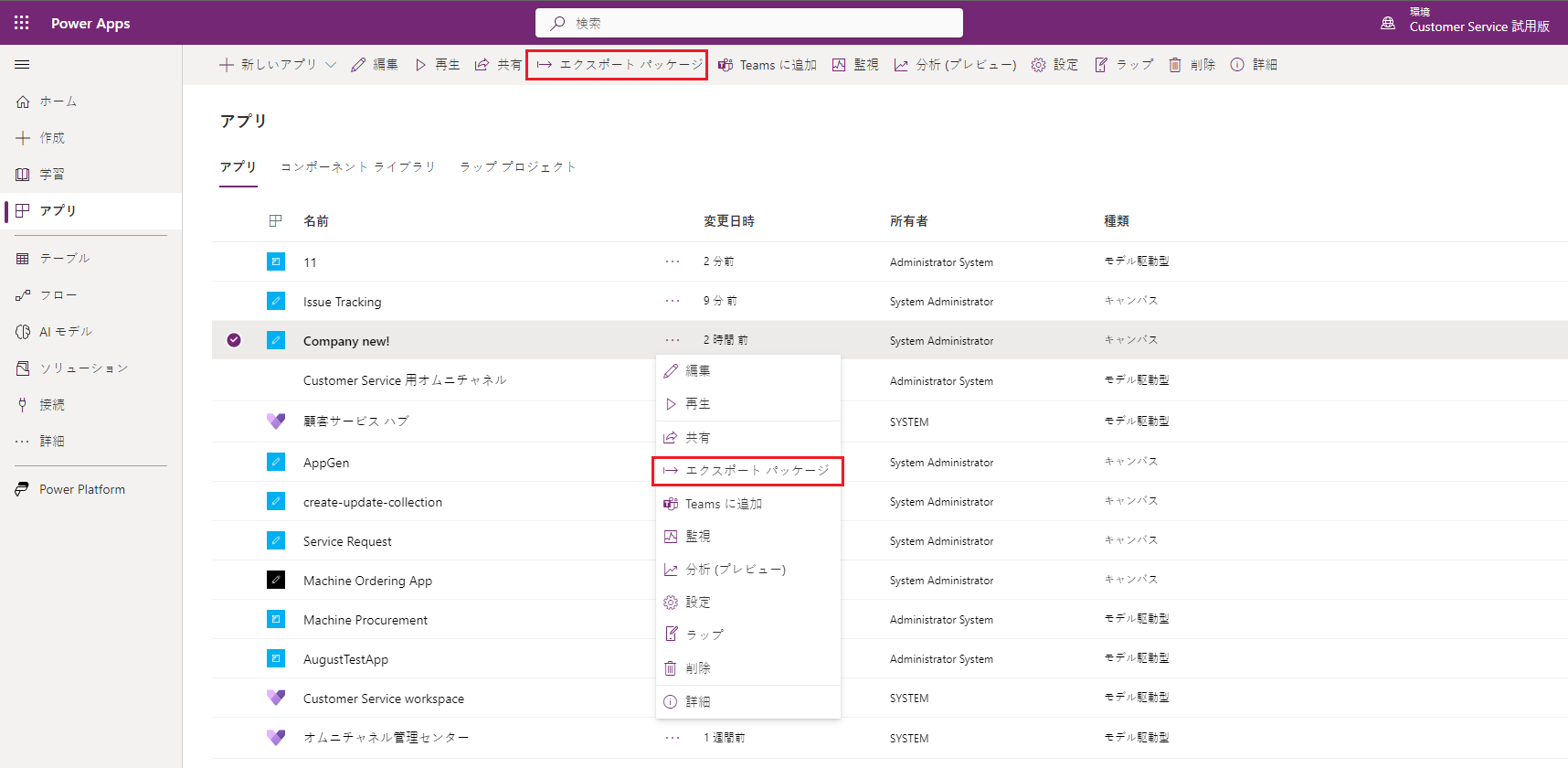
パッケージの 名前 と 説明を入力します。 必要に応じて、 選択 の名前を変更することもできます。
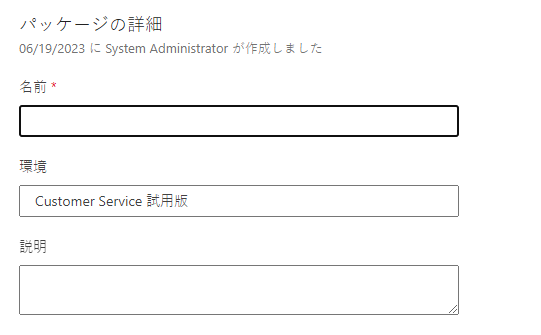
選択 更新 して、アプリ パッケージ リソースのインポート アクションを選択します。
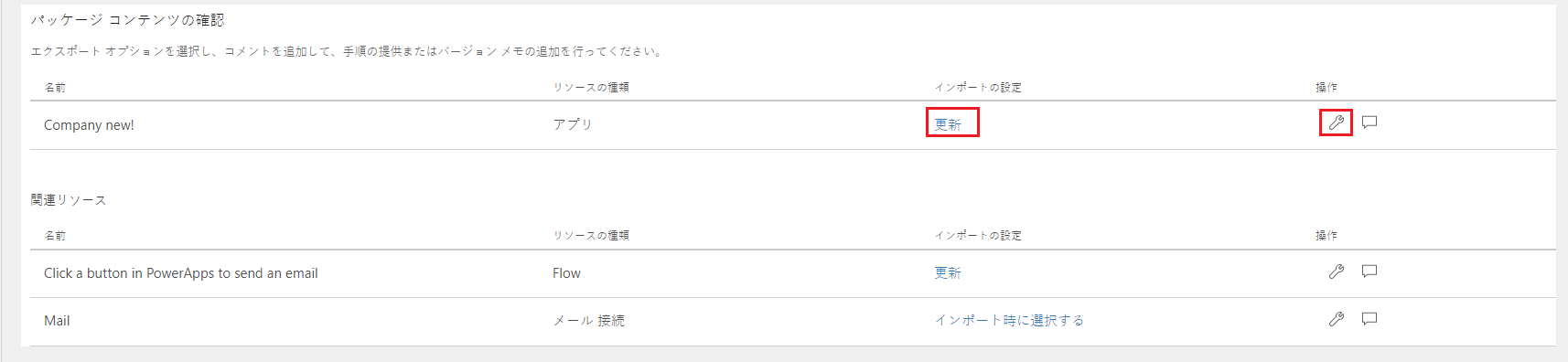
選択 インポート中にアプリを作成する場合は 新規として作成 、既存のアプリを更新する場合は 更新 を選択します。
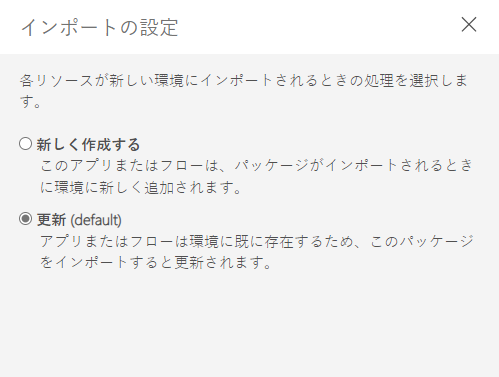
ヒント
インポート設定 アクション テキストは、新しい選択内容に応じて変わります。
アプリ パッケージの追加リソースごとに、前の手順を繰り返します。
(オプション) 選択
 (コメント アイコン) を使用して、各リソースにコメントを挿入します。
(コメント アイコン) を使用して、各リソースにコメントを挿入します。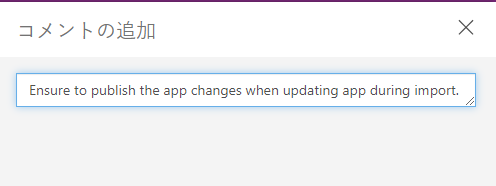
選択 エクスポート をクリックしてパッケージをエクスポートします。
パッケージは、ブラウザーの既定のダウンロード フォルダーにダウンロードされます。
キャンバス アプリ パッケージのインポート
キャンバス アプリ パッケージをインポートするには、選択 キャンバス アプリをインポート します。 各アプリ パッケージ リソースに対して正しいアクション (アプリまたはフローの新しいインスタンスの作成など) を必ず実行してください。 アプリ パッケージのエクスポート中に入力されたコメントの追加情報を読むこともできます。
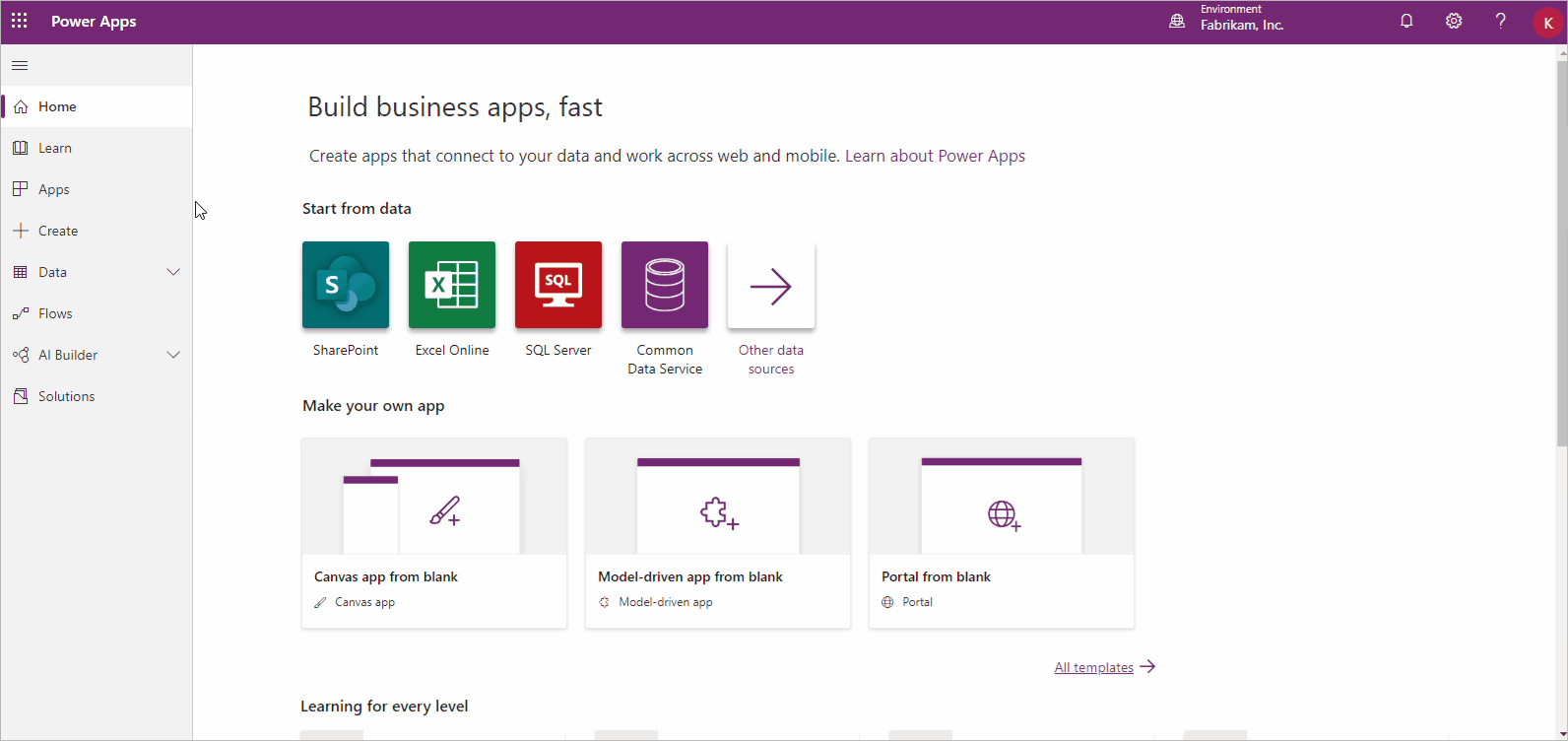
既存のアプリまたはリソースを更新する場合は、ユーザーが変更を確認できるように、必ずアプリを 公開 してください。
チップ
各リソースの種類のアイコンの変更を表示することで、アプリ パッケージをインポートする前に選択内容をすばやく確認できます。
| Icon | プロパティ |
|---|---|
| 新規として作成: 新しいリソースが作成されます。 | |
| インポート アクションが変更されました: リソースのインポート アクションが変更されました。 | |
| 必要なアクション: アプリ パッケージをインポートする前に、インポート アクションを選択する必要があります。 |
キャンバスアプリパッケージをインポートするには
Power Apps にサインインします。
左側のウィンドウから、アプリ を選択します。
キャンバス アプリをインポートします。
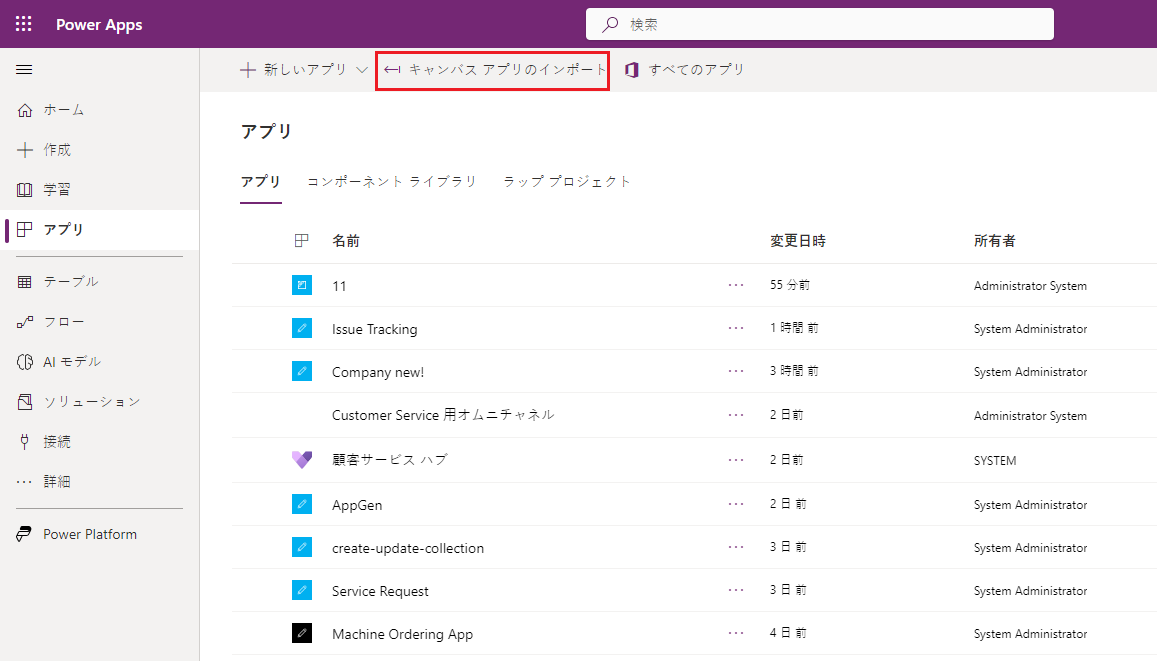
選択 アップロードし、インポートするアプリ パッケージ ファイルを 選択 します。
選択 は、 インポート設定 アクション、またはリソースの場合は
 を実行します。
を実行します。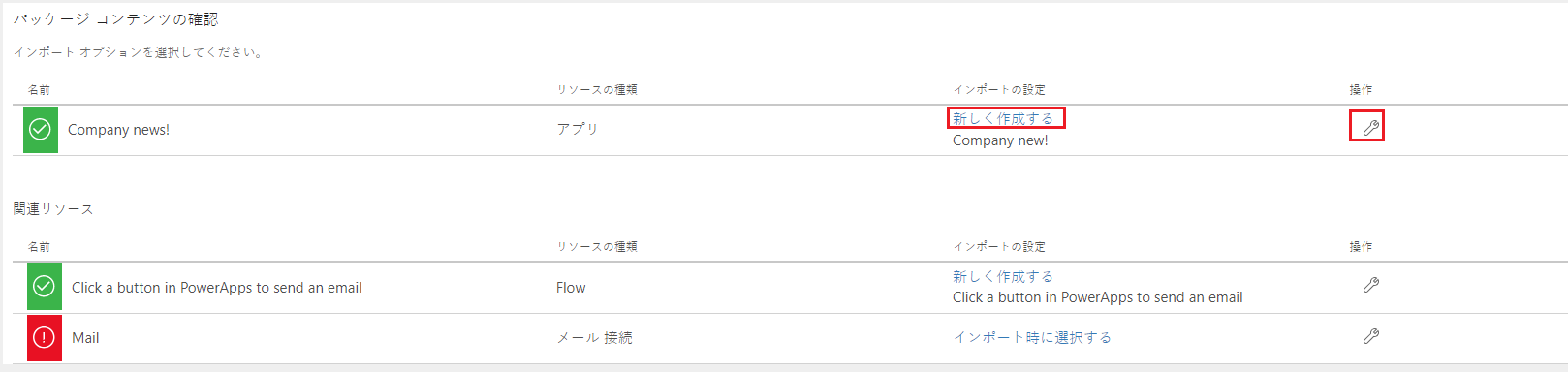
選択 新規として作成すると、リソース名を変更できます。
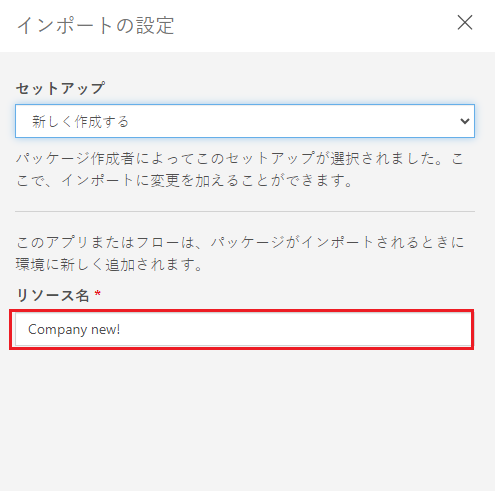
インポート中に更新したいアプリを選択 Update, 選択 する場合。
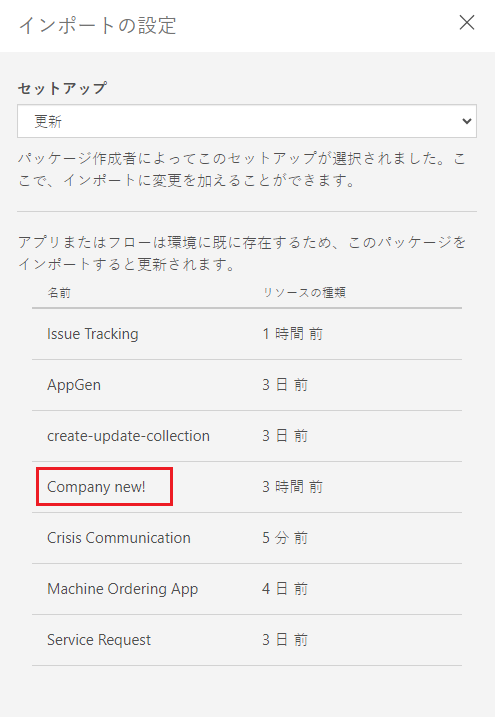
アプリ パッケージの追加リソースごとに、前の手順を繰り返します。
(オプション) アプリ パッケージに 接続 への参照が含まれている場合は、使用可能な接続リストから接続を選択できます。

選択 選択 インポート中 に適切な接続を選択します。
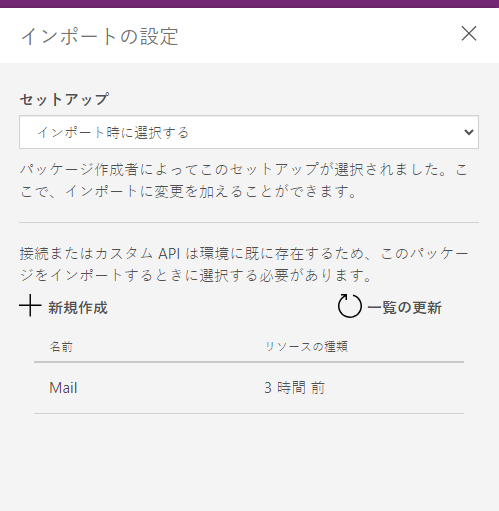
ヒント
- 利用できる接続がない場合、または必要な接続がリストされていない場合は、選択 新規作成 をクリックして、新しいブラウザ タブで新しい接続を作成します。正しいリソース タイプに対して接続を作成していることを確認してください。 接続を作成したら、インポート アプリのブラウザー タブに戻り、選択 リストを更新 して、新しく作成された接続を反映して選択します。
- 場合によっては、フローを含むキャンバス アプリをインポートするときに、フローの関連付けを再構成する必要があります。 詳細については、 既存のフローの追加を参照してください。
(オプション) アプリ パッケージのエクスポート中にリソースにコメントが入力された場合は、コメント アイコンが塗りつぶされて表示され、マウスを移動すると「コメントあり」というテキスト が表示されます。 コメントを選択して表示します。

選択 インポート してアプリ パッケージをインポートします。
重要
既存のアプリを 選択 して 更新 すると、新しい変更はアプリの下書きとして保存されます。 ユーザーが変更を確認できるように、アプリを 公開 する必要があります。