バーまたはリボンの表示
Microsoft Dataverse のコマンドを定義するデータは、クライアントによってさまざまな方法で表現できるため、テーブルの処理方法に違いがあります。 リボン コマンドを変更したり、新しいフィルターを定義する際に、次の要因を検討する必要があります。
コマンドのさまざまな表示
コマンド データを表示する方法には、3 通りあります。
更新済みのユーザー エクスペリエンス
これは、アプリケーション全体のコマンドバーの表示と、更新されたユーザーエクスペリエンスを持つテーブル用のフォームを表わしています。

このエクスペリエンスでは、いくつかのコマンドだけが表示され、残りのコマンドはポップアップ メニューで利用できます。
ルールを有効にすると使用しないコマンドが非表示になります。
サブグリッドのコントロールの数には制限があります。 レコードを追加する、レコードを削除する、グリッド ビューを開くことが可能なコントロールのみを使用できます。 しかし、これらのコマンドは、リボン データで定義されており、カスタマイズできます。
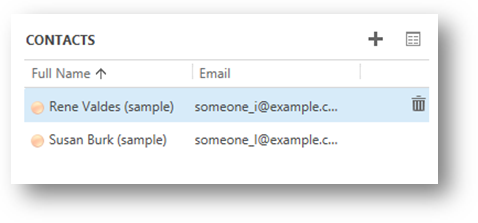
サブグリッドに表示されるレコードの一覧で、そのほかの操作を実行するには、グリッド ビューを開くオプションを選択します。
サブグリッド コントロールの動作に関する詳細およびカスタマイズ方法については、サブグリッド リボンを参照してください。
タブレット PC 用 Dynamics 365
Dynamics 365 for tablets は、タッチ操作に最適になるようにコマンドが表示されます。 コマンドは、画面の右下のコマンド バーに右から左の順で表示されます。
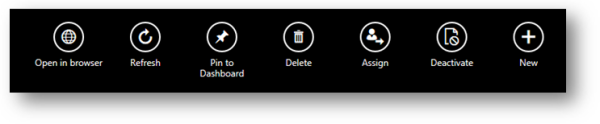
ヒント
コマンド用に構成済みのアイコンは表示されず、長すぎるラベルは途中で切り捨てられます。
Dynamics 365 for tablets は実行時に <FlyoutAnchor> または <SplitButton> 要素への動的要素の追加をサポートしていません。
サブグリッド コマンドは、サブグリッド コントロールをタップしたり押したりすると表示されます。 これらのコマンドは、画面の左下に右から左の順で表示されます。
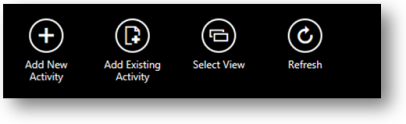
コマンド データ
これらの非常に異なる表示に関わらず、テーブルのコマンドを定義するデータはコマンドの表示方法に関わらず一定です。 これには、タブおよびグループがスケーリングとともに定義されていますが、コントロールのこれらのコンテナーの表示部分は、従来のユーザー インターフェイスにのみ表示されます。
更新されたユーザー エクスペリエンスおよびタブレット、タブ、グループ用の Dynamics 365 は両方とも、コントロールのコンテナーとして機能しますが、これらのコンテナーの表示はなく、スケーリングは適用されません。
表示およびクライアントに基づいたコマンドのフィルター
重要
コマンドをすべてのクライアントや表示で使用可能にする場合以外は、コマンドの表示をフィルターするための特定の種類のルールを含める必要があります。
今回のリリースでは、表示と有効のルールで使用できる新たな要素があり、プレゼンテーションで表示するコマンドを適応させることができます。
<CommandClientTypeRule> は、表示に基づいて評価される Type のパラメーターが含まれます。 次で有効なオプションは、次の表示方法に対応します。
Refresh: 更新されたユーザー エクスペリエンスLegacy: 従来のユーザー エクスペリエンスModern: タブレット PC 用 Dynamics 365表示方法別に表示するかどうかを制御するコマンドを定義するには、この要素を使用します。
また既存の
<CrmClientTypeRule>要素が含まれていますが、その要素のTypeパラメーターはWebとOutlookクライアントの間でのみ識別できます。 このルールは、Web クライアントとしてタブレット クライアント用 Dynamics 365 を評価します。
関連項目
コマンド、およびリボンをカスタマイズする
利用できるリボン
リボン定義のエクスポート
リボンの問題のトラブルシューティング