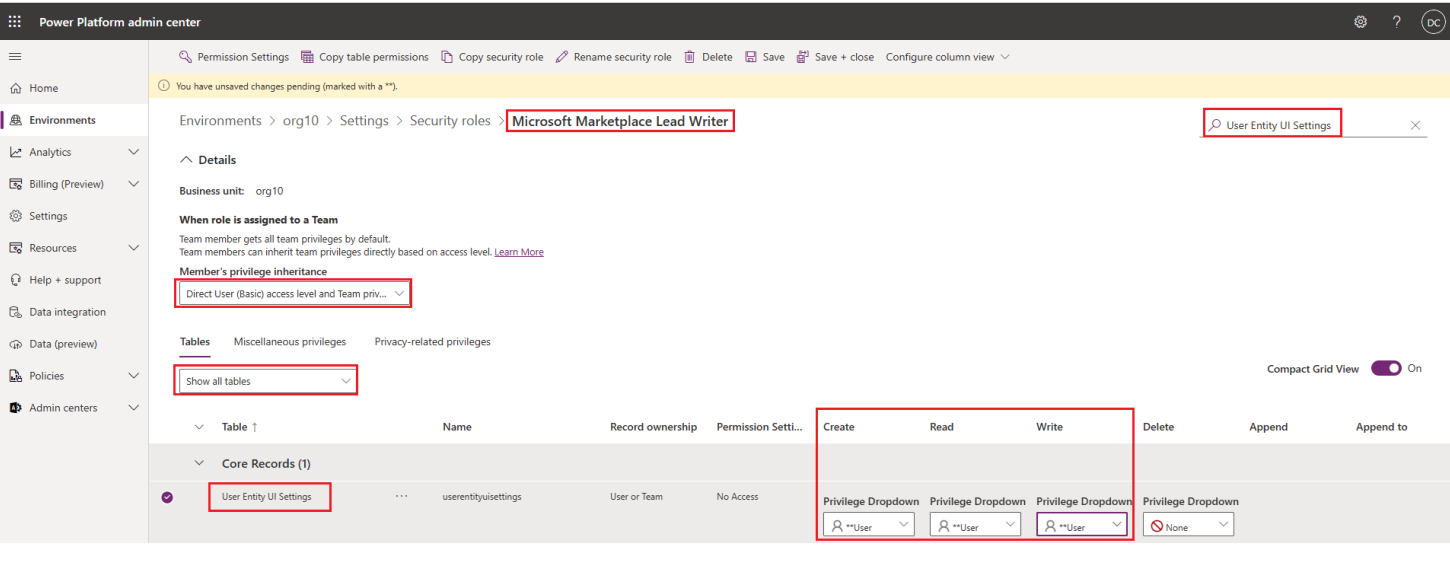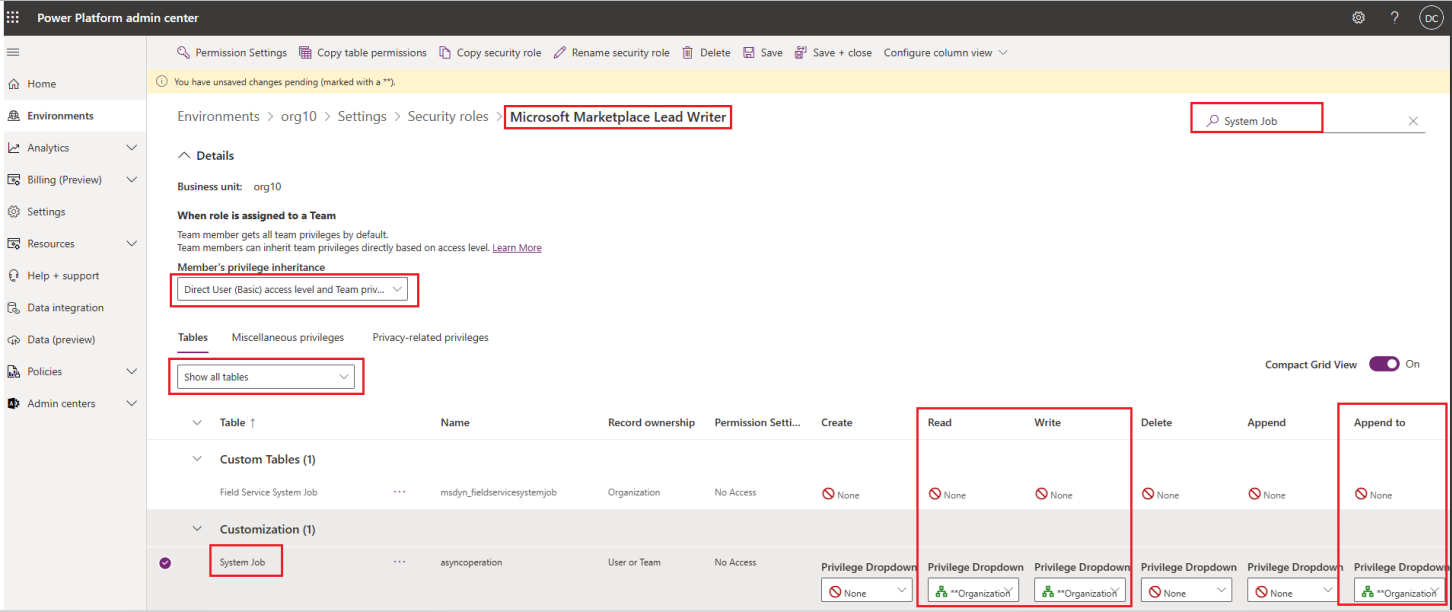Dynamics 365 Customer Engagement のリード管理を構成する
この記事では、Dynamics 365 Customer Engagement (以前の名前は Dynamics CRM Online) を設定する方法について説明します。 「Customer Engagement と SharePoint Online を使用してサーバーベースの認証を構成し、コマーシャル マーケットプレース オファーからの潜在顧客を処理する」の変更について説明します。
手記
これらの手順は、Dynamics 365 Customer Engagement 用の Microsoft がホストするクラウド環境に固有です。 Dynamics オンプレミス環境への直接接続は現在サポートされていません。 HTTPS エンドポイント の構成や、Azure テーブルなど、潜在顧客を受け取るためのその他のオプションがあります。
前提 条件
この記事の手順を完了するには、次のユーザーアクセス許可が必要です。
- ソリューションをインストールできるようにするための Dynamics 365 Customer Engagement インスタンスの管理者権限。
- コマーシャル マーケットプレースオファーからリードを送信するために使用されるリード サービスの新しいサービス アカウントを作成するためのテナント管理者権限。
- 管理ポータルへのアクセス。
- Azure portal へのアクセス。
ソリューションをインストールする
Microsoft Marketplace Lead Writer ソリューションをダウンロードし、コンピューターにローカルに保存します。
インポートするソリューションに必要な資格情報を使用して Power Apps にサインインします。 適切な環境に移動します。
![[環境の選択] パネルを示すスクリーンショット。](../media/marketplace-offers/partner-center-portal/commercial-marketplace-lead-management-instructions-dynamics/select-environment.png)
左側のナビゲーション メニューから ソリューション に移動し、[ソリューションのインポート] 選択します。[参照]選択し、 し、手順 1 でダウンロードした Microsoft Marketplace リード ライター ソリューションを保存した場所に移動します。
![[ソリューションのインポート] ボタンを示すスクリーンショット。](../media/marketplace-offers/partner-center-portal/commercial-marketplace-lead-management-instructions-dynamics/import-solution.png)
手記
次の画面にオプションが表示されない場合は、続行する必要があるアクセス許可がありません。 Dynamics 365 Customer Engagement インスタンスの管理者に問い合わせてください。
ソリューションのインポート ウィザードに従って、ソリューションのインポートを完了します。
ユーザーのアクセス許可を構成する
Dynamics 365 Customer Engagement インスタンスにリードを書き込むには、サービス アカウントを Microsoft と共有し、アカウントのアクセス許可を構成する必要があります。
次の手順を使用して、サービス アカウントを作成し、アクセス許可を割り当てます。 Microsoft Entra ID または Office 365 を使用できます。
手記
選択した認証オプションに基づいて、対応する手順に進みます。 「Microsoft Entra ID」または「Office 365」をご覧ください。
Microsoft Entra ID
リードを取得し続けるためにユーザー名やパスワードを更新する必要がないため、このオプションをお勧めします。 Microsoft Entra オプションを使用するには、Active Directory アプリケーションからアプリ ID、アプリケーション キー、ディレクトリ ID を指定します。
Dynamics 365 Customer Engagement の Microsoft Entra ID を構成するには:
Azure portalにサインインします。 左側のウィンドウで、Microsoft Entra IDを選択します。
[プロパティ]を選択し、[ディレクトリのプロパティ] ページで ディレクトリ ID の値をコピーします。 マーケットプレース オファーの潜在顧客を受け取るために発行ポータルで提供する必要があるため、この値を保存します。
Microsoft Entra の左側ウィンドウから [アプリの登録] を選択し、そのページで [新しい登録] を選択します。
アプリケーション名にわかりやすい名前を入力します。
[サポートされているアカウントの種類] で、[任意の組織ディレクトリ内のアカウント] を選びます。
[リダイレクト URI (省略可能)] で [Web] を選んで、URI を入力します (例:
https://contosoapp1/auth)。[登録] を選択します。
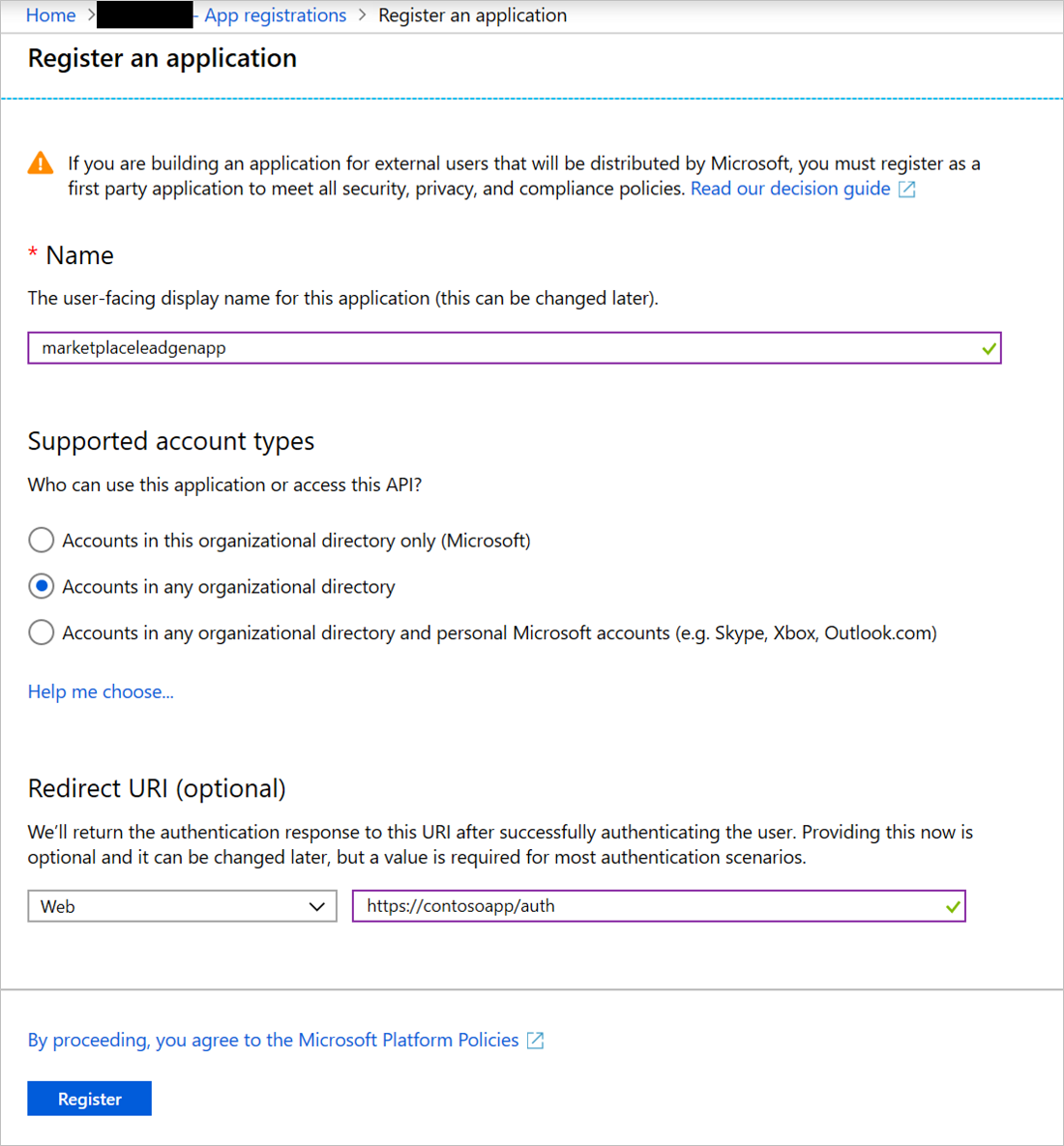
アプリケーションが登録されたら、アプリケーションの概要ページにアクセスします。 そのページにある アプリケーション(クライアント)ID の値をコピーします。 この値は、マーケットプレース オファーのリードを受け取るために発行ポータルと Dynamics 365 で提供する必要があるため、保存します。
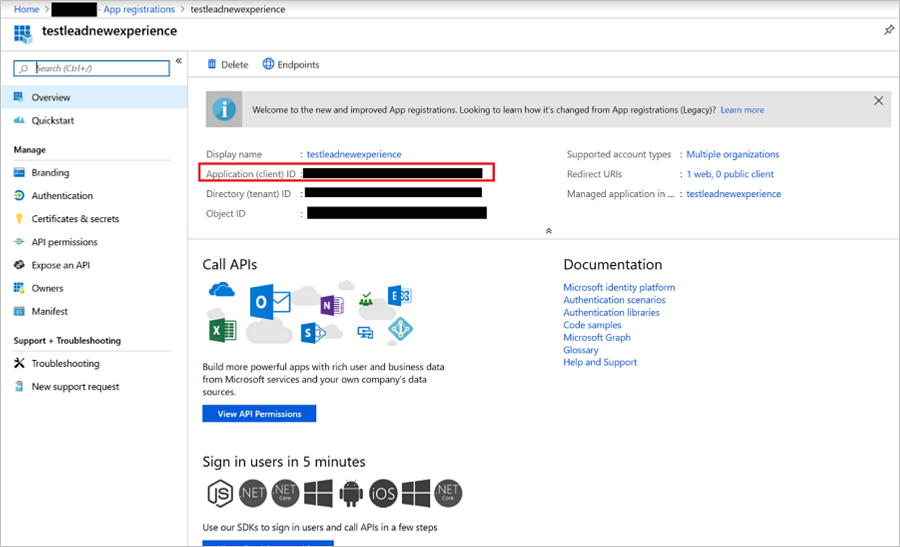
アプリの左側のペインで [証明書とシークレット] を選んで、[新しいクライアント シークレット] ボタンを選びます。 クライアント シークレットのわかりやすい説明を入力し、[期限]で [無期限] オプションを選択します。 [ の追加] を選択して、クライアント シークレットを作成します。
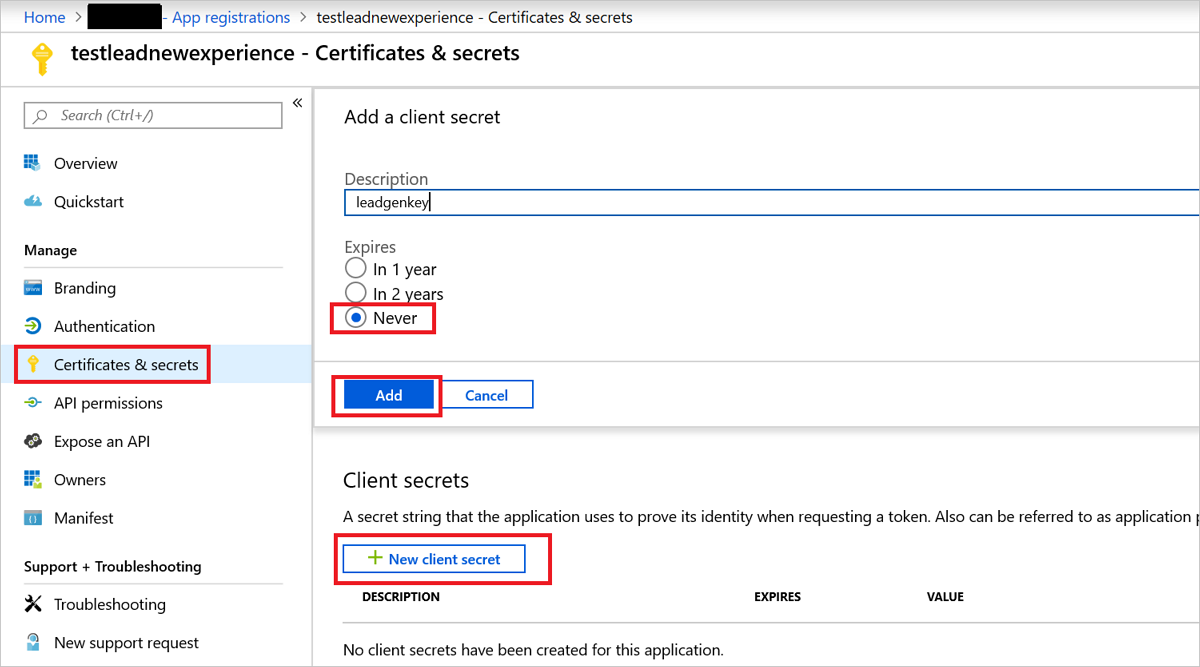
クライアント シークレットが正常に作成されたらすぐに、クライアント シークレットの 値をコピーします。 ページを離れた後は、値を取得できません。 マーケットプレース オファーの潜在顧客を受け取るために発行ポータルで提供する必要があるため、この値を保存します。
アプリの左側ペインからAPI アクセス許可 を選択し、次に + アクセス許可の追加を選択します。
Microsoft API 選択し、API として Dynamics CRM 選択します。
[アプリケーションに必要なアクセス許可の種類、委任されたアクセス許可 選択されていることを確認します。
[アクセス許可] で、[組織ユーザーとして Common Data Service にアクセスする] の [user_impersonation] チェック ボックスをオンにします。 次に、[アクセス許可の追加] を選択します。
![[アクセス許可の追加] ボタンを示すスクリーンショット。](../media/marketplace-offers/partner-center-portal/commercial-marketplace-lead-management-instructions-dynamics/api-permissions.png)
Azure portal で手順 1 から 14 を完了したら、「アプリケーション ユーザーの作成」ステップ に移動し、手順 1 から 7 を完了します。 この手順では、上記で作成した Microsoft Entra 登録済みアプリケーションのアプリケーション ユーザーのみを作成します。
この記事の「セキュリティ設定」セクションに移動して、このユーザーの接続の構成を完了します。
Office 365
Microsoft Entra ID を使用しない場合は、Microsoft 365 管理センターで新しいユーザーを登録できます。 リード獲得を続けるには、90 日ごとにユーザー名とパスワードを更新する必要があります。
Office 365 for Dynamics 365 Customer Engagement を構成するには:
Microsoft 365 管理センターにサインインします。
"ユーザーを追加" を選択します。
![Microsoft 365 管理センターの [ユーザーの追加] オプションを示すスクリーンショット。](../media/marketplace-offers/partner-center-portal/commercial-marketplace-lead-management-instructions-dynamics/ms-365-add-user.png)
リード ライター サービスの新しいユーザーを作成します。 次の設定を構成します。
- ユーザー名を入力します。
- パスワードを入力し、[このユーザーが初めてサインインするときにパスワードを変更させる] オプションをオフにします。
- ユーザーのロールとして「管理者アクセス権なしユーザー」を選択します。
- 次の画面に示すように、製品ライセンスとして Dynamics 365 Customer Engagement Plan を選択します。 選択したライセンスに対して課金されます。
マーケットプレース オファーのリードを受け取るために、発行ポータルで Username と Password の値を指定する必要があるため、これらの値を保存します。
![Microsoft 365 管理センターの [新しいユーザー] ウィンドウを示すスクリーンショット。](../media/marketplace-offers/partner-center-portal/commercial-marketplace-lead-management-instructions-dynamics/ms-365-new-user.png)
セキュリティ設定
最後の手順では、作成したユーザーにリード情報を記入できるようにします。
環境を選択し、一覧から環境を選択します。
[設定] を選択します。
[ユーザーとアクセス許可] を選択し、次に [アプリケーション ユーザー] を選択します。
このドキュメントの「ユーザーのアクセス許可の構成」セクションで作成したユーザーを選択します。 次に、[セキュリティ ロール 編集] を選択します。
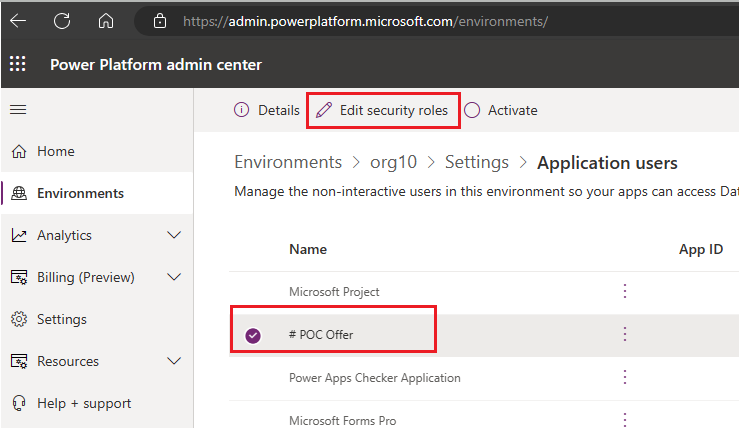
Microsoft Marketplace Lead Writer ロールを検索し、それを選択してユーザーにロールを割り当てます。
手記
このロールは、インポートしたソリューションによって作成され、リードを書き込み、ソリューションのバージョンを追跡して互換性を確保するためのアクセス許可のみを持ちます。
[ユーザーとアクセス許可] に戻り、[セキュリティ ロール] 選択します。 [Microsoft Marketplace リード ライター] ロールを検索してそれを選びます。
ドロップダウンを選択し、以下のスクリーンショットに示すように、メンバーの権限継承 のために、[Direct User (Basic) アクセスレベルとチームの特権] を設定します。
次のスクリーンショットで示すように、[テーブル] タブのドロップダウンで [すべてのテーブルを表示] を選びします。
コア レコード の下にある User Entity UI Settings テーブルを検索し、そのエンティティの作成、読み取り、書き込みアクセス許可の "ユーザー" 特権ドロップダウン オプションを選択します。
カスタマイズ で システム ジョブ テーブルを検索し、そのエンティティの読み取り、書き込み、および AppendTo アクセス許可の "Organization" 特権ドロップダウン オプションを選択します。
[保存] 選択し、を閉じます。
Dynamics 365 Customer Engagement にリードを送信するようにオファーを構成する
公開ポータルでオファーのリード管理情報を構成するには:
オファーの [オファーのセットアップ] ページに移動します。
[潜在顧客] セクションで、[接続] を選びます。
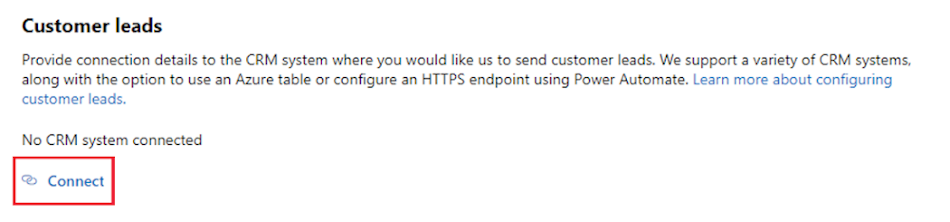 を示すスクリーンショット
を示すスクリーンショット
[接続の詳細] ポップアップ ウィンドウで、潜在顧客の宛先 Dynamics 365 Customer Engagement を選択します。
[リードの宛先] ボックスのスクリーンショット
https://contoso.crm4.dynamics.comなど、Dynamics 365 インスタンスの URL を入力します。認証の方法 (Microsoft Entra ID または Office 365) を選択します。
Microsoft Entra ID 選択した場合は、アプリケーション (クライアント) ID (
aaaabbbb-0000-cccc-1111-dddd2222eeeeなど)、ディレクトリ ID (aaaabbbb-0000-cccc-1111-dddd2222eeeeなど)、クライアント シークレット (1234ABCDEDFRZ/G/FdY0aUABCEDcqhbLn/ST122345nBc=など) を入力します。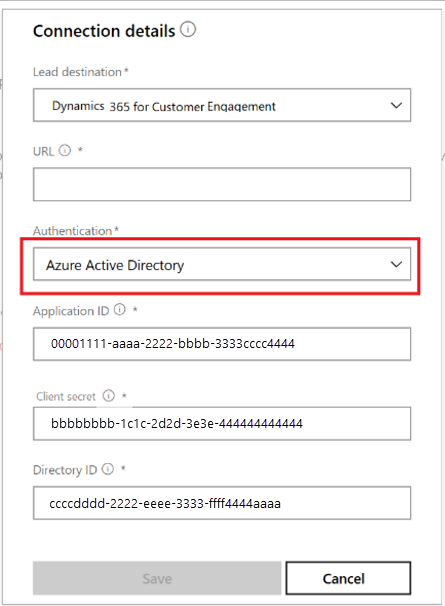
Office 365 選択した場合は、ユーザー名の (
contoso@contoso.onmicrosoft.comなど) と パスワード (P@ssw0rdなど) を入力します。[OK]を選択します。
リードの宛先に正常に接続されていることを確認するには、[ 検証] ボタンを選択します。 成功した場合は、リードのターゲットにテスト リードが作成されます。
手記
オファーのリードを受け入れる前に、オファーの残りの部分の構成を完了して公開する必要があります。
![[ユーザーの割り当て] ボタンを示すスクリーンショット。](../media/marketplace-offers/partner-center-portal/commercial-marketplace-lead-management-instructions-dynamics/assign-user.png)

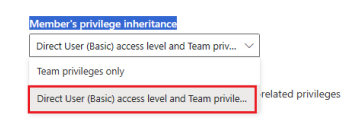
![[テーブルの表示] オプションを示すスクリーンショット。](../media/marketplace-offers/partner-center-portal/commercial-marketplace-lead-management-instructions-dynamics/show-tables.png)