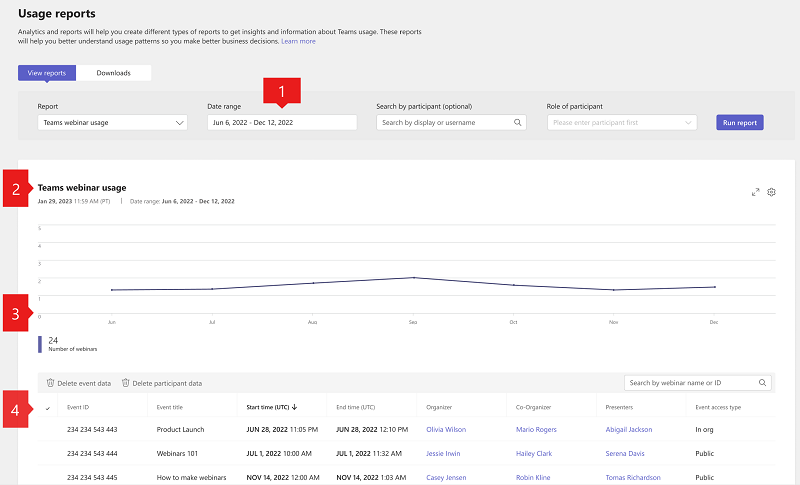ウェビナーの使用状況レポートをMicrosoft Teamsする
適用対象:会議![]()
![]() タウン ホール
タウン ホール![]()
Microsoft Teams管理センターの Teams ウェビナー使用状況レポートには、organizationで作成されたウェビナーのアクティビティの概要が表示されます。 管理者は、イベント タイトル、イベント ID、開始時刻、終了時刻、イベント アクセスの種類、各イベントの開催者、発表者、共同開催者の名前などの使用状況情報を表示できます。 また、使用状況の傾向に関する分析情報を得て、organizationでウェビナーをスケジュールして生成するユーザーを確認することもできます。
ウェビナーの使用状況レポートを表示する
- Microsoft Teams管理センターの左側のナビゲーションで、[ Analytics & レポート>Usage レポート] を選択します。 [ レポートの表示 ] タブの [ レポート] で、[ ウェビナー使用状況レポート] を選択します。
- [ 日付範囲] で、定義済みの範囲を選択するか、カスタム範囲を設定します。 現在の日付の 6 か月前と後の 1 年までのデータを表示する範囲を設定できます。
- [ オーガナイザー] で、特定のユーザーによって整理されたウェビナーのみを表示するように選択できます。
- [ レポートの実行] を選択します。
レポートを解釈する
| Callout | 説明 |
|---|---|
| 1 | Teams ウェビナーの使用状況レポートでは、過去 7 日間、28 日間、または設定したカスタム日付範囲の傾向を確認できます。 |
| 2 | 各レポートには、生成された日付があります。 レポートには、ページが更新されたときにほぼリアルタイムのアクティビティが反映されます。 |
| 3 |
|
| 4 | この表では、各ウェビナーの内訳を示します。
|
注意
現在のレポート条件に一致する最大 100 のウェビナーが表示されます。 その他のウェビナーを表示するには、日付フィルターを適用してリストのサイズを小さくします。