Microsoft Visual Studio を使用してバックグラウンド プロセスをデバッグする
Visual Studio では、launchSettings.json ファイルを使用して、ASP.NET Core アプリケーションを起動する方法を説明する構成情報を格納します。 ファイルには、ローカル コンピューターでの開発時にのみ使用される重要なアプリケーション設定が保持されます。 プロジェクトの [プロパティ] フォルダーにあります。 実行するコマンド、ブラウザーの URL、設定する必要がある環境変数などの詳細を指定します。
[Teams アプリの依存関係の準備] を選択すると、Microsoft Teams Toolkit は、実際のMicrosoft Teams アプリ ID、Teams テナント ID、Microsoft 365 アカウントを使用して launchUrl を更新します。
ローカル トンネルを開始する
ボットとメッセージ拡張機能の場合は、Dev Tunnel を使用できます。 ボット メッセージング エンドポイントをパブリックにするために、ローカル トンネル サービスが開始されます。 詳細については、「 Visual Studio の開発トンネル」を参照してください。
デバッグ ドロップダウンで、[Dev Tunnel (アクティブ トンネルなし)]> [トンネルの作成] を選択するか、既存のパブリック開発トンネルを選択します。
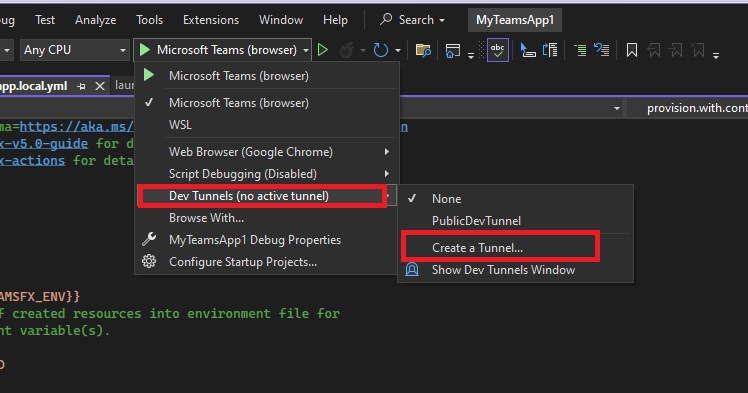
トンネル作成ダイアログが開きます。
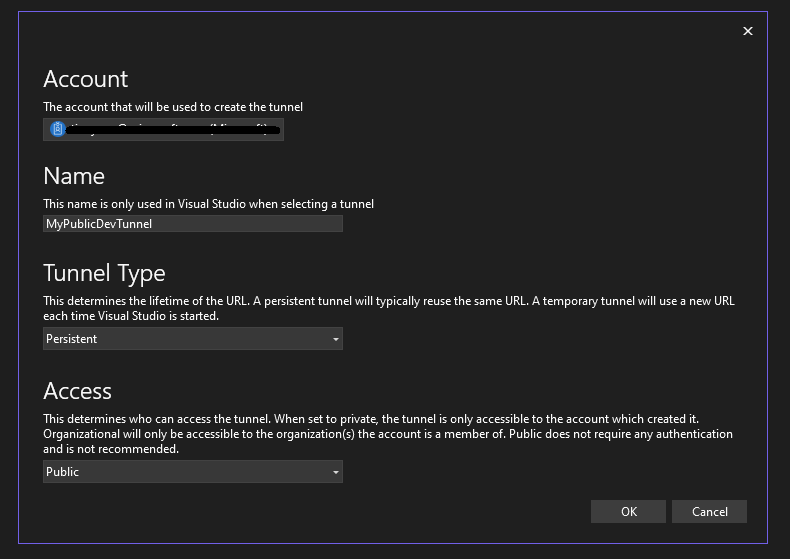
- トンネルの作成に使用する アカウント を選択します。 Azure、Microsoft アカウント (MSA)、GitHub は、サポートされているアカウントの種類です。
- トンネルの 名前 を入力します。
- [トンネルの種類]、[永続]、または [一時的] を選択します。
- ドロップダウンから、 Access で必要なパブリック認証を選択します。
- [OK] を選択します。 Visual Studio では、トンネルの作成の確認が表示されます。
作成するトンネルは、 Dev Tunnel(MyPublicDevTunnel)>MyPublicDevTunnel にあります。
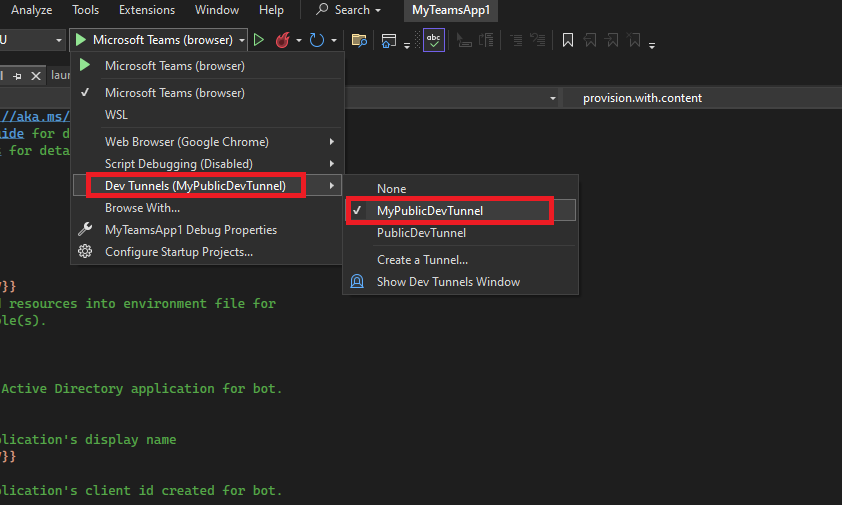
デバッグ リソースを作成する
Teams Toolkit は、teamsapp.local.yml ファイルで定義されているライフサイクル provisionを実行して、Teams アプリをデバッグするために必要なリソースを作成します。 詳細については、「 プロビジョニング タスク と 使用可能なアクション」を参照してください。
アプリのソース コードのツアーを開始する
デバッグ後、Visual Studio のエクスプローラーでプロジェクト フォルダーとファイルを表示できます。 次の表に、デバッグに関連するファイルの一覧を示します。
| フォルダー名 | コンテンツ | 説明 |
|---|---|---|
teamsapp.local.yml |
デバッグ用のメイン Teams Toolkit プロジェクト ファイル。 | このファイルは、デバッグに必要なライフサイクルとアクションを定義します。 |
env/.env.local |
Teams Toolkit プロジェクトの環境変数ファイル。 | 各環境変数の値は、Teams アプリの依存関係の準備中に使用または生成されます。 |
appsettings.Development.json |
アプリ コードの環境変数ファイル。 | 各環境変数の値は、Teams アプリの依存関係の準備中に生成されます。 |
関連項目
Platform Docs