Microsoft Visual Studio のアプリ マニフェストをカスタマイズする
アプリ マニフェスト (以前は Teams アプリ マニフェスト) では、アプリがMicrosoft Teamsに統合され、ローカル環境とリモート環境間で共有される方法について説明します。 既定のアプリ マニフェスト ファイルは、 appPackage/manifest.json ファイルと、 env/.env.{env} ファイルから使用できる環境変数で使用できます。
アプリ マニフェスト ファイルには、 ${{XX_XX}} 形式の環境変数がいくつか含まれています。 独自の環境変数を定義し、 manifest.json ファイルにプレースホルダーを追加できます。 .env ファイルと.json ファイルの例を次に示します。
TEAMS_APP_DESCRIPTION=This is an amazing app
{
"$schema": "https://developer.microsoft.com/en-us/json-schemas/teams/v1.16/MicrosoftTeams.schema.json",
"manifestVersion": "1.16",
"description": {
"short": "${{TEAMS_APP_DESCRIPTION}}",
"full": "Full description of tab0418"
},
}
プレビュー アプリ マニフェスト ファイル
アプリ マニフェスト ファイルは、[ローカル] または [For Azure] でプレビューできます。 アプリ マニフェスト ファイルをプレビューするには、次の手順に従います。
[ Project>Teams Toolkit] を選択します。
ローカルまたはリモート の Teams アプリ の環境変数を生成するには、[ Teams アプリの依存関係を 準備する] または [プロビジョニング] を選択します。
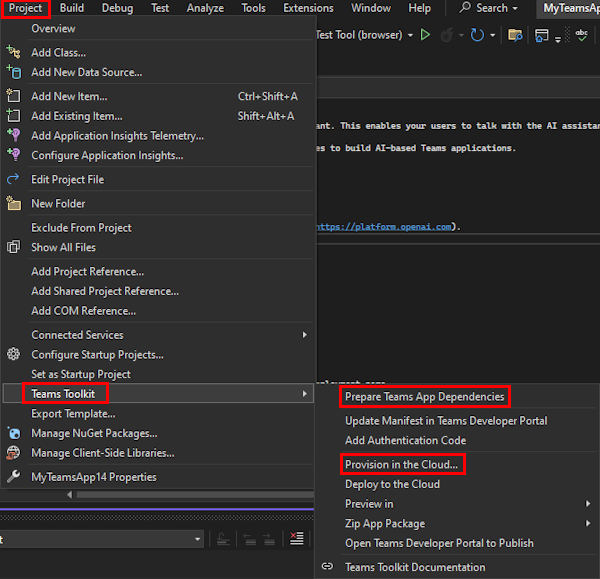
次の方法で Zip アプリ パッケージ をアップロードします。
[Project>Teams Toolkit>Zip アプリ パッケージ] を選択し、[ローカル] または [Azure 用] を選択します。
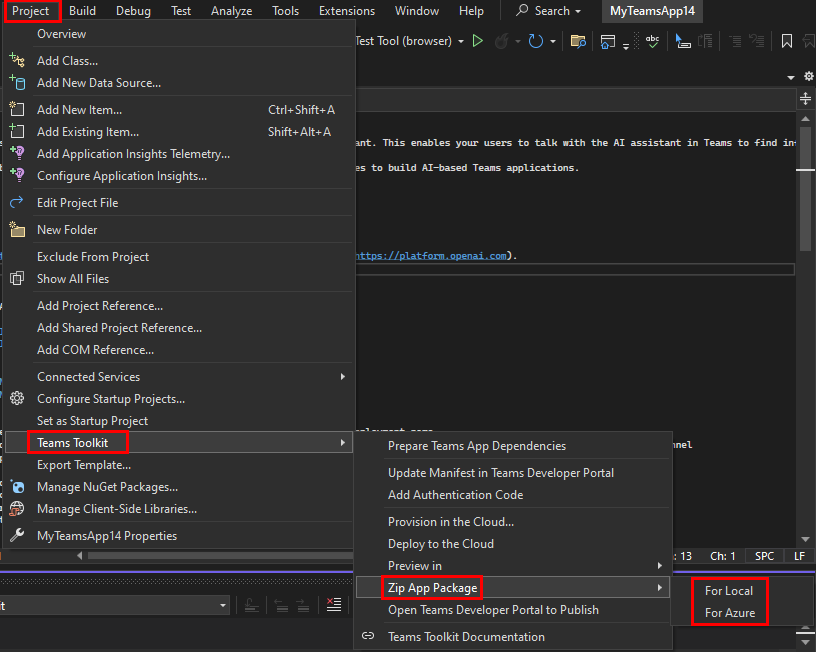
ソリューション エクスプローラーでMyTeamsApp14 を右クリックします (このシナリオでは、プロジェクト名は MyTeamsApp14 です)。 Teams Toolkit>Zip アプリ パッケージに移動し、[ローカル] または [Azure 用] を選択します。
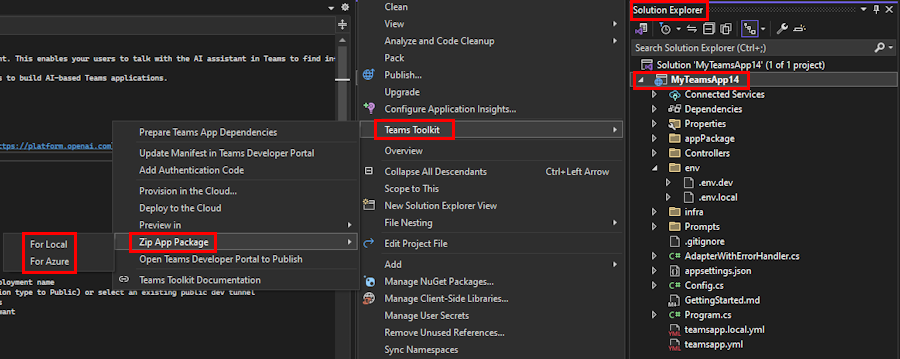
Teams Toolkit によって zip アプリ パッケージが生成されます。
[
appPackageフォルダー] で、manifest.jsonファイルを右クリックします。[ プレビュー マニフェスト ファイル] を選択します。
[ ローカル] または [ For Azure] を選択します。
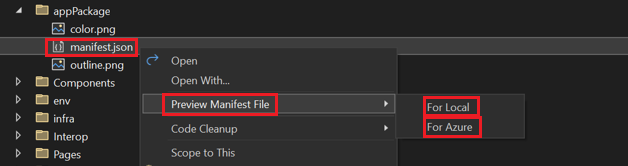
Visual Studio の [ appPackage/build ] でアプリ マニフェスト ファイルをプレビューできます。
ローカルの変更を開発者ポータルに同期する
Visual Studio でアプリ マニフェスト ファイルをプレビューしたら、ローカルの変更を開発者ポータルに同期できます。 開発者ポータルに変更を同期するには、次の手順に従います。
- [プロジェクト] を選択します。
- [Teams ツールキット] を選択します。
- Teams 開発者ポータルで [マニフェストの更新] を選択します。
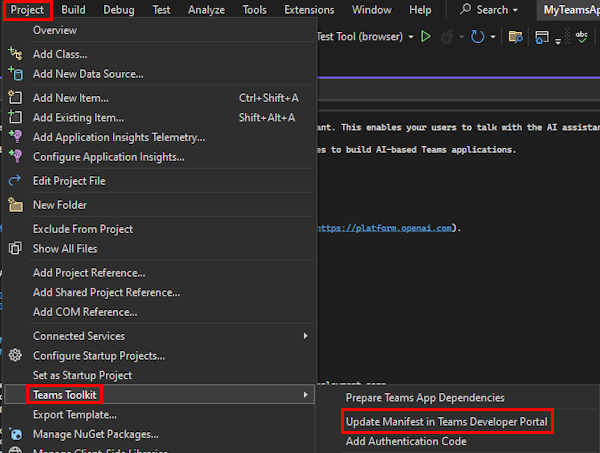
ソリューション エクスプローラーからローカルの変更を開発者ポータルに同期することもできます。
- MyTeamsApp14 を右クリックします。
- [Teams ツールキット] を選択します。
- Teams 開発者ポータルで [マニフェストの更新] を選択する
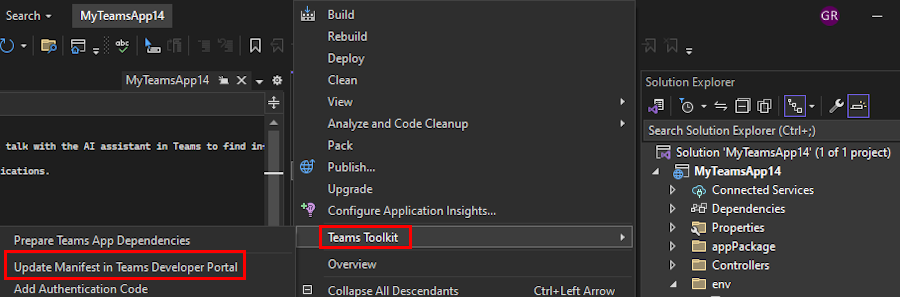
変更が開発者ポータルに更新されます。
ヒント
Teams 開発者ポータルで上書きできる手動更新を行う場合は、[ 警告 ] ダイアログ ボックスで [ 上書きして更新] を選択します。

Visual Studio を使用して Teams コマンド ボットを作成すると、2 つのアプリ ID が Microsoft Entra ID に登録されます。 開発者ポータルのアプリ ID は、[基本情報] の下の [アプリケーション (クライアント) ID]、[アプリ機能] の [既存のボット ID] で識別できます。
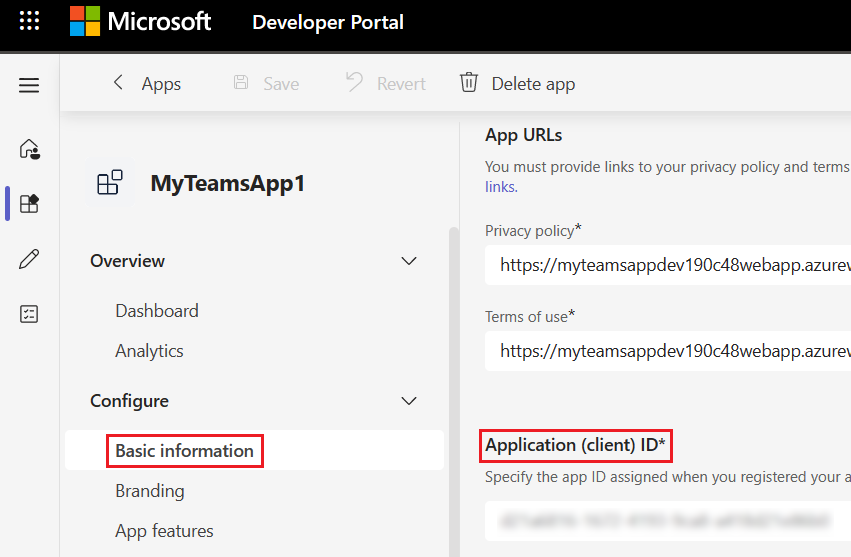
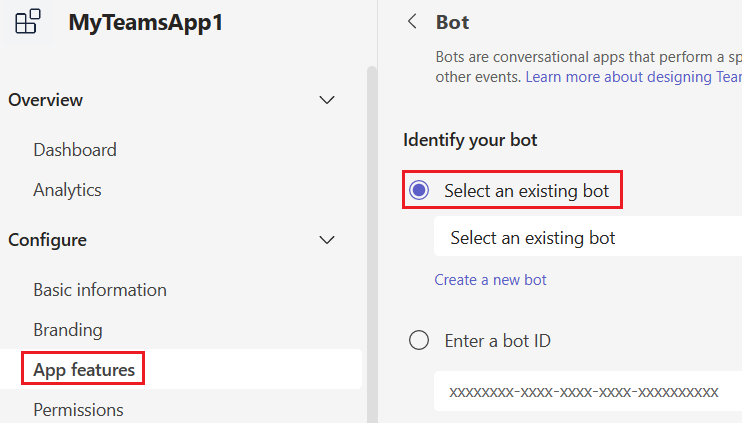
関連項目
- Teams ツールキットの概要
- アプリ マニフェストのスキーマ
- Teams の開発者ポータル
- Microsoft Teams の開発者向けパブリック プレビュー
- Visual Studio を使用してクラウド リソースをプロビジョニングする
- [Visual Studio を使用して Teams アプリをクラウドにデプロイする]Microsoft Visual Studio を使用してMicrosoft Teamsアプリをクラウドにデプロイする
Platform Docs