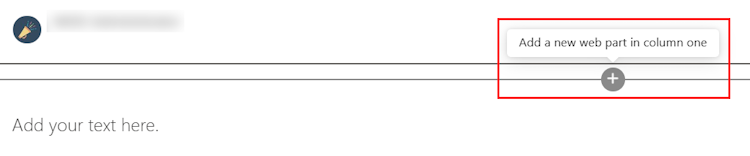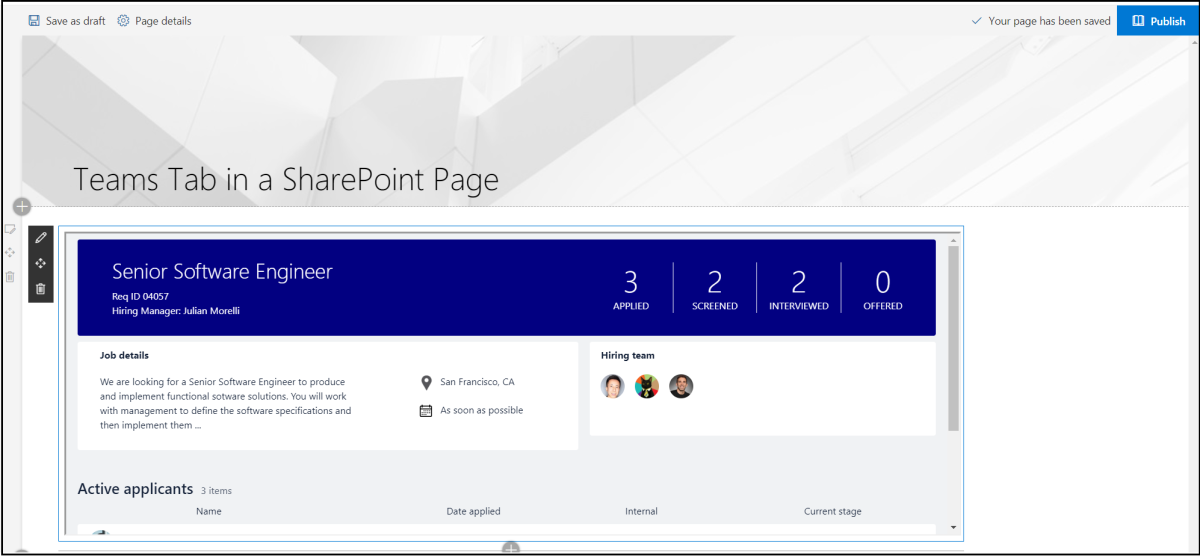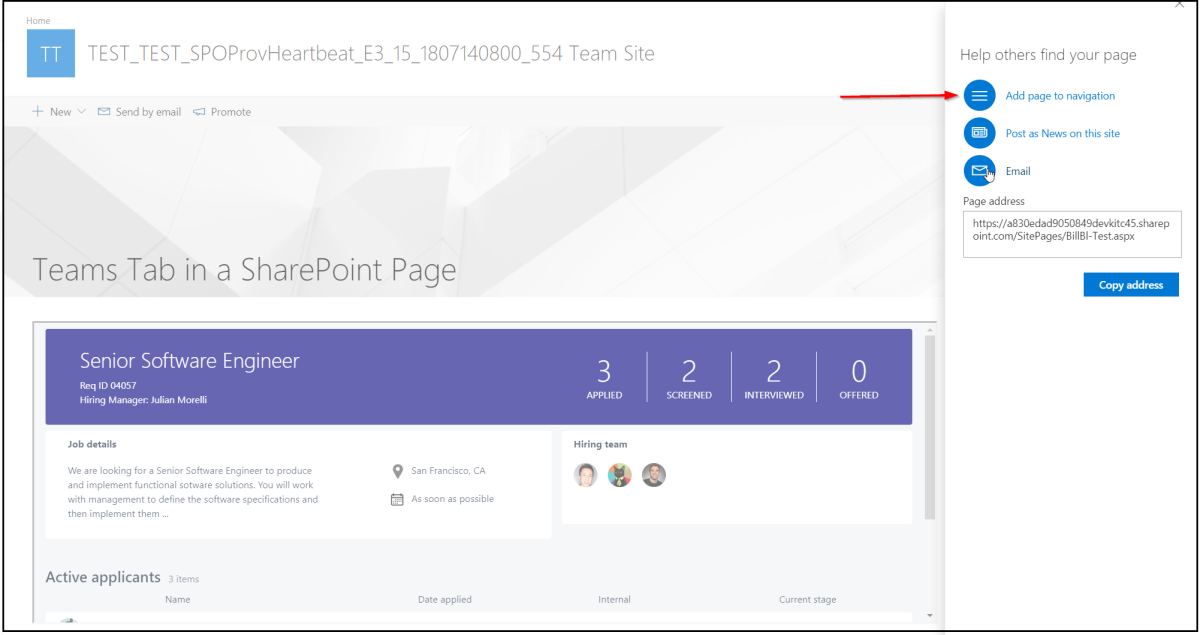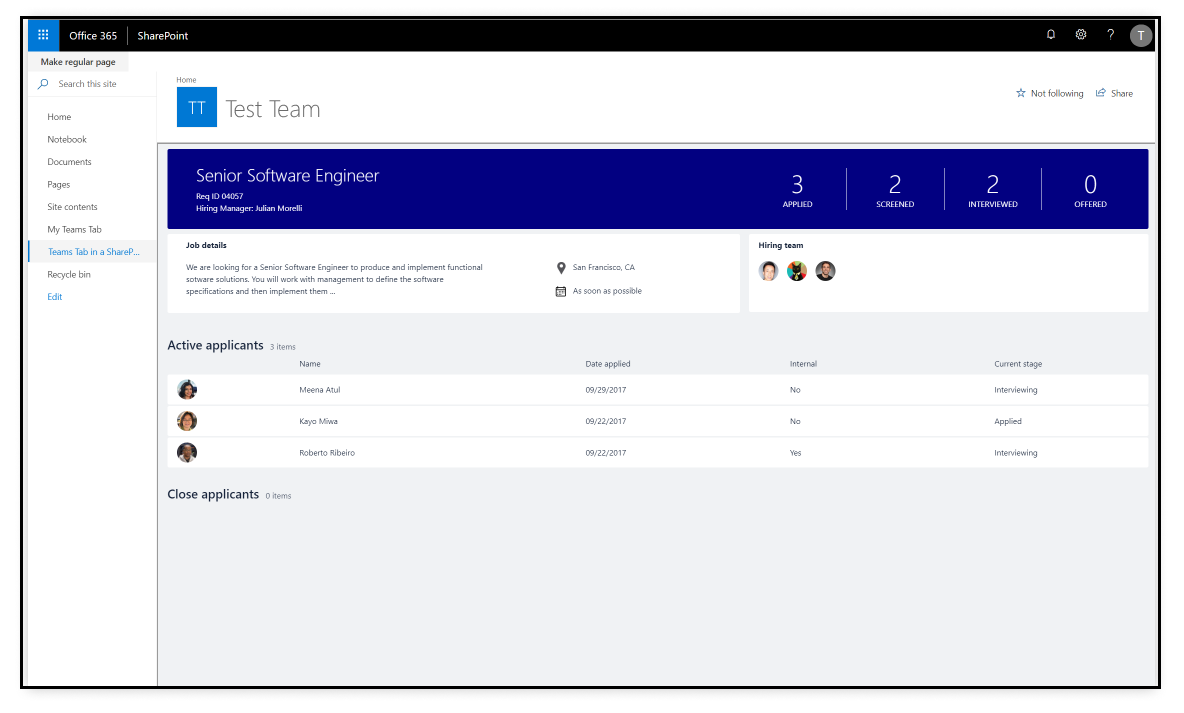SharePoint に [Teams] タブを追加する
[Teams] タブを SharePoint Framework (SPFx) Web パーツとして追加することで、Microsoft Teamsと SharePoint の豊富な統合を体験してください。 この記事では、Teams サンプル アプリのタブを SharePoint に統合する方法について説明します。 Teams と SPFx の最新リリースでは、次の 2 つの機能があります。
Teams の SharePoint Web パーツ
SharePoint は、Azure などの外部サービスを必要とせずに SPFx Web パーツをホストします。 SharePoint 開発者の場合、この機能により Teams タブの開発プロセスが簡略化されます。 詳細については、「 Teams で SharePoint Framework を使用する方法」を参照してください。
SharePoint における Teams タブ
SPFx を使用すると、フル ページ エクスペリエンスを提供する Teams タブを SharePoint で直接ホストできます。 SharePoint サイトのコンテキストと知識を維持しながら、Teams タブの機能を保持します。
利点
- 既存の Teams タブで SharePoint ユーザーにリーチします。
- アプリ マニフェスト (以前は Teams アプリ マニフェスト) を SharePoint アプリ カタログに直接アップロードします。 SharePoint では、 Teams アプリ パッケージがサポートされています。
- 他の SharePoint Web パーツと同様に、ページのタブを構成します。
- Teams で実行する場合と同じように、タブの コンテキスト にアクセスします。
サンプル アプリをテストする
サンプル アプリ マニフェストをダウンロードします。
Teams で、[ アプリ>アプリの管理>アプリのアップロード] を選択します。
[カスタム アプリをアップロードする]を選択します。
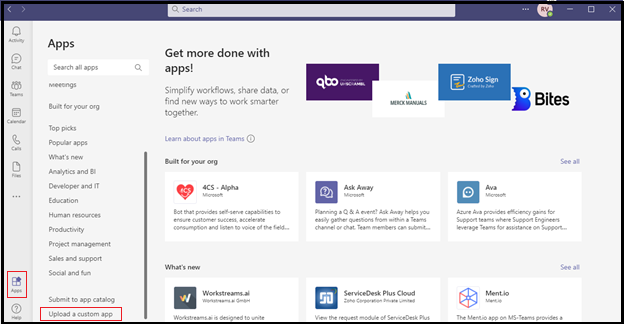
サンプル アプリ マニフェスト .zip ファイルを選択し、[ 開く] を選択します。 ダイアログが開き、カスタム アプリが追加されます。
[ 追加 ] ドロップダウンで、[ チームに追加] を選択します。
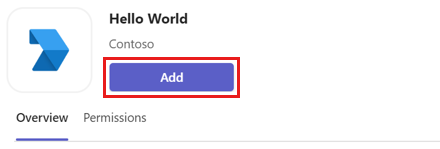
アプリをインストールするチームを選択し、[ セットアップ] を選択します。
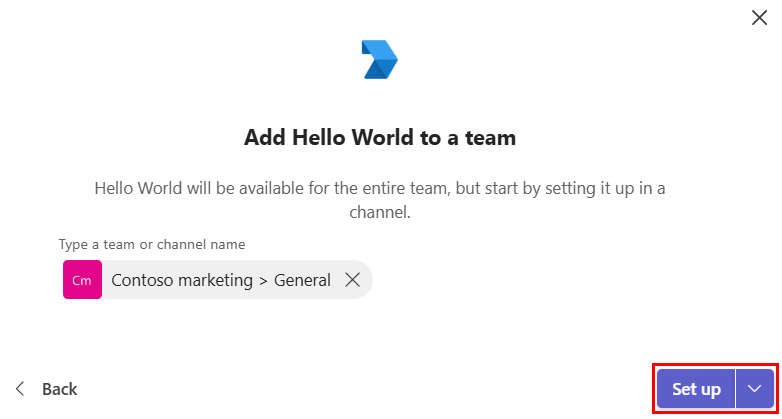
新しい静的タブが Teams チャネルに追加されます。
アプリを試し、構成可能なタブやチャットボットなどの機能をテストできます。
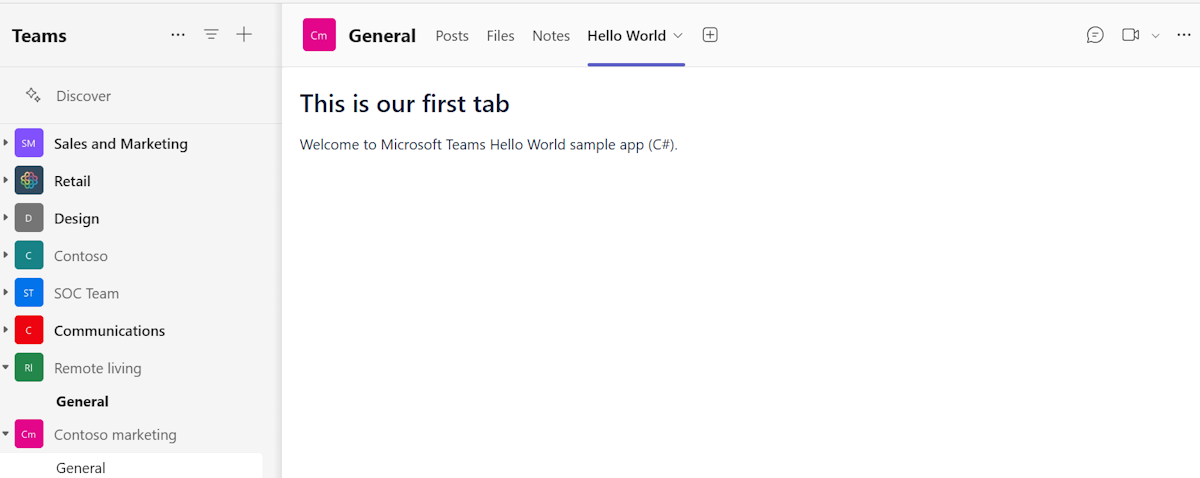
注:
SharePoint 拡張機能コマンドは、[Teams ファイル ] タブではサポートされていません。 SharePoint ページ、リスト、またはドキュメント ライブラリを Teams のタブとして追加できます。
SharePoint の [Teams] タブを使用する
https://YOUR_TENANT_NAME.sharepoint.com/sites/appcatalog/AppCatalog/Forms/AllItems.aspxにアクセスして、Teams アプリ パッケージを SharePoint アプリ カタログにアップロードしてデプロイします。たとえば、「
https://contoso.sharepoint.com/sites/appcatalog/AppCatalog/Forms/AllItems.aspx」のように入力します。プロンプトで促されたら、組織内のすべてのサイトでこのソリューションを使用できるようにする を有効にします。
![[デプロイ] ダイアログを示すスクリーンショット。](../../assets/images/tabs/tabs-in-sharepoint/image065.png)
その後、サイトに新しいページを作成する必要があります。
新しいページを作成するには、[設定] を選択し
 [ページの追加] を選択します。
[ページの追加] を選択します。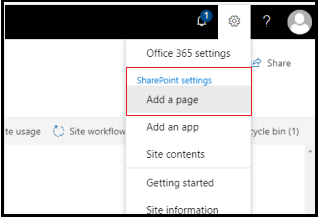
ページを設定し、[ マイ チーム] タブなどの適切な名前を付けます。
[ + ] を選択して Web パーツ ツールボックスを開きます。
一覧から、アップロードしたアプリを検索して選択します。 Teams タブを含む Web パーツがキャンバスに作成されます。
編集が完了したら、[発行] を選択 します。
左側のナビゲーション バーでページを素早く参照するには、ナビゲーションにページを追加 を選択します。
SharePoint で単一パーツ アプリ ページを探索する
ページを発行したら、 SharePoint で単一パーツ アプリ ページを探索します。 これにより、現在のページを 1 つのパーツ アプリ ページに変換できます。通常の SharePoint ページ レイアウトでは、[Teams] タブのページ全体が表示されます。
コード サンプル
| サンプルの名前 | 説明 | SPFx |
|---|---|---|
| SPFx Web パーツ | タブ、チャンネル、グループの SPFx Web パーツ サンプル。 | 表示 |
関連項目
Platform Docs
![[Teams] タブとして公開されている Web パーツを示すスクリーンショット。](../../assets/images/tabs/tabs-in-sharepoint/sharepoint-web-part-exposed-as-a-tab-in-microsoft-teams.png)
![SharePoint ビューの [Teams] タブを示すスクリーンショット。](../../assets/images/tabs/tabs-in-sharepoint/image084.png)