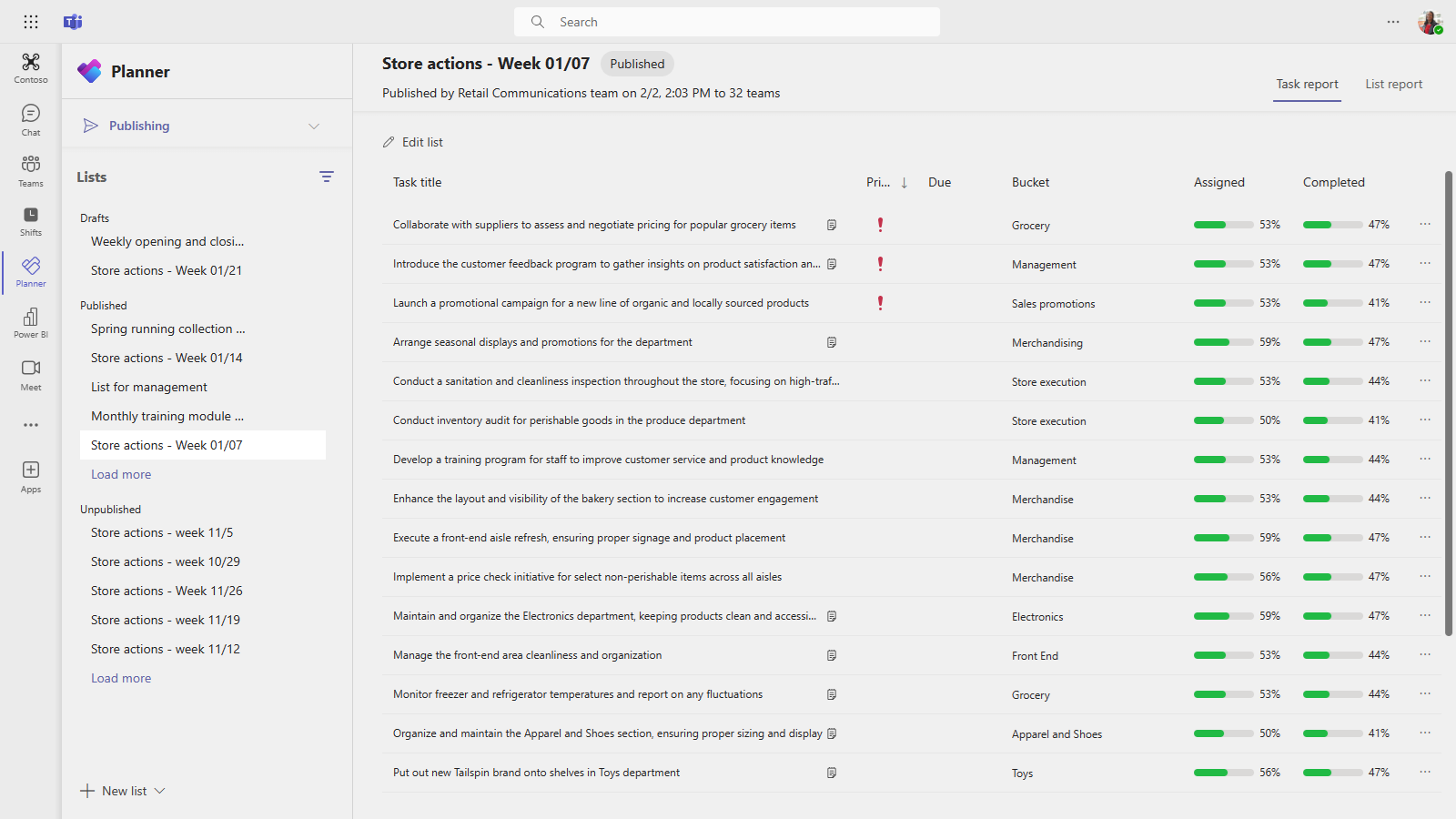Microsoft TeamsでorganizationのPlanner アプリを管理する
Plannerの概要
Microsoft TeamsのPlanner アプリは、Microsoft To Do のシンプルさ、Microsoft Plannerのコラボレーション、Project for the webの力を 1 つのエクスペリエンスにまとめ、ユーザーがより効率的に作業を行うのに役立ちます。 ユーザーは、Planner Teams の左側にあるアプリとして、および個々のチーム内のチャネルのタブとしてアクセスできます。
注意
2024 年 3 月より前、このアプリの名前は[タスク] (Planner と To Do) でした。
Plannerについて知っておくべきこと
Plannerは、アプリとして、およびチャネルのタブとして使用できます。 アプリには、ユーザーの個々のタスクと共有タスクがすべて表示されます。
ユーザーが Teams でPlanner アプリを開くと、次の情報が表示されます。
- [自分の日]: 現在期限のタスクと、ユーザーがこのビューに追加することを選択したタスクが含まれます。
-
マイ タスク: このビューには次のものが含まれます。
- プライベート タスク: ユーザーが既定の場所でタスクをすばやく作成するための専用の場所。
- [自分に割り当て済み]: Teams 会議メモ、Microsoft Loop、Planner、premium Plannerからユーザーに割り当てられているすべてのタスクを表示します。
- フラグ付きメール: Outlook でフラグが設定されたユーザーにタスクとして表示される電子メールがここに表示されます。
- マイ プラン: すべてのユーザーの To Do リスト、基本プラン、Premium プランが表示されます。
- 新しいプラン: 新しい個人用プランまたは共有プランをアプリで直接作成します。
ユーザーは、Planner アプリを使用して、Planner タスクに関する通知を取得することもできます。 エンド ユーザー エクスペリエンスの詳細については、「Teams でのPlannerの概要」を参照してください。
注意
Teams モバイルでPlanner アプリを使用する場合は、機能が制限されます。 モバイルでは、チーム内のチャネルのタブに追加されたプランのみがユーザーに表示されます。
現場担当者のタスク管理を効率化する組織の場合、Plannerには、現場の場所全体にタスクを分散および監視する機能も含まれています。 この記事の 「現場担当者とマネージャー」 セクションを参照してください。
Plannerを設定する
Important
Web 用のPlanner用に構成する設定とポリシーは、Teams のPlannerにも適用されます。
organizationでPlannerを有効または無効にする
Plannerは、organization内のすべての Teams ユーザーに対して既定で有効になっています。 Teams 管理センターの [アプリの管理] ページで、組織レベルで アプリ をオフまたはオンにすることができます。
Teams 管理センターの左側のナビゲーションで、[Teams アプリ]>[アプリを管理] の順に移動します。
アプリ リストで、次のいずれかの操作を実行します。
- organizationのPlannerをオフにするには、Planner アプリを検索して選択し、[ブロック] を選択します。
- organizationのPlannerを有効にするには、Planner アプリを検索して選択し、[許可] を選択します。
注意
Planner アプリが見つからない場合は、"タスクのPlannerと To Do" を検索します。 アプリ名は変更中の可能性があります。
organization内の特定のユーザーのPlannerを有効または無効にする
organizationの特定のユーザーがPlannerを使用できないようにするには、[アプリの管理] ページでorganizationに対してPlannerがオンになっていることを確認し、アプリのアクセス許可のカスタム ポリシーを作成して、それらのユーザーに割り当てます。 詳細については、「 アプリのアクセス許可ポリシーを使用してアプリへのユーザー アクセスを制御する」を参照してください。
Plannerを Teams にピン留めする
アプリセットアップ ポリシーを使用して teams にPlannerをピン留めする
アプリセットアップ ポリシーを使用すると、ユーザーにとって最も重要なアプリをピン留めするように Teams をカスタマイズできます。
Planner アプリをユーザーにピン留めするには、グローバル (組織全体の既定) ポリシーを編集するか、アプリセットアップ ポリシーでカスタム ポリシーを作成して割り当てます。 詳細については、「 アプリセットアップ ポリシーを使用してユーザーのアプリをピン留めして自動インストールする」を参照してください。
この記事の 「現場担当者とマネージャー 」セクションで説明されているように、 F ライセンスが割り当てられているユーザーに対する既定のアプリセットアップ ポリシーがあります。
アプリを使用したタスクを使用して、カスタマイズされたタスク エクスペリエンスを提供する
アプリを利用したタスク機能を使用すると、ユーザーがPlannerでタスクを開いたときに表示される内容をより詳細に制御organization。 タスク フィールドの標準セットのみを表示する代わりに、ユーザーに手元のタスクに合わせたエクスペリエンスを提供できます。
このエクスペリエンスは、ワークフロー固有のフィールドのセットや、ユーザーがワークフローを最初から最後まで説明するためのステップ バイ ステップ ガイダンスである場合があります。 これを実現するには、Teams アプリをタスクと統合し、これらのタスクをプログラムで作成します。
詳細については、「Plannerでアプリを使用したタスクを管理して、カスタマイズされたタスク エクスペリエンスを実現する」を参照してください。
現場担当者とマネージャー
Teams でのカスタマイズされた現場アプリ エクスペリエンス
Teams でのカスタマイズされた現場アプリ エクスペリエンスにより、 F ライセンス が割り当てられているユーザーに対して、Teams で最も関連性の高いアプリがピン留めされます。 この機能は既定で有効になっており、現場担当者が使用するワークロードを反映するように調整されたすぐに使えるエクスペリエンスを現場担当者に提供します。
このエクスペリエンスの一環として、ユーザーがすばやく簡単にアクセスできるアプリ バー (Teams デスクトップ クライアントの側と Teams モバイル クライアントの下部にあるバー) に、いくつかのアプリがピン留めされています。 ピン留めされたアプリには、ダッシュボードViva Connections、Walkie Talkie、Shifts、Plannerが含まれます。 ただし、Plannerは、アプリ ナビゲーションで使用できるアプリ スポットが少ないため、モバイルの ... メニューに表示される場合があります。
その他設定したアプリ ポリシーでのエクスペリエンスの動作など、詳細については、「現場の従業員向けの Teams アプリの調整」を参照してください。
ユーザーのマイ タスクは、ユーザーがExchange Onlineのライセンスを取得している場合に表示されます。
ユーザーに マイ タスクを表示させたくない場合は、非表示にすることができます。 マイ タスクを非表示にするには、ユーザーのExchange Online ライセンスを削除します。 Exchange Online ライセンスを削除すると、ユーザーはメールボックスにアクセスできなくなるので、注意してください。 メールボックス データは 30 日間保持されます。その後、データは削除され、メールボックスが [インプレース ホールド] または [訴訟ホールド] に配置されない限り回復できません。
インフォメーション ワーカーのExchange Online ライセンスを削除することはお勧めしませんが、メールに依存しない現場担当者など、この方法でマイ タスクを非表示にできるシナリオがいくつかあります。
タスクの発行
タスクの発行を使用すると、organizationは、organization全体で特定の場所 (チーム) を対象とするタスク リストを発行して、それらの場所で完了する作業計画を定義して共有できます。
企業や地域のリーダーなど、発行チームのメンバーは、タスク リストを作成し、特定のチームに発行できます。
受信チームのマネージャーは、発行されたタスク リストを確認し、個々のタスクをチーム メンバーに割り当てることができます。
現場担当者は、割り当てられたタスクを表示するための簡単なモバイル エクスペリエンスを備えています。 必要に応じて写真を添付して作業内容を表示し、作業完了のマークを付けることができます。
発行者とマネージャーは、場所 (チーム)、タスク リスト、個々のタスクなど、各レベルのタスクの割り当てと完了状態を表示できます。
ユーザーは、Planner アプリで [マイ タスク] & [プラン] ドロップダウン メニューを選択し、[発行] を選択して、タスク リストを作成、管理、および発行します。 このメニューは、organizationが階層をターゲットとするチームを設定し、そのユーザーが階層に含まれるチームの一部である場合にのみ表示されます。 階層によって、ユーザーがタスク リストを発行または受信し、受信したリストのレポートを表示できるかどうかが決まります。
![[My tasks & plans]\(プラン\) ドロップダウン メニューのスクリーンショット。[発行] オプションが表示されています。](media/manage-planner-app-publishing.png)
シナリオの例を含む、この短い タスク公開ビデオ を参照してください。
チーム対象の階層を設定する
組織でタスクの公開を有効にするには、最初に .CSV ファイルでチーム対象のスキーマを設定する必要があります。 スキーマで、階層内のすべてのチームが互いにどのように関連しているか、およびチームのフィルタリングと選択に使用できる属性も定義します。 スキーマを作成したら、それを Teams にアップロードして組織に適用します。 サンプル シナリオのリテール コミュニケーション マネージャーなどの発行チームのメンバーは、階層、属性、またはその両方の組み合わせでチームをフィルタリングして、タスク リストを受け取る必要がある関連チームを選択し、タスク リストをそれらのチームに発行できます。
チーム対象の階層を設定する手順については、「チーム対象の階層を設定する」を参照してください。
サービスについて
Teams のPlanner アプリは、いくつかの基になるサービスに依存しています。 ユーザーが作成および編集しているタスクの種類は、拡張性、コンプライアンス、ガバナンスに使用できる機能に影響します。
プライベート タスクとその添付ファイル
これらは Microsoft Exchange に格納されます。
これらの種類のタスクに対する電子情報開示のサポートについては、「電子情報開示用のExchange Online メールボックスに格納されているコンテンツ」および「Microsoft To Do のデータストレージとコンプライアンスを確認する」を参照してください。
Power Automate のサポートについては、「 Power Automate での Microsoft To Do の使用」を参照してください。
基本計画とその中のタスク
これらのタスクとプランは Azure に格納され、Planner サービスによって管理されます。 Plannerのコメントは、メール スレッドとして Exchange に格納されます。 Planner サービスの詳細については、「管理者向けのMicrosoft Planner」を参照してください。
これらの種類のタスクに対する電子情報開示のサポートについては、「電子情報開示用のExchange Onlineメールボックスに格納されているコンテンツ」を参照してください。
これらの種類のタスクの添付ファイルは、グループの SharePoint の場所に格納されます。 これらの添付ファイルの電子情報開示のサポートについては、「 コンテンツ検索の概要」を参照してください。
Plannerタスクは、Microsoft Graph と Power Automate コネクタを使用して管理できます。 これらのツールの詳細については、次のページを参照してください。
Premium プランとその中のタスク
Premium プランとタスクは Dataverse に格納され、Project for the web サービスを介して管理されます。 タスクがユーザーに割り当てられると、基本プランと同じ Azure の場所にも格納されます。 添付ファイルは、グループの SharePoint の場所に格納されます。
詳細については、「Project for the web管理者向け入門ガイド」を参照してください。
Power Platform の管理の詳細については、 Power Platform 管理者ドキュメントを参照してください。
プログラミングのサポートは、スケジュール API を使用して利用できます。 詳細については、「 Project schedule API を使用して、スケジュール エンティティで操作を実行する」を参照してください。
ライセンス
Microsoft 365 ライセンスを持つユーザーは、Planner アプリを使用できます。 Planner プラン 1、Project Plan 3、Project Plan 5などのPlanner Premium ライセンスを持つユーザーは、Plannerの Premium 機能を使用できます。 Microsoft 365 ライセンスを持つユーザーは、引き続き Premium プランで共同作業を行うことができますが、Premium ライセンスなしではプレミアム機能を使用できません。
Microsoft 365 および Planner Premium サブスクリプションで使用できる機能の詳細については、Project for the web サービスの説明を参照してください。
フィードバックの提供/問題の報告
フィードバックを送信したり、問題を報告したりするには、右上隅の [ その他 ] を選択し、[ フィードバック] を選択し、発生している問題に関するフィードバックまたは詳細を入力します。
![[マイ タスク] の [割り当て済み] リストを示す、Planner アプリのスクリーンショット。](media/manage-planner-app.png)