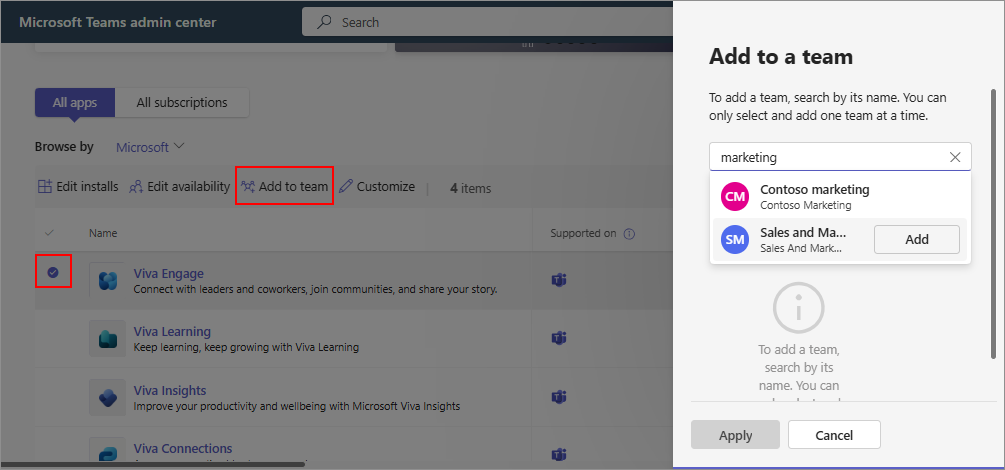ユーザーのアプリをプレインストールする
管理者は、Organizationの一部またはすべてのユーザーに対して、Microsoft Outlook と Microsoft 365 アプリ (旧称 Office.com) で動作するMicrosoft Teamsアプリをインストールできます。 ユーザーがアプリを簡単に受け取ることができるように、サポートされているホストにアプリを簡単にプレインストールできます。 または、ユーザーがアプリを使用できるようにする場合は、ユーザーが独自 にアプリをインストールします。 ユーザーがアプリを簡単に検出し、アプリの保持を確保し、ユーザーのインストール作業を節約できるように、ユーザー向けのアプリを事前にインストールできます。 たとえば、すべての新入社員に IT ヘルプデスクまたはチケット アプリをインストールして、新しい結合者が IT サポートを求める簡単かつ迅速な方法を提供できます。
ユーザーの Teams クライアントにアプリをプレインストールする
統合アプリ管理では、いくつかのアプリ ガバナンス方法が変更されます。 以前は、アプリセットアップ ポリシーを使用してユーザーのアプリをプレインストールしました。 アプリ中心の管理機能を使用するようにorganizationが移行された場合は、アプリをプレインストールするために使用します。 該当する方法に従って、アプリを自分でインストールしなくても、ユーザーにアプリを提供します。
アプリセットアップ ポリシーを使用してアプリをインストールする
アプリ中心の管理を使用していない場合は、アプリセットアップ ポリシーを使用してアプリをプレインストールします。 詳細については、 アプリセットアップ ポリシーの概要に関するページを参照してください。 次の前提条件が満たされていることを確認します。
- 組織全体のアプリ設定のオプションを使用して、組織内の アプリの使用を許可します。
- 必要なアプリを許可します。 管理者はアプリをブロックできます 。 開発者は既定でアプリをブロックできます。
- アプリでorganization情報にアクセスするためのアクセス許可が必要な場合は、アプリのアクセス許可に同意を付与します。
- アプリのアクセス許可ポリシーを使用して、必要なユーザーとグループがアプリを使用できるようにします。
ポリシーを使用してアプリをインストールするには、次の手順に従います。
Teams 管理センターにサインインし、 Teams アプリ>Setup ポリシーにアクセスします。
変更がすべてのユーザーに適用される場合は、既存のグローバル ポリシーを編集します。 それ以外の場合は、[ 追加] を選択して、一部のユーザーに適用できる新しいカスタム ポリシーを作成します。 ポリシーの名前と説明を指定します。
[インストール済みアプリ] セクションで、[アプリの追加] を選択します。
[ インストールされているアプリの追加] ウィンドウで、許可されているユーザーの Teams クライアントに追加するアプリを検索します。 [追加] を選択します。
アプリ中心の管理を使用してアプリをインストールする
organizationがアプリ中心の管理を使用している場合は、その UI を使用してアプリをプレインストールします。 アプリ中心の管理の可用性の詳細については、「Microsoft 365 ロードマップ ID 394274」を参照し、タイムラインについては、「メッセージ センターの投稿MC795355」を参照してください。 アプリ中心の管理の使用を開始するには、「アプリ中心の 管理を使用して移行する」を参照してください。
注意
以前にアプリのセットアップ ポリシーを使用してアプリをインストールし、アプリ中心の管理に移行した場合、ポリシー設定は自動的に新しいエクスペリエンスに移行され、ユーザーとグループの割り当てが保持されます。 アプリセットアップ ポリシーの残りの設定は変更されず、以前と同様に機能し続けます。
アプリ中心の管理を使用してアプリをプレインストールする前に、次の前提条件が満たされていることを確認してください。
- 組織全体のアプリ設定のオプションを使用して、組織内の アプリの使用を許可します。
- 必要なアプリを許可します。 個々のアプリは 、管理者によってブロック することも、 開発者によってブロックすることもできます。
- アプリにorganization情報にアクセスするためのアクセス許可がアプリに必要な場合は、アプリのアクセス許可に同意organization。
アプリ中心の管理 UI を使用してアプリをインストールするには、次の手順に従います。
Teams 管理センターにログインし、[ Teams アプリ>管理アプリ] ページに アクセスします。 次のいずれかのタスクを実行します。
既存のチームにアプリをインストールする
チーム内のアプリを使用すると、ユーザーのコラボレーションが向上します。 また、アプリをチームにインストールして、アプリの検出と使用状況を向上させることもできます。 今後作成されるチームにアプリを追加するには、 Teams テンプレートにアプリを追加します。 既存のチームにアプリを追加するには、次の手順に従います。
チーム作成テンプレートを使用して新しいチームにアプリをプレインストールする
チーム テンプレートを使用して、ユーザーの新しいチームを作成できます。 チーム テンプレートを使用すると、管理者としてテンプレートにアプリを追加して、作成された新しいチームがチームのユーザーに対してこれらのアプリを最初から利用できるようにします。 詳細については、「 チーム テンプレートの作成時にアプリを追加する 」と「チーム テンプレートの 概要」を参照してください。
ユーザーがアプリをインストールする方法を理解する
アプリのインストールの前提条件が満たされている場合、 ユーザーは自分でアプリをインストールできます 。 アプリがブロックされている場合、ユーザーは管理者の 承認を要求できます。
Teams クライアントのストアから、[追加] オプションを選択するか、[チームに 追加 ] オプションを選択してチームとチャネルにアプリをインストールすることで、個人用アプリ を インストールします。 チームにアプリを追加するオプションは、チーム スコープで動作できるアプリに対してのみ使用できます。
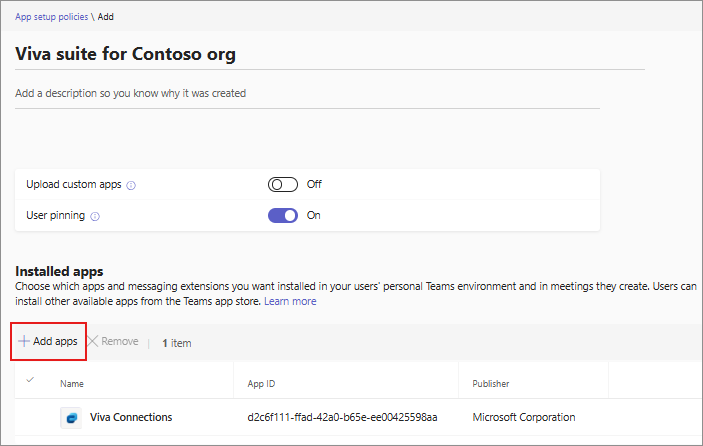
![[アプリの管理] ページの管理者のアプリ インストール オプションを示すスクリーンショット。](media/app-install-manage-apps-page.png)