MIM 2016 のインストール:MIM サービスおよびポータル
注意
このチュートリアルでは、"Contoso" という架空の会社の名前と値を使用します。 これらは独自の値に置き換えてください。 次に例を示します。
- ドメイン コントローラー名 - mimservername
- ドメイン名 - contoso
- パスワード - Pass@word1
- サービス アカウント名 - MIMService
開始する前に
- このガイドは、MIM のボリューム ライセンス エディションをインストールすることを目的としています。 organizationに MICROSOFT ENTRA ID P1 または P2 サブスクリプションがある場合、または Microsoft Entra ID を使用している場合は、代わりに、Microsoft Entra ID P1 または P2 のライセンスが付与された組織の MIM サービスのガイドに従う必要があります。
インストールするために MIM サービスおよびポータルを構成する
アンパックした サービスおよびポータル サブフォルダから MIM サービスおよびポータルのインストーラーを実行します。
ウェルカム画面で、 [次へ] をクリックします。
使用許諾契約書を読み、ライセンス条件に同意する場合は [次へ] をクリックします。
[MIM カスタマー エクスペリエンス向上プログラム] 画面で、 [次へ] をクリックします。
この展開にコンポーネント機能を選択する際に、MIM サービス (MIM レポートは例外) と MIM ポータル機能を含める必要があります。 MIM パスワード リセット ポータルと MIM パスワード変更通知サービスを選択することもできます。
[MIM データベース接続の構成] ページで、 [新しいデータベースを作成] を選択します。
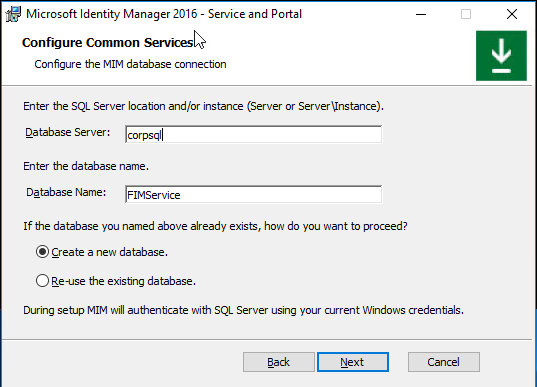
[メール サーバーの接続の構成] で、 [メール サーバー] に Exchange サーバーの名前を入力します。または Office 365 のメールボックスを使用できます。 メール サーバーが構成されていない場合は、メール サーバー名としてlocalhostを使用し、一番上の 2 つのチェック ボックスをオフにします。 [次へ] をクリックします。
Note
MIM 2016 SP2 以降: グループの管理されたサービス アカウントを使用している場合は、Exchange を使用する予定がない場合でも、 [Use different user for Exchange]\(Exchange に別のユーザーを使用\) チェックボックスをオンにする必要があります。
注意
[Use Exchange Online]\(Exchange Online を使用\) オプションが選択されている場合、MIM サービスで MIM Outlook アドオンからの承認応答を処理できるようにするには、インストール後に PollExchangeEnabled のレジストリ キー HKLM\SYSTEM\CurrentControlSet\Services\FIMService の値を 1 に設定する必要があります。
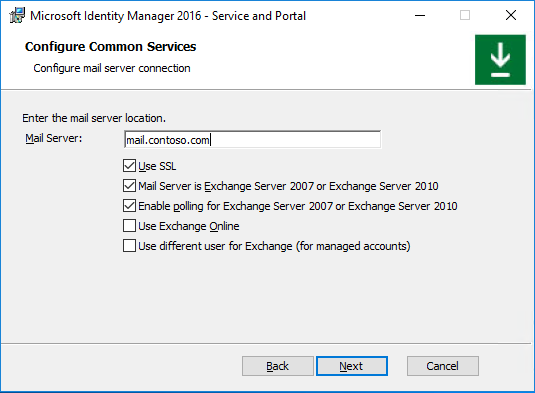
新しい自己署名証明書を生成するか、適切な証明書を選択するかを指定します。
使用するサービス アカウント名 (たとえば、MIMService)、サービス アカウント パスワード (たとえば、Pass@word1)、サービス アカウント ドメイン (たとえば、contoso)、サービス電子メール アカウント (たとえば、contoso) を指定します。
注意
MIM 2016 SP2 以降: グループ管理サービス アカウントを使用している場合は、文字がサービス アカウント名の末尾 (MIMService$ など) であることを確認 $ し、[サービス アカウント パスワード] フィールドを空のままにする必要があります。
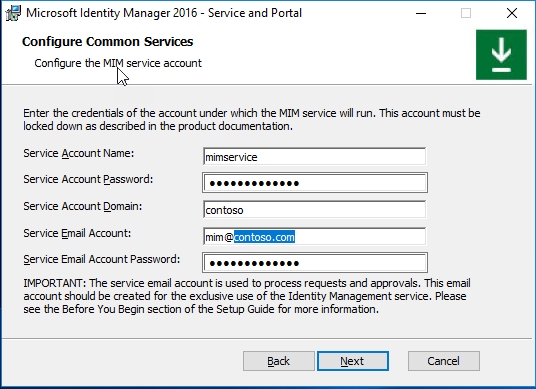
現在の構成ではサービス アカウントがセキュリティ保護されていないことを警告するメッセージが表示されます。
同期サーバーの場所の既定値をそのまま使用し、MIM 管理エージェント アカウントに contoso\MIMMA を指定します。
注意
MIM 2016 SP2 以降: MIM 同期で MIM 同期サービスのグループの管理されたサービス アカウントを使用し、"MIM 同期アカウントの使用" 機能を有効にする場合は、MIM 同期サービスの gMSA 名を MIM MA アカウントとして入力します (例: contoso\MIMSync$ )。
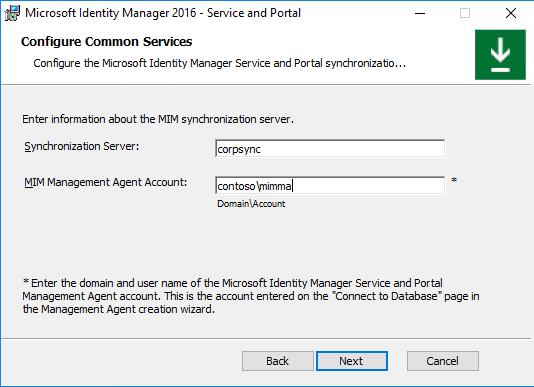
MIM ポータルの MIM サービス サーバー アドレスとして、CORPIDM (このコンピューターの名前) を指定します。
SharePoint サイト コレクション URL として
http://mim.contoso.comを指定します。パスワード リセットにMicrosoft Entra ID を使用しない場合は、パスワード登録 URL ポート 80 として を指定
http://passwordregistration.contoso.comします。後で 443 の SSL 証明書を使用して更新することをお勧めします。パスワード リセットにMicrosoft Entra ID を使用しない場合は、パスワード リセット URL ポート 80 として を指定
http://passwordreset.contoso.comします。後で 443 で SSL 証明書を使用して更新することをお勧めします。ファイアウォールのポート 5725 および 5726 を開くためのチェック ボックスをオンにし、さらに、すべての認証されたユーザーに MIM ポータルへのアクセス権を付与するためのチェック ボックスを選択します。
MIM パスワード登録ポータルを構成する (SSPR のMicrosoft Entra ID を使用しない場合は省略可能)
SSPR 登録のサービス アカウント名を contoso\MIMSSPR に、そのパスワードを Pass@word1 に設定します。
MIM パスワード登録のホスト名として passwordregistration.contoso.com を指定し、ポートを 80 に設定します。 [ファイアウォールでポートを開く] オプションを有効にします。
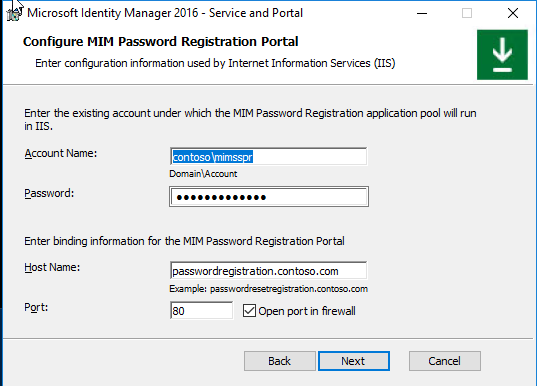
警告が表示されます。確認して [次へ] をクリックします。
次の MIM パスワード登録ポータルの構成画面で、パスワード登録ポータルの MIM サービス サーバー アドレスとして mim.contoso.com を指定します。
MIM パスワード リセット ポータルの構成 (省略可能)
SSPR 登録のサービス アカウント名を Contoso\MIMSSPR に設定し、そのパスワードを Pass@word1 に設定します。
MIM パスワード リセット ポータルのホスト名として passwordreset.contoso.com を指定し、ポートを 80 に設定します。 [ファイアウォールでポートを開く] オプションを有効にします。
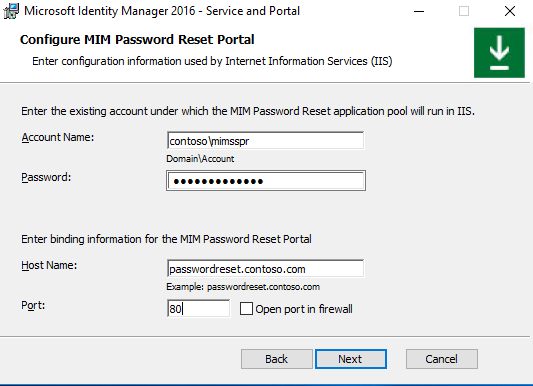
警告が表示されます。確認して [次へ] をクリックします。
次の MIM パスワード登録ポータルの構成画面で、パスワード リセット ポータルの [MIM サービス サーバーのアドレス] に mim.contoso.com を指定します。
MIM サービスおよびポータルのインストール
インストール前のすべての定義が準備できたら、 [インストール] をクリックして、選択したサービスおよびポータル コンポーネントのインストールを開始します。
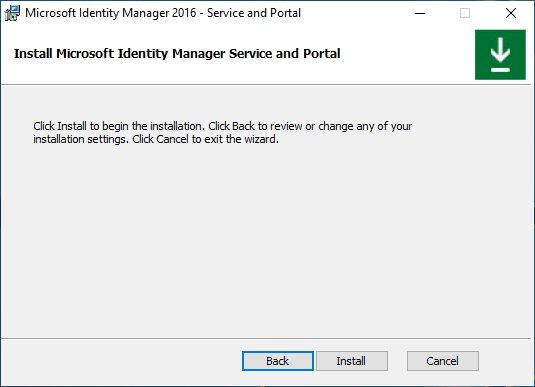
インストール後の作業
インストールが完了したら、MIM ポータルがアクティブであることを確認します。
Internet Explorer を起動し、
http://mim.contoso.com/identitymanagement上の MIM ポータルに接続します。 このページに初めてアクセスするときは、少し時間がかかる場合があることに注意してください。- 必要に応じて、MIM サービスとポータルをインストールしたユーザーとして、インターネット エクスプローラーに対して認証します。
[インターネット エクスプローラー] で [インターネット オプション] を開き、[セキュリティ] タブに移動し、サイトがまだ存在しない場合はローカル イントラネット ゾーンに追加します。 [インターネット オプション] ダイアログを閉じます。
インターネット エクスプローラーで、[設定] を開き、[互換性ビューの設定] タブに変更し、[互換性ビューにイントラネット サイトを表示する] チェック ボックスをオフにします。 [互換性ビューを閉じる] ダイアログ。
管理者以外のユーザーが MIM ポータルにアクセスできるようにします。
- Internet Explorer を使用し、 MIM ポータルで、 [管理ポリシー規則] をクリックします。
- 管理ポリシー規則で [User management: Users can read attributes of their own]\(ユーザー管理: ユーザーが自分の属性を読み取ることができる\) を見つけます。
- この管理ポリシー規則を選択し、 [ポリシーを無効にする] をオフにします。
- [OK] をクリックし、 [送信] をクリックします。
注意
省略可能: この時点で、MIM アドインと拡張機能と言語パックをインストールできます。