休暇の管理
公開元: マイクロソフト
事前構築済みの 休暇管理エージェント は、従業員の休暇の管理と申請のプロセスを効率化するように設計されています。 このエージェントは、欠勤申請の提出を簡素化し、休暇履歴の概要を提供し、AI 支援を使用して会社の休暇ポリシーにすばやくアクセスできるようにします。 エージェントは人事部門と管理者の管理負担を軽減し、正確でタイムリーな休暇管理を保証します。 このエージェントは、従業員にシームレスでユーザーフレンドリーなエクスペリエンスを提供します。 休暇の管理により、ワークフローが大幅に改善され、従業員の満足度が向上し、組織内での休暇の効率的な管理が促進されます。
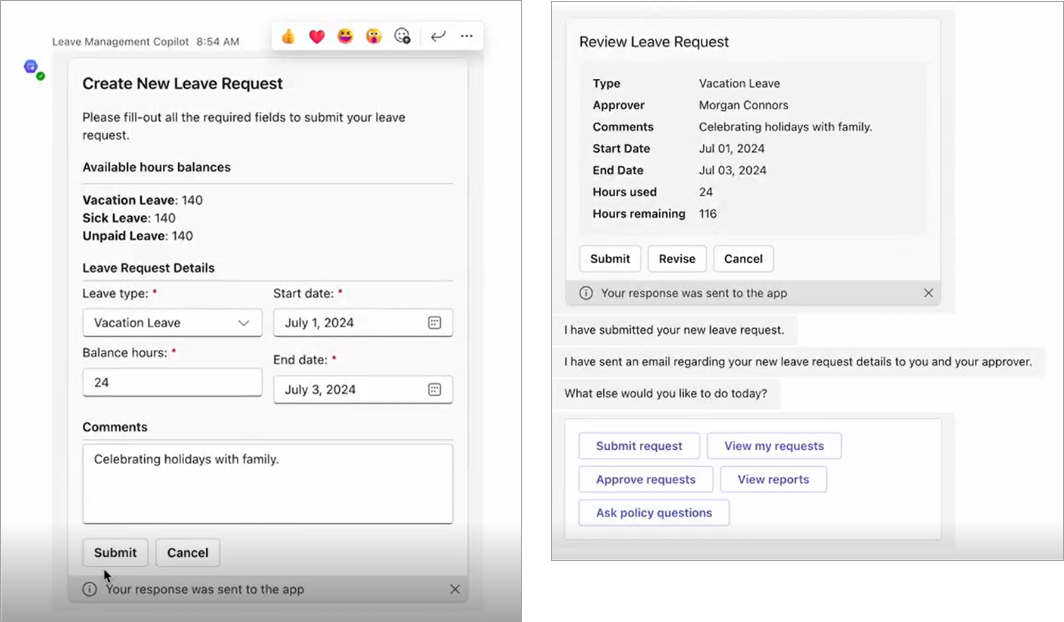
ヒント
事前構築済みエージェントは現在英語でのみ利用可能であり、組織内での内部使用に限定する必要があります。
休暇管理エージェントの使用方法の概要については、このビデオをご覧ください。
Capabilities
休暇申請プロセスを開始し、利用可能な休暇残高を表示し、欠勤の種類と期間を選択し、概要を確認して、マネージャーに申請を送信します。
送信されたリクエストを、ステータス、累積時間、マネージャーのメモとともに表示および修正します。
ナレッジベースをナビゲートし、引用付きの生成された回答を取得します。
ユース ケース
従業員はエージェントを使用して、休暇、病欠、または有給休暇の申請を提出できます。
従業員は、取引先担当者に連絡することなく、休暇の種類ごとに利用可能な休暇残高をすぐに確認することができます。
従業員は、提出した休暇申請のステータスを確認し、必要な修正を行い、管理者のメモを見ることができます。
従業員は、過去の申請や承認など、休暇履歴の概要を確認できます。
従業員はエージェントに会社の休暇ポリシーについて質問することができます。 エージェントは接続されたサポート情報をナビゲートし、引用付きの生成的な回答を提供します。
マネージャーはエージェントを使用して、受信した休暇申請を確認し、従業員の休暇残高を確認し、申請を承認または拒否できます。
拡張機能の可能性
組織のポリシー ドキュメントまたはナレッジ ベースをナレッジ ソースとして追加すると、エージェントは特定の休暇ポリシーに関するユーザーの質問に回答できます。
組織の利点に合わせて、他のユーザーのニーズを満たすために、さらに多くの休暇タイプでデータモデルを拡張してください。
休暇の残高と承認された従業員の休暇を同期するには、HR 記録システムに接続します。
前提条件
休暇の基準と検証は会社ごとに異なるため、エージェントを汎用的に保つためにいくつかの仮定を使用しましたが、エージェントは完全にカスタマイズできます。
このエージェントでは、従業員が過去の日付の休暇を提出することができます。
承認された休暇のキャンセルはできません。
エージェントでは休暇時間数の検証は利用できません。
休暇の管理ソリューションのコンポーネント
1 つのエージェント。 休暇管理は、ユーザーが次のことを実行できるエージェントです:
- 休暇申請を簡単に送信および管理し、従業員と管理者間の休暇関連のコミュニケーションをシームレスに確保します。
- 休暇の残高、履歴、会社のポリシーにアクセスして確認し、利用可能な休暇オプションの包括的な概要を提供します。
- AI の支援を利用して会社の休暇ポリシーをナビゲートし、指定された情報を簡単に取得します。
モデル駆動型アプリ。 休暇の管理アプリは、ユーザーが次のことができるアプリです:
- 従業員の休暇時間残高を設定します。
- 従業員の休暇申請を確認して管理します。
Power Automate フロー:
- 休暇管理 - コマンド実行は、休暇申請の送信、更新、キャンセル、承認など、エージェントでトリガーされたユーザーのコマンドを実行します。
4 つの接続参照:
- 休暇の管理 - Dataverse - Dataverse への接続参照
- 休暇の管理 - Microsoft Teams - Teams への接続参照
- 休暇の管理 - Office 365 Outlook - Outlookへの接続参照
- 休暇の管理 - Office 365 ユーザー - Office 365 への接続参照
ナレッジ ソース:
休暇ポリシーに関する手順と FAQ を含むナレッジ ソース ファイルをアップロードしてください。 ドキュメントの目的を示す詳細説明を入力してください。
会話ブースト システム トピックで、生成型回答を作成 ノードの構成を変更して、選択したソースのみを検索し、アップロードしたファイルを選択します。
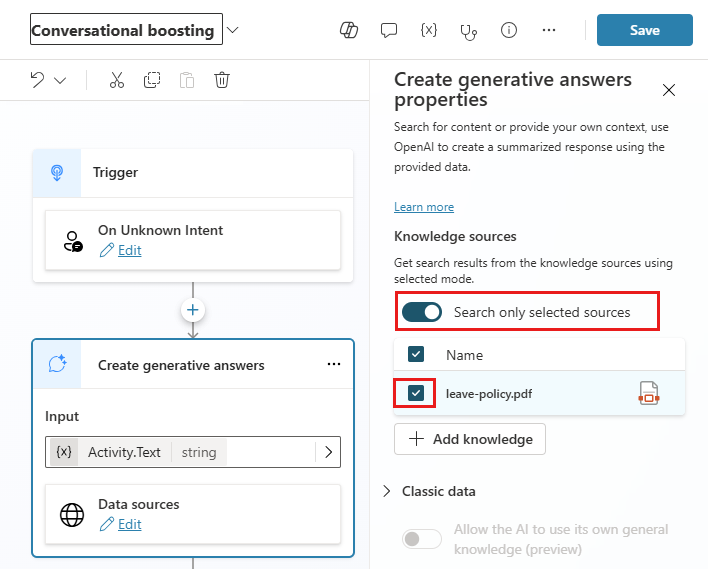
2 つのセキュリティ ロール:
- 休暇の管理 - 管理者
- 休暇の管理 - ユーザー
休暇管理エージェントのインストールと設定
休暇管理エージェントをインストールして設定するには、次の手順に従います。
ステップ 1: 前提条件のレビュー
要件を検討し、機会を特定し、組織のニーズに合った行動計画を策定します。
ライセンスの確認
次のいずれかの Power Apps プラン:
Power Apps Premium
- アプリごとの Power Apps
- Power Apps アプリごとの従量課金制
- Dynamics 365 ライセンスに含まれる Power Apps の使用権
Teams での Microsoft 365 ビジネスまたはエンタープライズ プラン
Copilot Studio (あなたのメーカー用、無料)
Copilot Studio メッセージ キャパシティ
環境の設定とデータ ポリシー
エンタープライズ エージェントには、一貫性のある環境とデータ ポリシー戦略が重要です。 休暇管理エージェントを正常にインストールして管理するには、これらのリソースとプラクティスが整備されていることを確認してください。
管理者 - ライセンスを割り当て、環境を作成するために、必要な権限を持つ管理者が調整可能であることを確認してください。 以下のものが必要です:
- Microsoft Entra ID グローバルまたはテナントのユーザー管理者が Power Apps、Copilot Studio、Power Automate のライセンスを割り当てます。
- 環境を作成する Power Platform 管理者。
環境 - アプリケーション ライフサイクル管理 (ALM) のベスト プラクティスに従って、環境の作成と管理 を行います。 また、以下の点も考慮してください:
- Power Platform 環境が、Dataverse データベースで設定されている
- 環境作成者のセキュリティ ロール権限は、最少限、その環境にソリューションをインストールするユーザーに割り当てられます。
詳細情報: 環境の概要
データ損失防止ポリシー - 休暇管理エージェントが使用するコネクターにアクセスできる環境であることを確認します:
- Microsoft Dataverse コネクタ
- Microsoft Teams コネクタ
- Office 365 Outlook コネクタ
- Office 365 ユーザー コネクタ
詳細: データ損失防止ポリシー
環境容量の割り当て - 休暇管理エージェントには、エージェントが展開されている運用環境の Copilot Studio メッセージ キャパシティが必要です。
Power Platform 管理センターに移動します。
左側ペインからリソースを展開し、キャパシティを選択します。
アドオンを選択します。
環境に割り当てるを選択します。
休暇管理エージェント ソリューションを展開する環境を検索します。
環境に Copilot Studio メッセージ を割り当てます。
詳細については、Copilot Studio のメッセージとキャパシティの管理 を参照してください。
ステップ 2: 接続を作成する
クラウド フローを正しく動作させるには、特定の接続参照が必要です。 接続参照はソリューションに含まれていますが、多くの場合、コネクタを手動で設定する必要があります。
インストールには、3 つの新しい接続を設定する必要があります。 インポートをスムーズに行うために、ソリューションをインポートする前に接続を作成することをお勧めします。 インポート中に接続を作成する場合は、ブラウザ ウィンドウ間を移動する必要があります。
事前に接続を作成するには、次の手順を実行してください:
Power Apps に移動します。
接続 に移動し、+ 新しい接続 を選択して、次の各コネクタで新しい接続を作成します:
- Microsoft Dataverse コネクタ
- Microsoft Teams コネクタ
- Office 365 Outlook コネクタ
- Office 365 ユーザー コネクタ
ステップ 3: ソリューションファイルのインストール
検討できるソリューションのインストール オプションは 2 つあります:
エージェントの AppSource オファー ページで 今すぐ入手する ボタンを選択できます。 このオプションを選択すると、Power Platform 管理センターに移動し、エージェントの管理バージョンがインストールされます。
ソリューション ファイルの マネージド または アンマネージド バージョンのいずれかをダウンロードし、組織の要件に応じて環境に手動でインポートできます。
管理ソリューションとアンマネージド ソリューションの詳細については、Power Platform ドキュメントの ソリューションの概念 を参照してください。
チップ
Templates-for-Power-Platform GitHub プロジェクト サイトにアクセスして、質問や問題を記録し、休暇管理エージェントのサポートを入手してください。
AppSource からインストールする
休暇管理エージェントは、マイクロソフトのデジタル ストア フロントである AppSource から簡単にアクセスし、インストールすることができます。 AppSource インストール プロセスを実行するには、次の手順に従います:
AppSource で、休暇管理にアクセスし、今すぐ入手するを選択します。 Power Platform 管理センターでインストール パネルが開きます。
エージェント用に準備した環境を選択します。
利用規約とプライバシーに関する声明に同意します。
インストールを選択します。 インストールが完了すると、インストール済 と表示されます。
ソリューション ファイルをダウンロードして手動でインストールする
組織の要件に応じて、マネージドまたはアンマネージド ソリューション ファイルをダウンロードし、準備した環境に手動でインストールすることもできます。
以下のマネージドまたはアンマネージド ソリューション ファイルをダウンロードします:
- 管理対象: mpa_LeaveManagement_managed.zip
- 管理対象外: mpa_LeaveManagement_unmanaged.zip
Power Apps に移動して、ソリューション用に準備した環境を選択します。
左側のペインで、ソリューションを選択します。
ソリューションのインポートを選択します。
前のステップでダウンロードした mpa_LeaveManagement ファイルの管理版または非管理版のいずれかを参照し、選択します。
次へを選択します。
詳細 を確認し、ソリューションに含まれるプラグインのステップとフローを有効にする がチェックされたままであることを確認し、次へ を選択します。
リストされている接続ごとに、前の手順 で作成された既存の接続を選択します。 事前に接続を作成していない場合は、ここで作成します。
休暇の管理ソリューションのインポート プロセスを開始するには、インポート を選択します。 インポートが完了すると、成功 メッセージが通知されます。
詳細: ソリューションの概念
手順 4: セキュリティ ロールの割り当て
このソリューションには、次の 2 つの新しいセキュリティ ロールが含まれています:
休暇の管理 - 管理者
プログラム管理者はすべての休暇記録を見ることができます。
このロールのユーザーは、休暇管理プログラムの管理者として機能します。 このセキュリティ ロールは、管理者がすべてのユーザー時間残高と休暇申請記録を閲覧し、削除および無効化できるモデル駆動型アプリへのアクセスを許可します。
組織で休暇管理プログラムを管理するユーザーにこのロールを割り当てます。
休暇の管理 - ユーザー
従業員は休暇申請を作成、更新することができます。
休暇管理エージェントにアクセスする通常のユーザーにこのロールを割り当てます。
管理職でもある社員は、直属の部下の休暇申請を閲覧、承認することができます。
ロールは、Power Platform 管理センターから割り当てることができます。
Power Platform 管理センター に移動します。
左側のペインで 環境 を選択し、ソリューションがインストールされた環境を選択します。
ユーザー で、すべて表示 を選択します。
1 人以上のユーザーを選択してください。
セキュリティ ロールを管理する を選択し、適切なロールを選択します。
保存を選択します。
チップ
大規模な組織の場合は、休暇管理エージェントの対象となるすべてのユーザーを含む Microsoft Entra セキュリティ グループを作成し、Power Platform 管理センター を介して作成された Microsoft Entra ID セキュリティ Dataverse チーム に関連付けます。 続いて、この Dataverse チームに休暇の管理 ユーザー ロールを割り当てます。
手順 5: クラウドフローがオンになっていることを確認する
新しくインストールされた休暇の管理ソリューションを開き、4 つのクラウド フローがオンの状態に設定されていることを確認します。 オンになっていない場合は、オンにしてください。
左側のペインで、ソリューションを選択します。
リストから休暇の管理ソリューションを選択します。
左ペインで クラウド フロー (1) を選択します。
リスト内の 4 つのフローをそれぞれ 選択して、各フローがオンになっていることを確認します。
フローがまだオンに設定されていない場合は、コマンド バーでオンにするを選択します。
手順 6: プログラムを設定する
エージェント管理者の構成が完了したら、次のステップは、エージェントを組織内のユーザーと共有する前に、従業員の休暇残高の詳細を設定することです。 前のステップでセキュリティ ロールを割り当てると、プログラム マネージャーは管理アプリにアクセスできるようになります。
休暇管理プログラム マネージャーは、エージェントを使用する従業員の休暇残高時間を設定する必要があります。 この手順に従います:
Power Apps に移動し、ソリューションをインストールした環境を選択します。
左側のペインで アプリ を選択し、リストから 休暇の管理アプリ の 再生 を選択します。
左側のペインのナビゲーションを使用して、さまざまな休暇の管理プログラムのデータを参照します。
必要に応じて、従業員の休暇、病欠、無給休暇の時間数をそれぞれ記録した時間残高レコードを作成します。
ステップ 7: Teams に公開する
休暇管理エージェント ソリューションをインストールしたのと同じ環境の Copilot Studio に移動します。
この環境内のエージェントのリストを確認するには、エージェント を選択します。
休暇管理 を開きます。
現在のエージェント構成を公開してチャネルに展開できるようにするには、公開 を選択します。
チャンネル>Microsoft Teams を選択します。
ヒント
休暇管理エージェントは、Microsoft Teams エクスペリエンスのために設計されており、既定の認証は、Microsoft で認証する ように構成されています。 詳細情報: トピックにユーザー認証を追加する
Teams をオンにするを選択し 、Microsoft Teams チャネルを追加します。
詳細の編集 を選択します。 情報を確認し、休暇管理エージェントのアイコン、説明、開発者情報に必要な変更を加えます。 終わったら、保存を選択します。
可用性オプションを選択します。
休暇管理エージェントは、リンク経由での共有、Teams アプリ ストアへの展開、カスタム アプリ ファイルとしての配布など、さまざまな方法で共有できます。
展開方法を選択します。
Teams アプリ ストアに展開する場合、エージェントをどの程度広く共有するかも決定する必要があります。
組織内のすべてのユーザーにエージェントを展開するには、組織内のすべてのユーザーに表示する を選択します。 このオプションは、グローバル管理者とチーム管理者による承認のために、エージェントを Microsoft Teams 管理センターに提出します。 承認されると、エージェントが Teams アプリ カタログの 組織向けに構築 領域に表示されます。
詳細情報については、Microsoft Teams 管理センターでアプリを管理する を参照してください。
チームメイトと共有ユーザーに表示する を選択すると、より限定されたユーザーにエージェントを展開できます。 ここでは、セキュリティ グループと個々のユーザーの両方を選択できます。 選択が完了したら、共有 を選択して、エージェント権限の変更を保存します。
詳細については、エージェントを Microsoft Teams に接続して構成する を参照してください。
制限事項
AI が生成したコンテンツは誤りを含む可能性があります。正確かつ適切であること必ず確認してください。 追加使用条件 をレビューします。