SharePoint eSignature を設定する
注:
SharePoint eSignature は、選択したリージョンで使用できます。 テナントの場所がサポートされているリージョンの場合は、そのテナントで SharePoint eSignature を使用できます。 サポートされているリージョンの複数地域対応テナントの場合、eSignature はホーム geo でのみ使用できます。 SharePoint eSignature は、今年後半に 他のリージョン にロールアウトされます。
SharePoint eSignature は、Microsoft 365 管理センターで設定される従量課金制サービスです。 開始する前に、「開始する前に」セクションを参照して、この機能がニーズに適しているかどうかを判断 します。
前提条件
ライセンス
SharePoint eSignature を使用する前に、 まず Syntex 従量課金制で Azure サブスクリプションをリンクする必要があります。 SharePoint eSignature は、 トランザクションの種類と数に基づいて課金されます。
アクセス許可
Microsoft 365 管理センターにアクセスして SharePoint eSignature を設定するには、SharePoint 管理者またはグローバル管理者である必要があります。
重要
Microsoft では、アクセス許可が可能な限りで少ないロールを使用することをお勧めします。 これにより、組織のセキュリティが向上します。 グローバル管理者は高い特権を持つロールであり、既存のロールを使用できない場合の緊急時に限定する必要があります。
注:
外部受信者に署名を要求する場合は、SharePoint と OneDrive とゲスト共有Microsoft Entra B2B 統合を有効にする必要があります。 外部受信者は、organization外のユーザーであり、ゲストとしてテナントにオンボードされます。 Microsoft Entra B2B は、ゲストの認証と管理を提供します。 詳細については、この記事の後半の 「外部受信者 」を参照してください。
SharePoint eSignature を設定する
organizationのユーザーが SharePoint eSignature を使用できるようにするには、次の手順に従います。
Microsoft 365 管理センターで、[設定] > [組織の設定] を選択します。
[ 組織の設定 ] ページ で、[従量課金制サービス] を選択します。
[ 従量課金制サービス ] ページで、[ 設定 ] タブを選択します。
[ ドキュメント & イメージ サービス] で、[ eSignature] を選択します。
[eSignature] パネルで、[organizationのユーザーに eSignature を使用させる] を選択します。
構成が完了すると、複数のバックグラウンド プロセスが自動的に機能を既存の Microsoft 365 テナントとサービスにシームレスに統合し始めます。 これらのプロセスには、データ同期、構成の更新、パフォーマンスの最適化が含まれます。 SharePoint eSignature は、アクティブ化から 24 時間以内に完全に動作します。
その他の署名プロバイダーを追加する
使用する署名プロバイダーを選択するには、次の手順に従います。
[eSignature] パネルの [使用できる署名プロバイダー] セクションで、使用するプロバイダーを選択します。
![[署名プロバイダーの編集] パネルを示すスクリーンショット。](../media/content-understanding/esignature-edit-providers-panel.png)
[保存] を選択します。
注:
eSignature を使用するには 従量課金 制を設定する必要がありますが、他の署名プロバイダーを使用した場合は課金されません。
サイトを管理する
ユーザーが eSignature を使用できるサイトを指定するには、次の手順に従います。
[eSignature] パネルの [eSignature を使用できる場所] セクションで、[すべてのサイト] または [選択したサイト (最大 100 個)] を選択します。 手順に従ってサイトを選択するか、最大 100 個のサイトを一覧表示する CSV をアップロードします。 コンテンツ センター サイトを含める場合は、必ず追加してください。 その後、選択したサイトのサイト アクセス許可を管理できます。
[保存] を選択します。
注:
Microsoft 365 テナントの最初の eSignature 要求の実行には、通常よりも少し時間がかかる場合があります。 数秒から数分かかることがあります。ただし、後続の要求は正常に実行されます。 管理者は、最後のセットアップ 手順として、SharePoint サイトで最初の eSignature 要求を作成することをお勧めします。
eSignature をオフにする
[ 従量課金制サービス ] ページで、[ 設定 ] タブを選択します。
[ ドキュメント & イメージ サービス] で、[ eSignature] を選択します。
[eSignature] パネルで、[organizationのユーザーが eSignature チェックを使用できるようにする] ボックスをオフにします。
外部受信者
Microsoft Entra B2B
Microsoft Entra B2B は、新しいゲストの認証と管理を提供します。 外部署名者または受信者は、テナント内のゲストと見なされます。 organization外の新しい署名者に要求を送信できるようにするには、SharePoint と OneDrive Microsoft Entra B2B 統合を有効にする必要があります。 eSignature を有効にするときに、これがコンプライアンスとセキュリティの要件を満たしているかどうかを検討してください。
要求の進行中にゲストがテナントから削除された場合、要求ドキュメントまたは最終的な署名済みドキュメントにアクセスできなくなります。 このような場合は、eSignature 要求を再送信する必要があります。 ゲストを削除する前に、進行中の要求にゲストが関与していないことを確認します。 この設定は、既存の Azure Active Directory ゲストには影響しません。
認証
外部受信者は、署名のためにドキュメントにアクセスする前に認証が必要になる場合があります。 外部受信者が必要とする認証の種類は、SharePoint レベルまたはテナント レベルのゲストの構成によって異なります。 さらに、ゲストが Microsoft 365 テナントを持つorganizationに属している場合は、organizationのセットアップが、ドキュメントに署名しようとしたときに認証エクスペリエンスに影響を与える可能性があります。 詳細については、「 サイト内のゲストとのコラボレーション」を参照してください。
条件付きアクセス
特定の条件付きアクセスによって、外部受信者 (organization外の署名者または Microsoft 365 テナントの署名者) がドキュメントに署名できるかどうかが決まる場合があります。 管理者のセットアップによっては、外部署名者が署名のためにドキュメントにアクセスして読み取ることができない場合があります。 他の場合には、署名のためにドキュメントにアクセスできる場合がありますが、署名操作は失敗します。 これを解決する一般的な方法の 1 つは、sharePoint eSignature (正式には Microsoft eSignature Service と呼ばれます) を、Microsoft Entra 管理センター経由で承認済みアプリの一覧に追加することです。
注:
他の電子署名プロバイダーを使用する場合、Microsoft 365 内の設定は、外部の受信者に要求を送信できるかどうかに影響しません。
ドキュメントの保存と保持
ドキュメントの保存
SharePoint eSignature を使用すると、要求者は、eSignature が有効になっている SharePoint ライブラリに保存されている PDF ドキュメントから署名要求を開始できます。 必要なすべてのパーティが署名した後、SharePoint eSignature サービスは、署名されたドキュメントのコピーを元のドキュメント (元のフォルダー) のフォルダーに保存します。 送信者は、ドキュメントを表示するためのリンクと、署名されたドキュメントが保存された SharePoint フォルダーへの別のリンクを含む電子メールで通知されます。
署名要求が送信される前に、要求の完了時に、送信者がドキュメントと元のフォルダーに書き込むアクセス許可を持っていることを確認するために、特定のチェックが行われます。 署名要求の進行中にアクセス許可が変更された場合、サービスは署名されたドキュメントのコピーを元のフォルダーに保存できない可能性があります。 このイベントは、次の場合に発生する可能性があります。
要求の送信者は、元のフォルダーにアクセスできなくなります。 たとえば、送信者のアクセス権は、元のフォルダーの所有者または SharePoint 管理者によって取り消されました。
送信元フォルダーへの送信者の初期書き込みアクセス許可は、表示のみにダウングレードされました。
元のフォルダーが削除されました。
ドキュメントの保持期間
SharePoint でドキュメントの署名要求が作成されると、SharePoint eSignature サービスによってドキュメントの作業コピーが作成されます。 この作業コピーは、署名のためにすべての受信者に送信され、送信者が要求の状態を追跡する方法です。 要求の作業コピーは、SharePoint の非表示ドキュメント ライブラリに格納されます。 署名は、すべての関係者が署名した後にのみ、要求ドキュメントの作業コピーに追加されます。 いずれかのパーティーが署名していない場合、あるパーティーが署名を既に追加している場合でも、ドキュメントは署名なしとして表示されます。
要求の作業コピーは、5 年間、または SharePoint またはテナント管理者によって確立されたドキュメント保持ポリシーに従って保存および保持されます。 アイテム保持ポリシーの詳細については、こちらをご覧ください。
メール内の URL リンクの有効期限
署名要求に関連して送信されるすべての電子メール通知には、受信者がドキュメントを表示、確認、署名できる URL リンクが含まれています。 要求がターミナル状態 (状態が [完了]、[ キャンセル済み]、または [拒否] の場合) に達すると、受信者は、ドキュメントを表示、ダウンロード、および優先する場所に保存するために 30 日間かかります。 リンクの有効期限が切れると、ドキュメントへのアクセスにリンクを使用できなくなります。
保護を強化するために、送信者が要求を取り消すと、受信者はすぐに要求ドキュメントへのアクセスを失います。 受信者が受信した電子メール通知には、要求を表示するための URL リンクは含まれません。
その他の電子署名プロバイダー
すべての必須パーティーが署名した署名プロセスの最後に、署名されたドキュメントのコピーが自動的に SharePoint に保存されます。 署名されたドキュメントは、SharePoint の特殊な Apps フォルダーのプロバイダー固有のフォルダーに保存されます。 すべてのドキュメント ライブラリにはプロバイダー固有のフォルダーがあり、そのプロバイダーを使用して署名されたすべてのドキュメントが保存されます。 署名されたドキュメントは、フォルダー パス ドキュメント ライブラリ\Apps\Signed documents\Provider に格納されます。
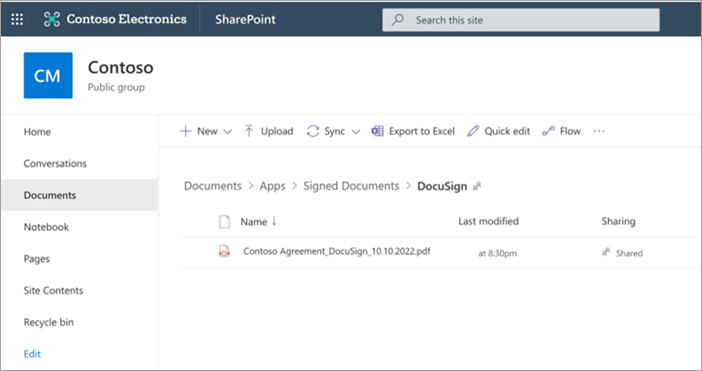
注:
署名されたドキュメントのコピーが他のプロバイダーのプラットフォームに保持される期間は、そのプロバイダー サービスのドキュメント ストレージとアイテム保持ポリシーの設定のみに依存します。