現場の動的チームを大規模にデプロイする
概要
現場担当者チームは、現場担当者の場所ごとに、organization内のユーザー、コンテンツ、ツールのコレクションです。 現場の動的チームのメンバーシップは、一連のMicrosoft Entra属性によって決定および管理されます。 Microsoft Entra属性の詳細については、こちらをご覧ください。
セットアップ プロセスでは、Microsoft Entra属性を使用して次の情報を定義します。
- 現場担当者は誰か
- どの場所で作業するか
- 現場担当者の部署と役職 (省略可能)
また、チームの構造とチームの所有者も決定します。
次に、動的な現場チームを作成する場所を選択できます。
チーム メンバーシップは、動的なチームの力によって時間の経過と同時に自動的に管理されます。 現場担当者がオンボードおよびオフボードされ、場所を変更すると、これらのチームのメンバーシップがそれに応じて更新されます。
現場の動的チームを設定して展開する方法の概要については、この Microsoft Mechanics ビデオ をご覧ください。
注:
フィードバックを提供し、この機能を改善する場合は、 このフォームに記入してください。
はじめに
前提条件
- ユーザーには、Microsoft 365 F3、F1、E3、または E5 ライセンスが必要です。 ユーザーがこれらのライセンスのいずれかを持っていない場合、動的なチームを使用するには、Microsoft Entra ID P1 アドオン ライセンスが必要です。 現場ライセンスの詳細については、こちらをご覧ください。
- Microsoft Entra IDで使用可能なデータを使用して、現場担当者とその作業場所を定義できることを確認します。 Microsoft Entra IDにこのデータがない場合は、人的資本管理 (HCM) コネクタを介して同期するか、PowerShell ソリューションを使用して静的チームを大規模に作成できます。
- ターゲット通信を有効にする場合は、Microsoft Entra IDで使用可能なデータを通じて現場担当者の属性をマップできることを確認します。 ユーザー プロファイル情報に役職または部署がまだ含まれていない場合は、追加できます。 Microsoft Entra IDでユーザーのプロファイル情報を追加または更新する方法の詳細について説明します。
デプロイを実行するロールを管理する
この記事の手順を完了するには、特定のアクセス許可を持つMicrosoft Entra IDのカスタム ロール (このセクションで説明するように) が割り当てられているグローバル管理者または Teams 管理者である必要があります。
重要
Microsoft では、アクセス許可が可能な限りで少ないロールを使用することをお勧めします。 これにより、組織のセキュリティが向上します。 グローバル管理者は、特権の低いロールを使用できない場合の緊急シナリオに限定する必要がある、高い特権を持つロールです。
Teams 管理者がセットアップを完了し、現場の動的チームを展開できるようにするには、次の手順に従ってカスタム ロールを作成し、それを Teams 管理者に割り当てます。
カスタム ロールを作成する
少なくとも特権ロール管理者としてMicrosoft Entra 管理センターにサインインします。
[ ロールと管理者 ] ページに移動し、[ 新しいカスタム ロール] を選択します。
[基本] タブで、次の操作を行います。
- ロールの名前を指定します。 必要に応じて、説明を入力します。
- [基準計画のアクセス許可] が [最初から開始] (既定の設定) に設定されていることを確認します。
[ アクセス許可 ] タブで、次のアクセス許可を選択します。
- microsoft.directory/groups/create
- microsoft.directory/groups/dynamicMembershipRule/update
- microsoft.directory/servicePrincipals/create
[ 確認と作成 ] タブで、ロール定義を確認し、[ 作成] を選択します。
カスタム ロールを割り当てる
少なくとも特権ロール管理者としてMicrosoft Entra 管理センターにサインインします。
[ ロールと管理者 ] ページに移動し、作成した新しいカスタム ロールの名前を選択します。
[ 割り当ての追加] を選択します。
[ メンバーの選択] で、[ メンバーが選択されていない] を選択します。
![[メンバーが選択されていない] オプションのスクリーンショット。](media/dtas-custom-role-members.png?view=o365-worldwide)
カスタム ロールを割り当てる Teams 管理者を選択します。 [次へ]を選択します。
[ 設定 ] タブで、[ 割り当ての種類] を [アクティブ] に設定します。
![割り当ての種類と正当な理由を示す [設定] タブのスクリーンショット。](media/dtas-custom-role-assignment-type.png?view=o365-worldwide)
正当な理由を指定し、[ 割り当て] を選択します。
現場の動的チームを設定する
Teams 管理センターの左側のナビゲーションで、[Frontline deployment>Manage frontline teams] を選択します。
テーブルで、[ セットアップ] を選択します。
セットアップと前提条件の情報を確認します。
[現場担当者の識別] ページで、現場担当者を定義するMicrosoft Entra属性を選択します。 Microsoft Entra属性は 1 つだけ選択できますが、コンマで区切って複数の値を定義できます。
[場所] ページで、現場担当者が作業する場所を定義するMicrosoft Entra属性またはカスタム ユーザー属性を選択します。 location 属性は 1 つだけ選択できます。
すべてのカスタム属性では大文字と小文字が区別され、"extension_" プレフィックスで始まる必要があります。 String データ型のカスタム属性のみがサポートされています。
[チームの設定] ページで、プレフィックスを選択してチームの名前付けパターンを定義します。 プレフィックスは、すべてのチームに "prefix-location" 形式を使用して適用されます。
必要に応じて、チーム テンプレートを選択します。 選択したチーム テンプレートによって、すべての現場チームのチャネル構造が定義されます。 チーム テンプレートの詳細については、こちらをご覧ください。
注:
現時点では、英語 (米国) ロケールに設定されているチーム テンプレートのみがサポートされています。 ロケールは、テンプレートやデータ所在地の翻訳には影響しません。 ロケール設定は、異なる言語で作成された同じ名前のテンプレートを区別するためにのみ使用されます。
チーム所有者として必要なユーザー アカウントのオブジェクト ID を入力します。 このアカウントは、すべての現場チームの所有者になります。 個人ではなく、共有アカウントを選択することをお勧めします。
- ユーザーのオブジェクト ID を取得するには、Azure portalに移動します。
- [Microsoft Entra ID] を選択します。
- [ ユーザー] を選択し、ユーザーを選択します。
- ユーザーのオブジェクト ID をコピーします。
注:
チームがデプロイされたら、 PowerShell ソリューション を使用するか、他の手動の方法を使用して、さらにチーム所有者を追加することもできます。
[現場の属性のマップ] ページで、organizationの部門と役職を最も正確に反映するMicrosoft Entra属性を選択します。 Department 属性、ジョブ タイトル属性、またはその両方を設定できます。
注:
この手順は省略できます。 現場の属性をマップしない場合は、値を [なし] のままにします。 後で [ 動的チームの設定] ページでいつでも戻ってマップできます。
これらの属性は、organization内の部門と役職をマップします。これにより、自動タグなどのターゲット通信機能を現場に配信できます。 現場担当者は、属性マッピングに基づいて自動的に作成されるタグを使用して、適切なユーザー グループにすばやく簡単にアクセスできます。 属性マッピングとターゲット通信の詳細については、こちらをご覧ください。
設定を確認し、[セットアップの完了] を選択 します。
注:
セットアップの実行には数時間かかることがあります。 最新の状態を取得するには、[現場チームの管理] ページを更新します。
現場の動的チームをデプロイする
セットアップが完了したら、[現場チームの管理] ページに移動し、[ デプロイ ] ボタンを選択します。
ここから、設定を確認し、現場の動的チームがまだ作成されていない場所の一覧を表示できます。
テーブルで、チームを作成する場所を選択します。
[展開] を選択します。 このプロセスは、作成しているチームの数に応じて数時間かかることがあります。
デプロイが完了すると、フロントライン チームカードに展開された現場チームの数が表示されます。 これらのチームの一覧を含む CSV ファイルをダウンロードすることもできます。
デプロイ プロセス中にエラーが発生した場合は、[最後のデプロイ正常性] カードでエラー CSV ファイルをダウンロードできます。 その中の情報を使用してエラーを解決し、デプロイ エクスペリエンスを再実行します
このプロセスは、チームを持たない現場の場所に対して繰り返すことができます。
現場の動的チームの管理
organizationで変更が発生したときにチームを管理できます。
新しく開いた場所の新しいチームを作成する
Teams 管理センターの左側のナビゲーションで、[Frontline deployment>Manage frontline teams] を選択します。
テーブルで、[デプロイ] を選択 します。
[ 場所の更新 ] ボタンを選択し、ダイアログ ボックスでメッセージが表示されたら続行します。 このプロセスは、新しい場所の数に応じて数時間かかることがあります。
更新が完了すると、セットアップの状態が [完了] と表示されます。 新しいチームのデプロイに進むことができます。 デプロイする新しいチームの数によっては、デプロイに数時間かかることがあります。
現場チームの設定を編集する
Teams 管理センターの左側のナビゲーションで、[Frontline deployment>Manage frontline teams] を選択します。
[ デプロイ設定 ] 列で、[ 動的メンバーシップを持つチームのデプロイ] を選択します。
[動的チームの設定] ページで、設定を編集し、[ 適用] を選択します。 設定の更新には数時間かかる場合があります。
設定の更新の効果については、次の表を参照してください。
設定 既存の現場チームへの影響 新しい現場チームへの影響 現場担当者属性を定義します。 既存のすべての現場チームは、新しいMicrosoft Entra属性が定義されているメンバーになります。 すべての新しい現場チームメンバーには、新しいMicrosoft Entra属性が定義されます。 現場のMicrosoft Entra属性に適用できる値を選択します。 既存のすべての現場チーム メンバーには、更新された値が反映されます。 すべての新しいチームには、定義した更新されたMicrosoft Entra属性を持つメンバーが設定されます。 部署と役職の現場の属性をマップします。 既存のすべての現場チーム メンバーには、部署と役職に対して定義したMicrosoft Entra属性が反映されます。 すべての新しい現場チーム メンバーは、部署と役職に対して定義したMicrosoft Entra属性を使用します。 現場の場所を定義します。 既存のチームは引き続き保持されます。 チームが場所に関連付けられなくなった場合、そのチームにはユーザーが存在せず、ユーザーはそれぞれの場所のチームに配置されます。 新しいMicrosoft Entra属性によって定義された場所に基づいて、新しい現場チームを作成できます。 チーム名のプレフィックスを設定します。 既存のすべてのチーム名は、プレフィックスと場所名が変更された場合に反映されるように更新されます。 すべての新しいチームには、名前付け規則が更新されます。 チーム テンプレートを選択します。 チーム構造の更新は行われません。 すべての新しいチームは、更新されたチーム テンプレートを使用します。 チーム所有者を選択します。 チーム所有者は、既存のすべてのチームに対して更新されます。 PowerShell またはその他の手動メソッドを使用して追加されたチーム所有者は削除されません。 すべての新しいチームには、更新されたチーム所有者が含まれます。
現場チームの使用状況に関する分析を取得する
[現場チームの管理] ページの使用状況ダッシュボードにある Teams の現場 の使用状況レポート には、各現場の場所の Teams での使用状況アクティビティの概要が表示されます。 アクティブなユーザーの数や最後のアクティビティの日付などのデータを表示して、現場の場所で Teams を使用してコミュニケーションや共同作業を行っているユーザーの数をすばやく確認できます。
よく寄せられる質問
チームを作成するときにチャネルが見つからないのはなぜですか?
チャネルが Teams に伝達されるまでに時間がかかる場合があります。 最初に General チャネルが作成され、残りのチャネルが時間の経過と同時に追加されます。 すべてのチャネルは、チーム作成から 24 時間以内に使用できる必要があります。
現場チーム操作方法削除しますか?
Teams クライアント、Teams 管理センター、PowerShell、または Graph を使用してチームを削除できます。
チームとチームに関連付けられている Microsoft 365 グループが完全に削除されるまでに最大 24 時間かかる場合があることに注意してください。
削除された現場の場所チームを再デプロイする必要がある場合は、次の手順に従います。
- 場所を更新します。
- 更新が完了したら、デプロイする場所を選択します。
- [展開] を選択します。
![新しいカスタム ロールのロール定義を確認するための [確認と作成] タブのスクリーンショット。](media/dtas-custom-role.png?view=o365-worldwide)
![[セットアップ] ボタンを示す [現場チームの管理] ページのスクリーンショット。](media/dtas-manage-setup.png?view=o365-worldwide)



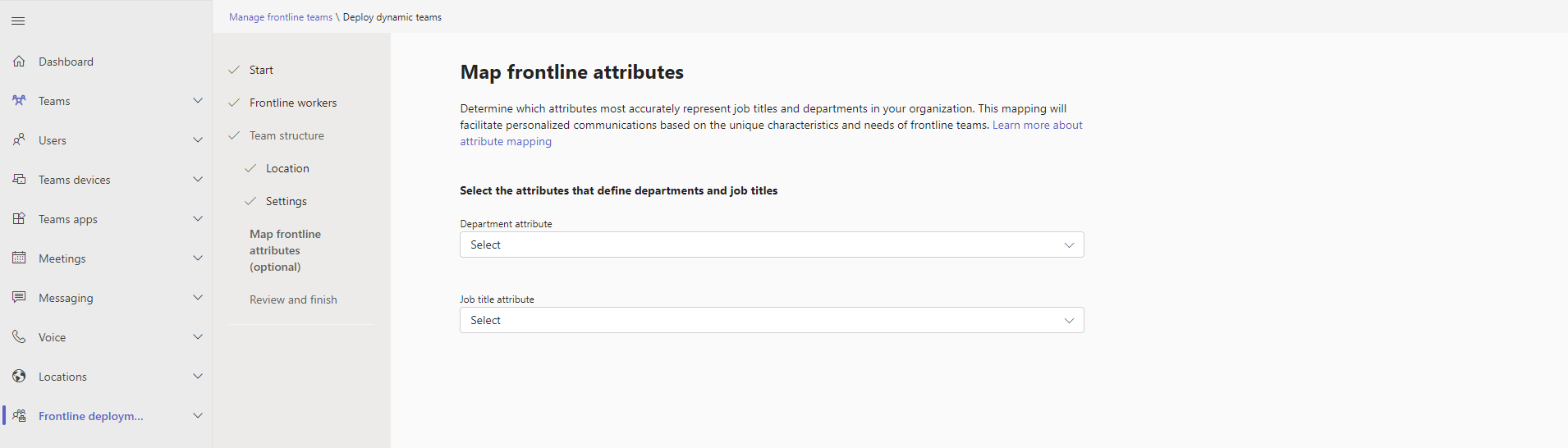
![セットアップが進行中であることを示すバナーが表示された [現場チームの管理] ページのスクリーンショット。](media/dtas-setup-submitted.png?view=o365-worldwide)
![[展開] ボタンを示す [現場のチームの管理] ページのスクリーンショット。](media/dtas-deploy.png?view=o365-worldwide)

![[現場チームの管理] ページで CSV ファイルを取得できる場所のスクリーンショット。](media/dtas-deploy-completed.png?view=o365-worldwide)
![[場所の更新] ボタンのスクリーンショット。](media/dtas-refresh-locations.png?view=o365-worldwide)
![現場チームの設定を編集するためのオプションを示す [動的チームの設定] ページのスクリーンショット](media/dtas-edit-settings.png?view=o365-worldwide)