現場担当者向けの PowerShell を使用して、現場の静的チームを大規模にデプロイする
概要
組織は多数のチームを使用して、現場の従業員間のコミュニケーションとコラボレーションを推進していますか? この記事は、大規模なチームを作成して管理する必要がある場合に適しています。
PowerShell を使用すると、最大 500 チームをデプロイし、一度にチームごとに最大 25 人のユーザーを追加できます。 既存のチームのユーザーを大規模に追加および削除することもできます。 このソリューションを使用して、組織の規模のニーズを満たし、デプロイ時間を大幅に短縮します。
Teams を大規模に展開すると、次のことが可能になります。
- 事前構築済みのテンプレートまたは独自のカスタム テンプレートを使用してチームを作成します。
- 所有者またはメンバーとしてチームにユーザーを追加します。
- 既存のチームにユーザーを追加または削除して、大規模なチームを管理します。
- 完了、状態、エラー (存在する場合) など、電子メールで通知を受け取ります。 展開するチームの各バッチの状態について、最大 5 人のユーザーに通知することができます。 チームの所有者とメンバーは、チームに追加されると自動的に通知されます。
この記事では、Teams を大規模に展開する方法について説明します。
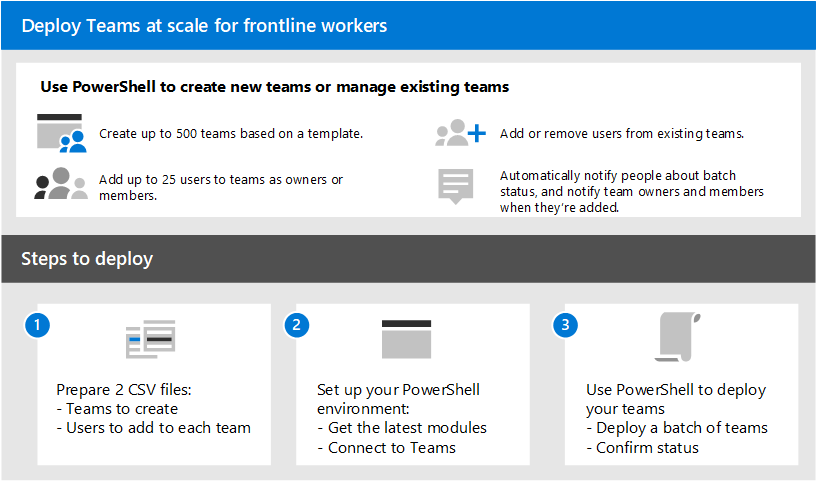
チームを設定してデプロイする
重要
チーム所有者には Teams ライセンスが必要です。 これらの手順を使用してチームを展開する前に、すべてのチーム所有者にライセンスがあることを確認してください。
次の手順に従って、一度に最大 500 チームをデプロイします。
手順 1: CSV ファイルを準備する
デプロイするチームのバッチごとに 2 つの CSV ファイルを作成します。
作成するチームを定義する CSV ファイル。 このファイルにはタイトル行が必要で、最初の列から始まる次の順序で、これらの必須列を含める必要があります。
列名 説明 チーム名 チームの名前。 既存のチーム ID 既存のチームにユーザーを追加または削除する場合は、チームのチーム ID を指定します。 Visibility チームがパブリック (組織内のすべてのユーザーが参加可能) かプライベート (ユーザーが参加するにはチーム所有者の承認が必要) かどうか。 オプションは パブリック と プライベートです。 チーム テンプレート ID 事前構築済みまたはカスタム テンプレートからチームを作成する場合は、チーム テンプレート ID を指定します。 事前構築済みのチーム テンプレートと ID の一覧については、「 Teams 管理センターでの チーム テンプレートの概要」を参照してください。 標準の既定のチーム テンプレートを使用する場合は、この空白のままにします。 追加するユーザーを各チームにマップする CSV ファイル。 このファイルにはタイトル行が必要で、最初の列から始まる次の順序で、これらの必須列を含める必要があります。
列名 説明 ユーザーの完全な名前 ユーザーの表示名。 ユーザー UPN または ID ユーザーのユーザー プリンシパル名 (UPN) または ID。 たとえば、「 averyh@contoso.com 」のように入力します。 チーム名 チームの名前。 ActionType ユーザーをチームに追加するか、チームから削除するか。 オプションは、 AddMemberとRemoveMemberです。所有者またはメンバー ユーザーがチーム所有者かチーム メンバーか。 オプションは、 OwnerとMemberです。注:
この CSV ファイルでは、展開 現場の動的チーム エクスペリエンスを通じて Teams 管理センターで作成した動的な現場チームを含め、任意のチームのチーム所有者として複数のユーザーを割り当てることもできます。
例
次の例を使用して、CSV ファイルを作成します。 ここでは、ファイル、Teams.csv、Users.csv という名前を付けました。
Teams.csv
| チーム名 | 既存のチーム ID | 表示/非表示 | チーム テンプレート ID |
|---|---|---|---|
| Contoso Store 1 | パブリック | com.microsoft.teams.template.retailStore | |
| Contoso Store 2 | パブリック | com.microsoft.teams.template.retailStore | |
| Contoso Store 3 | パブリック | com.microsoft.teams.template.retailStore | |
| Contoso Store 4 | パブリック | com.microsoft.teams.template.retailStore | |
| Contoso Store 5 | パブリック | com.microsoft.teams.template.ManageAProject | |
| Contoso Store 6 | パブリック | com.microsoft.teams.template.ManageAProject | |
| Contoso Store 7 | パブリック | ||
| Contoso Store 8 | プライベート | com.microsoft.teams.template.OnboardEmployees | |
| Contoso Store 9 | プライベート | com.microsoft.teams.template.OnboardEmployees | |
| Contoso Store 10 | プライベート | com.microsoft.teams.template.OnboardEmployees |
Users.csv
| ユーザーの完全な名前 | ユーザー UPN または ID | チーム名 | ActionType | 所有者またはメンバー |
|---|---|---|---|---|
| Avery Howard | averyh@contoso.com | Contoso Store 1 | AddMember |
Owner |
| Casey Jensen | caseyj@contoso.com | Contoso Store 2 | AddMember |
Owner |
| Jessie Irwin | jessiei@contoso.com | Contoso Store 3 | AddMember |
Owner |
| Manjeet Bhatia | manjeetb@contoso.com | Contoso Store 4 | AddMember |
Owner |
| Mikaela Lee | mikaelal@contoso.com | Contoso Store 5 | AddMember |
Owner |
| Morgan Conners | morganc@contoso.com | Contoso Store 6 | AddMember |
Member |
| Oscar Ward | oscarw@contoso.com | Contoso Store 7 | AddMember |
Member |
| Rene Pelletier | renep@contoso.com | Contoso Store 8 | AddMember |
Member |
| Sydney Mattos | sydneym@contoso.com | Contoso Store 9 | AddMember |
Member |
| Violet Martinez | violetm@contoso.com | Contoso Store 10 | AddMember |
Member |
手順 2: 環境を設定する
最新バージョンの Teams PowerShell モジュールをインストールして接続するには、次の手順に従います。
PowerShell バージョン 7 以降をインストールします。 詳細なガイダンスについては、「Windows への PowerShell のインストール」を参照してください。
管理者モードで PowerShell を実行します。
以前にインストールされた Teams PowerShell モジュールをアンインストールするには、次を実行します。
Uninstall-module -Name MicrosoftTeams -Force -Allversionsエラー メッセージが表示された場合は、既に設定されています。 次の手順に進みます。
Teams PowerShell モジュールの最新バージョンをダウンロードしてインストールします。 バージョン 4.7.0 (プレビュー) 以降を実行している必要があります。
Teams に接続するには、次を実行します。
Connect-MicrosoftTeamsメッセージが表示されたら、管理者の資格情報を使用してサイン インします。
Teams PowerShell モジュールのコマンドの一覧を取得するには、次のコマンドを実行します。
Get-Command -Module MicrosoftTeamsNew-CsBatchTeamsDeploymentとGet-CsBatchTeamsDeploymentStatusが一覧表示されていることを確認します。
手順 3: チームをデプロイする
CSV ファイルを作成し、環境を設定したら、チームをデプロイする準備ができました。
New-CsBatchTeamsDeployment コマンドレットを使用して、作成するチームのバッチを送信します。 バッチごとにオーケストレーション ID が生成されます。 その後、 Get-CsBatchTeamsDeploymentStatus コマンドレットを使用して、各バッチの進行状況と状態を追跡できます。
次を実行して、チームのバッチをデプロイします。 このコマンドでは、CSV ファイルへのパスと、この展開について通知する最大 5 人の受信者の電子メール アドレスを指定します。
New-CsBatchTeamsDeployment -TeamsFilePath "Your CSV file path" -UsersFilePath "Your CSV file path" -UsersToNotify "Email addresses"受信者は、展開の状態に関する電子メール通知を受け取ります。 電子メールには、送信したバッチのオーケストレーション ID と、発生した可能性があるエラーが含まれます。
例:
New-CsBatchTeamsDeployment -TeamsFilePath "C:\dscale\Teams.csv" -UsersFilePath "C:\dscale\Users.csv" -UsersToNotify "adminteams@contoso.com,adelev@contoso.com"次を実行して、送信したバッチの状態を確認します。
Get-CsBatchTeamsDeploymentStatus -OrchestrationId "OrchestrationId"
現場チームの使用状況に関する分析を取得する
Teams 管理センターの Teams 使用状況レポート には、Teams の使用状況アクティビティの概要が表示されます。 レポートを使用すると、アクティブ ユーザー、アクティブ チャネル、開催された会議の合計、最終アクティビティの日付、その他の情報など、現場チームの使用状況の詳細を表示できます。
Teams 管理センターの左側のナビゲーションで、[Analytics & レポート>Usage レポート] を選択します。
[ レポートの表示 ] タブの [ レポート] で、[ Teams の使用状況] を選択します。
[ 日付範囲] で、7 日、30 日、90 日、または 180 日の日付範囲を選択します。 次に、[レポートの実行] を選択します。
右上隅の [Excel にエクスポート>テーブルをCSV としてエクスポートする] を選択します。
現場のチーム ID に基づいてスプレッドシートをフィルター処理します。
注:
チームをデプロイすると、現場のチーム ID が PowerShell 出力に一覧表示されます。